Use the Business Central apps in Power BI
APPLIES TO: Dynamics 365 Business Central online
Dynamics 365 Business Central publishes the following Power BI apps, which provide detailed dashboards for viewing data:
- Dynamics 365 Business Central - CRM
- Dynamics 365 Business Central - Finance
- Dynamics 365 Business Central - Sales
Overview
Each app includes several reports that you can drill into for data, including the following features:
- Choose any visual on the dashboard to bring up one of the underlying reports.
- Filter the report or add fields that you want to monitor.
- Pin a customized view to the dashboard to continue tracking.
You can refresh data manually, and you can set up a refresh schedule. For more information, see Configuring scheduled refresh.
The apps are designed to work with data from any company in Business Central. When you install the Power BI app, you specify one or more parameters to connect to your Business Central.
Note
You can also build your own reports and dashboards in Power BI based on your Business Central data. For more information, see Connecting Your Business Data to Power BI.
Prerequisites
Power BI apps require permissions to the tables where data is retrieved and the web services used to retrieve data. The following table lists the web services required for each Power BI app:
| App | Web services |
|---|---|
| Business Central – CRM |
|
| Business Central – Finance |
|
| Business Central – Sales |
|
Tip
An easy way to find the web services is to search for web services in Business Central. In the Web Services page, make sure that the Publish field is selected for the web services listed above. For more information, see Publishing a Web Service.
Get ready
Sign up for the Power BI service. If you haven't already signed up, go to https://powerbi.microsoft.com. When you sign up, use your work email address and password.
Install a Business Central app in Power BI
Open your browser, navigate to https://powerbi.microsoft.com, and sign in to your account.
Select Apps on the navigation pane.
The Apps page appears.
On the Apps page, select Get apps from the upper right corner of the page.
The Power BI apps page opens, where you can browse for the apps that are available for Business Central.

Tip
You can also access the Power BI Report from Business Central. Navigate to the Power BI Reports section and Select reports on your Home page. Choose either Services or My Organization from Get Reports. The Organization gallery in Power BI or Microsoft AppSource will open, displaying only apps related to Business Central.
In the Search box, enter Dynamics 365 Business Central.
Select app that you want to use, select Get it now, and then Install.
When completed, the app will be available from Apps on the navigation menu in Power BI.
Connect the Business Central app to your data
Under Apps, select the Business Central app, then Connect.
When prompted, fill in the Company Name and Environment with information about the Business Central instance that you want to connect to.
- For Company Name, make sure to use the full name, not the display name. You can find the company name in the Companies page in Business Central.
- For Environment, if you haven't created multiple environments, enter Production.
Select Next.
Select Sign-in.
When prompted, enter the user name and password for signing into Business Central.
Once connected, a dashboard and reports are added to your Power BI workspace. When completed, the tiles show data from your Business Central company.
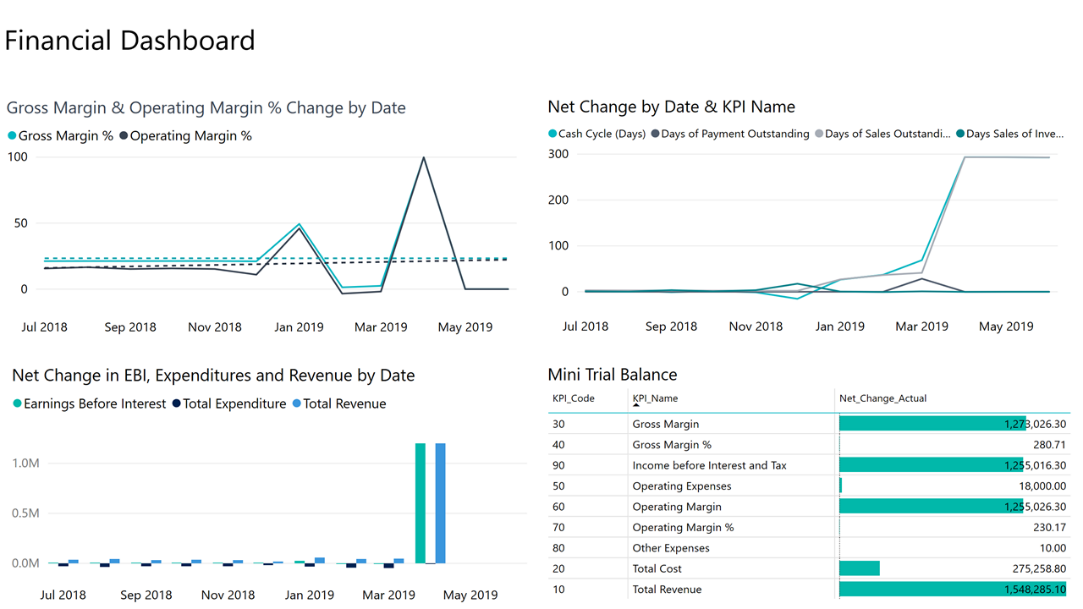
Fixing problems
The Power BI dashboard relies on the published web services that are listed above. It shows data from the demonstration company or your own company if you import data from your current finance solution. However, if something goes wrong, this section provides a workaround for the most typical issues.
You don't have a Power BI account
A Power BI account hasn't been set up. You must have a license to get a valid Power BI account. Also, you must have previously signed into Power BI to create your Power BI workspace.
Message: There are no enabled reports. Select report to see a list of reports that you can display.
This message appears if the default report failed to deploy to your Power BI workspace. Or the report deployed but didn't successfully refresh. If this problem happens, navigate to the report in your Power BI workspace, select Dataset, Settings, and then manually update the credentials. Once the dataset successfully refreshes, navigate back to Business Central and manually select the report from the Select Reports page.
You need a Power BI Pro license to install the Business Central app in Power BI
You need a Power BI Pro license to share your content, and the people you share it with do too. The content must be in a workspace in a Premium capacity. For more information, see Ways to share your work in Power BI.
"Parameter validation failed, please make sure all parameters are valid"
This error indicates that one more of the parameters aren't valid.
- The specified environment parameter doesn't match any existing Business Central production or sandbox environment.
- The specified company parameter doesn't match any existing Business Central companies. Verify the company name in the Companies page in Business Central.
- If connecting to Business Central on-premises, you entered a URL that isn't valid. You can verify the URL in the Web Services page in Business Central
- A port isn't open to allow the request through your firewall.
Can't sign in
If you get a "login failed" error after using your Business Central user credentials to sign in, then you're probably experiencing one of the following issues:
- The account that you're using doesn't have permissions to retrieve the Business Central data from your account. Verify that you have permissions to the required data in Business Central and try again.
- You've selected an authentication type other than Basic, if connecting to Business Central on-premises.
- You haven't entered a valid user name or password.
Message: Your data source can't be refreshed because the credentials are invalid. Please update your credentials and try again
For Business Central on-premises, the problem might be that the OData URL is only exposed to the local network.
Incorrect company name
A common mistake is to enter the company display name instead of the company name. To find the company name search for Companies. Then use the Name field when entering your company name.
The key didn't match any rows in the table
If you enter a non-valid company name during the connection process, you may get the error message "The key didn't match any rows in the table". Provide the correct company name and try connecting again.
Historical data appears to be missing
Once the Power BI app installs and your data show in Power BI, you notice that not all your data displays. The datasets are filtered to only return the previous 365 days of data. This default is in place to help make the reports faster.
I only see data for a single company
The Power BI app will only display data from the Business Central company that was defined when the Power BI app was installed. Data from additional companies can be added to the reports by adding new queries that use different companies as the data source.
What now?
- Try asking a question in the Q&A box at the top of the dashboard.
- Change the tiles in the dashboard.
- Select a tile to open the underlying report.
- By default, your dataset isn't scheduled to refresh. You can change the refresh schedule or try refreshing it on demand using Refresh Now. For more information, see Configuring scheduled refresh.
See also
Business Central and Power BI
Power BI Integration Component and Architecture Overview for Business Central
Connect to Power BI from Business Central on-premises
Building Power BI Reports to Display Dynamics 365 Business Central Data
Business Intelligence
Get Ready for Doing Business
Import Business Data from Other Finance Systems
Set Up Business Central
Use Business Central as a Power BI Data Source
Use Business Central as a Power Apps Data Source
Use Business Central in Power Automate
Power BI documentation
What is Power BI?
Quickstart: Connect to data in Power BI Desktop
Introduction to datamarts
Introduction to dataflows and self-service data prep
Feedback
Coming soon: Throughout 2024 we will be phasing out GitHub Issues as the feedback mechanism for content and replacing it with a new feedback system. For more information see: https://aka.ms/ContentUserFeedback.
Submit and view feedback for