Tutorial: Deploy an ASP.NET app to Azure with Azure SQL Database
Azure App Service provides a highly scalable, self-patching web hosting service. This tutorial shows you how to deploy a data-driven ASP.NET app in App Service and connect it to Azure SQL Database. When you're finished, you have an ASP.NET app running in Azure and connected to SQL Database.
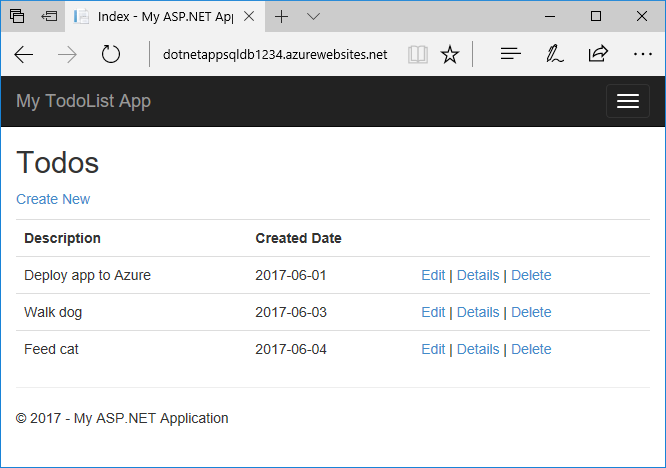
In this tutorial, you learn how to:
- Create a database in Azure SQL Database
- Connect an ASP.NET app to SQL Database
- Deploy the app to Azure
- Update the data model and redeploy the app
- Stream logs from Azure to your terminal
If you don't have an Azure subscription, create an Azure free account before you begin.
Prerequisites
To complete this tutorial:
Install Visual Studio 2022 with the ASP.NET and web development and Azure development workloads.
If you've installed Visual Studio already, add the workloads in Visual Studio by clicking Tools > Get Tools and Features.
Download the sample
Extract (unzip) the dotnet-sqldb-tutorial-master.zip file.
The sample project contains a basic ASP.NET MVC create-read-update-delete (CRUD) app using Entity Framework Code First.
Run the app
Open the dotnet-sqldb-tutorial-master/DotNetAppSqlDb.sln file in Visual Studio.
Type
F5to run the app. The app is displayed in your default browser.Note
If you only installed Visual Studio and the prerequisites, you may have to install missing packages via NuGet.
Select the Create New link and create a couple to-do items.
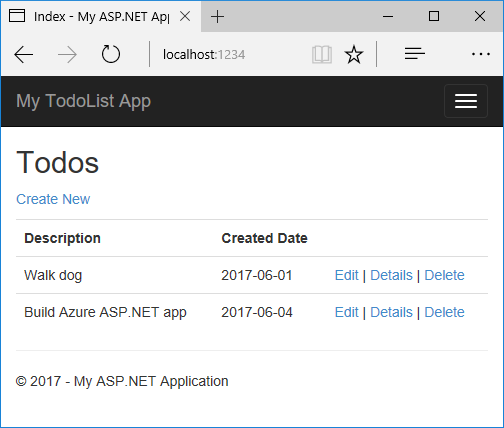
Test the Edit, Details, and Delete links.
The app uses a database context to connect with the database. In this sample, the database context uses a connection string named MyDbConnection. The connection string is set in the Web.config file and referenced in the Models/MyDatabaseContext.cs file. The connection string name is used later in the tutorial to connect the Azure app to an Azure SQL Database.
Publish ASP.NET application to Azure
In the Solution Explorer, right-click your DotNetAppSqlDb project and select Publish.
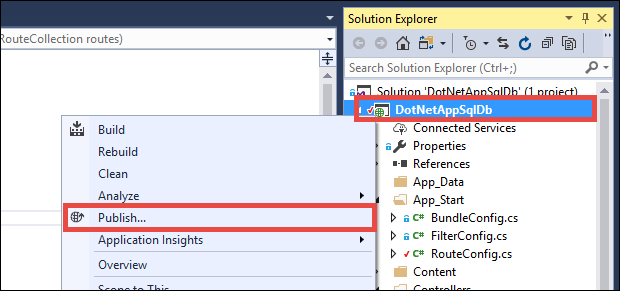
Select Azure as your target and click Next.
Make sure that Azure App Service (Windows) is selected and click Next.
Sign in and add an app
In the Publish dialog, click Sign In.
Sign in to your Azure subscription. If you're already signed into a Microsoft account, make sure that account holds your Azure subscription. If the signed-in Microsoft account doesn't have your Azure subscription, click it to add the correct account.
In the App Service instances pane, click +.
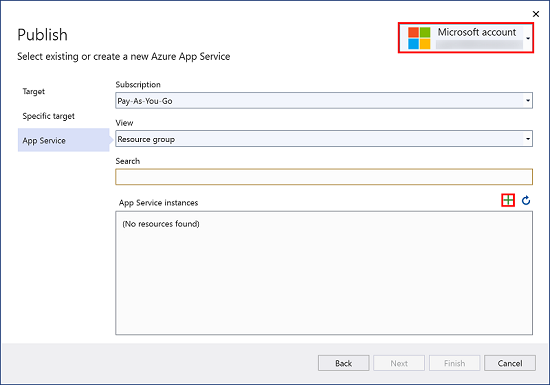
Configure the web app name
You can keep the generated web app name, or change it to another unique name (valid characters are a-z, 0-9, and -). The web app name is used as part of the default URL for your app (<app_name>.azurewebsites.net, where <app_name> is your web app name). The web app name needs to be unique across all apps in Azure.
Note
Don't select Create yet.
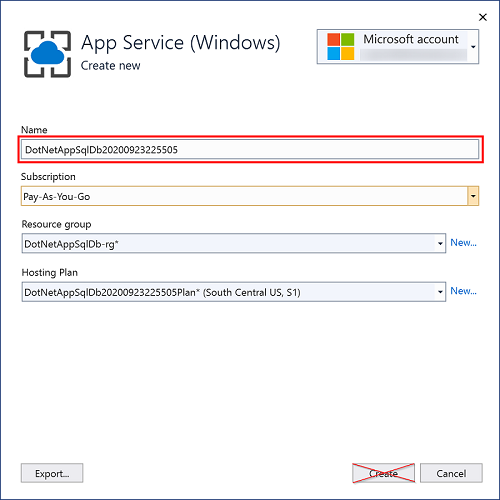
Create a resource group
A resource group is a logical container into which Azure resources, such as web apps, databases, and storage accounts, are deployed and managed. For example, you can choose to delete the entire resource group in one simple step later.
Next to Resource Group, click New.
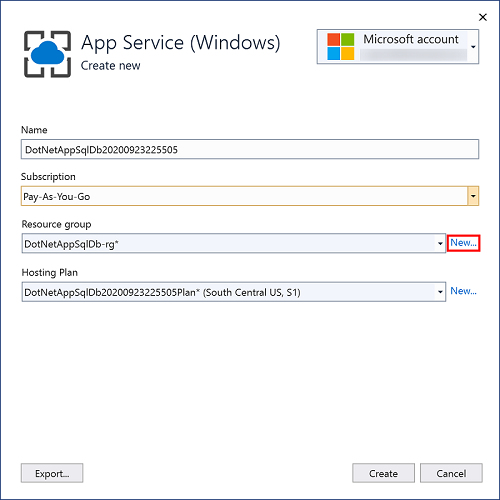
Name the resource group myResourceGroup.
Create an App Service plan
An App Service plan specifies the location, size, and features of the web server farm that hosts your app. You can save money when you host multiple apps by configuring the web apps to share a single App Service plan.
App Service plans define:
- Region (for example: North Europe, East US, or Southeast Asia)
- Instance size (small, medium, or large)
- Scale count (1 to 20 instances)
- SKU (Free, Shared, Basic, Standard, or Premium)
Next to Hosting Plan, click New.
In the Configure App Service Plan dialog, configure the new App Service plan with the following settings and click OK:
Setting Suggested value For more information App Service Plan myAppServicePlan App Service plans Location West Europe Azure regions Size Free Pricing tiers 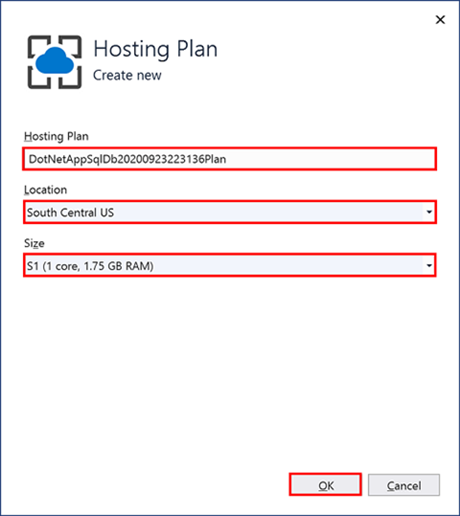
Click Create and wait for the Azure resources to be created.
The Publish dialog shows the resources you've configured. Click Finish.
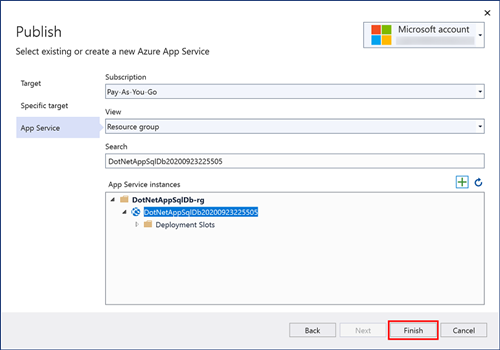
Create a server and database
Before creating a database, you need a logical SQL server. A logical SQL server is a logical construct that contains a group of databases managed as a group.
In the Publish dialog, scroll down to the Service Dependencies section. Next to SQL Server Database, click Configure.
Note
Be sure to configure the SQL Database from the Publish page instead of the Connected Services page.
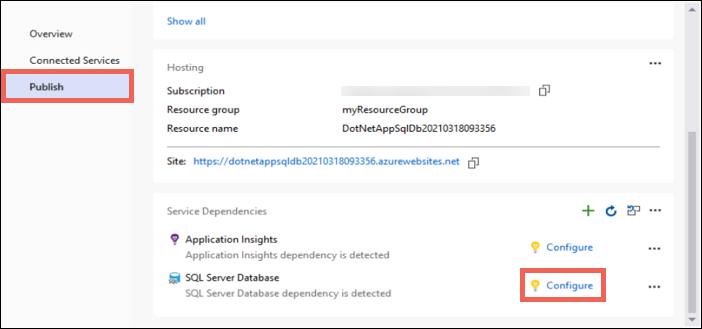
Select Azure SQL Database and click Next.
In the Configure Azure SQL Database dialog, click +.
Next to Database server, click New.
The server name is used as part of the default URL for your server,
<server_name>.database.windows.net. It must be unique across all servers in Azure SQL. Change the server name to a value you want.Add an administrator username and password. For password complexity requirements, see Password Policy.
Remember this username and password. You need them to manage the server later.
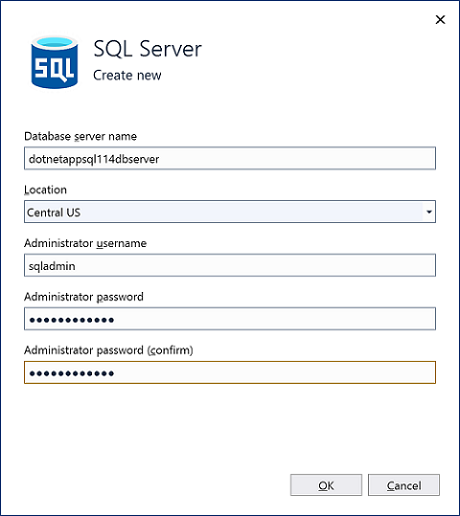
Important
Even though your password in the connection strings is masked (in Visual Studio and also in App Service), the fact that it's maintained somewhere adds to the attack surface of your app. App Service can use managed service identities to eliminate this risk by removing the need to maintain secrets in your code or app configuration at all. For more information, see Next steps.
Click OK.
In the Azure SQL Database dialog, keep the default generated Database Name. Select Create and wait for the database resources to be created.
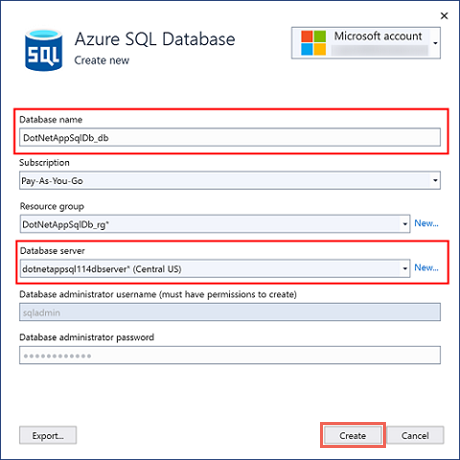
Configure database connection
When the wizard finishes creating the database resources, click Next.
In the Database connection string Name, type MyDbConnection. This name must match the connection string that is referenced in Models/MyDatabaseContext.cs.
In Database connection user name and Database connection password, type the administrator username and password you used in Create a server.
Make sure Azure App Settings is selected and click Finish.
Note
If you see Local user secrets files instead, you must have configured SQL Database from the Connected Services page instead of the Publish page.
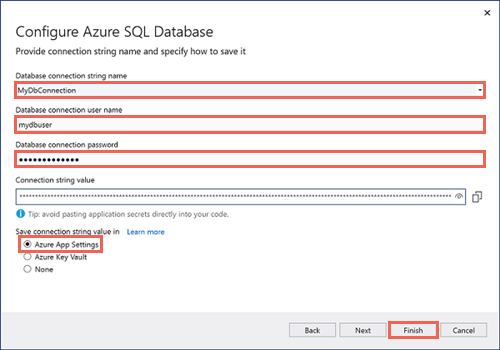
Wait for configuration wizard to finish and click Close.
Deploy your ASP.NET app
In the Publish tab, scroll back up to the top and click Publish. Once your ASP.NET app is deployed to Azure. Your default browser is launched with the URL to the deployed app.
Add a few to-do items.
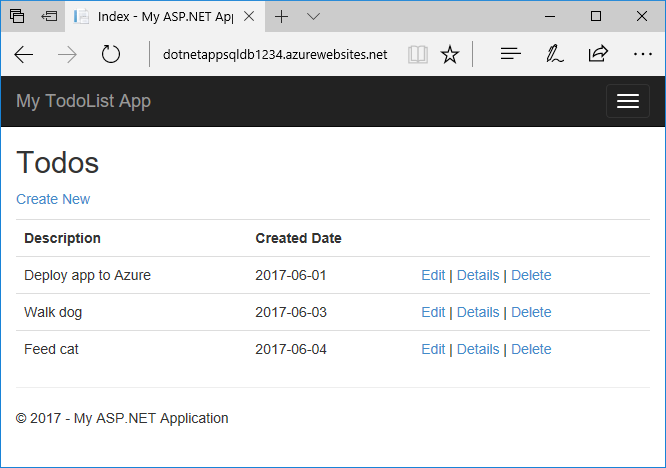
Congratulations! Your data-driven ASP.NET application is running live in Azure App Service.
Access the database locally
Visual Studio lets you explore and manage your new database in Azure easily in the SQL Server Object Explorer. The new database already opened its firewall to the App Service app that you created. But to access it from your local computer (such as from Visual Studio), you must open a firewall for your local machine's public IP address. If your internet service provider changes your public IP address, you need to reconfigure the firewall to access the Azure database again.
Create a database connection
From the View menu, select SQL Server Object Explorer.
At the top of SQL Server Object Explorer, click the Add SQL Server button.
Configure the database connection
In the Connect dialog, expand the Azure node. All your SQL Database instances in Azure are listed here.
Select the database that you created earlier. The connection you created earlier is automatically filled at the bottom.
Type the database administrator password you created earlier and click Connect.
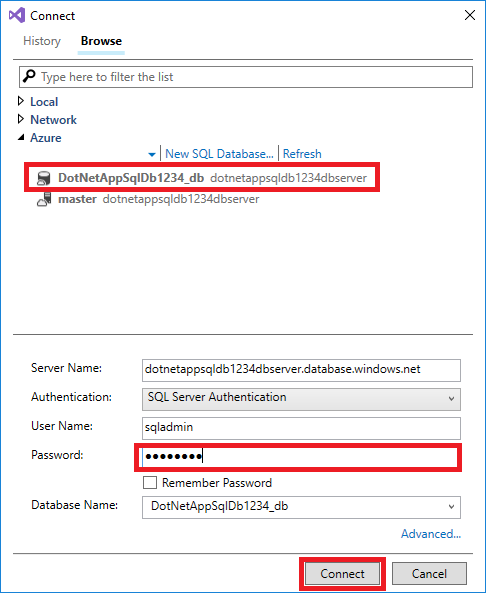
Allow client connection from your computer
The Create a new firewall rule dialog is opened. By default, a server only allows connections to its databases from Azure services, such as your Azure app. To connect to your database from outside of Azure, create a firewall rule at the server level. The firewall rule allows the public IP address of your local computer.
The dialog is already filled with your computer's public IP address.
Make sure that Add my client IP is selected and click OK.
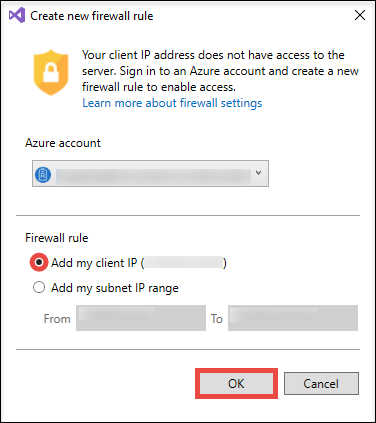
Once Visual Studio finishes creating the firewall setting for your SQL Database instance, your connection shows up in SQL Server Object Explorer.
Here, you can perform the most common database operations, such as run queries, create views and stored procedures, and more.
Expand your connection > Databases > <your database> > Tables. Right-click on the
Todoestable and select View Data.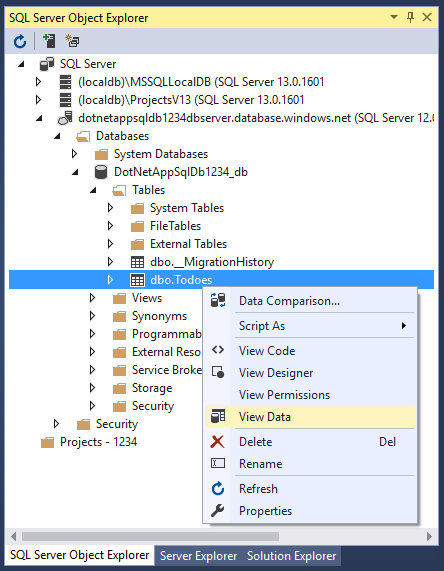
Update app with Code First Migrations
You can use the familiar tools in Visual Studio to update your database and app in Azure. In this step, you use Code First Migrations in Entity Framework to make a change to your database schema and publish it to Azure.
For more information about using Entity Framework Code First Migrations, see Getting Started with Entity Framework 6 Code First using MVC 5.
Update your data model
Open Models\Todo.cs in the code editor. Add the following property to the ToDo class:
public bool Done { get; set; }
Run Code First Migrations locally
Run a few commands to make updates to your local database.
From the Tools menu, click NuGet Package Manager > Package Manager Console.
In the Package Manager Console window, enable Code First Migrations:
Enable-MigrationsAdd a migration:
Add-Migration AddPropertyUpdate the local database:
Update-DatabaseType
Ctrl+F5to run the app. Test the edit, details, and create links.
If the application loads without errors, then Code First Migrations has succeeded. However, your page still looks the same because your application logic isn't using this new property yet.
Use the new property
Make some changes in your code to use the Done property. For simplicity in this tutorial, you're only going to change the Index and Create views to see the property in action.
Open Controllers\TodosController.cs.
Find the
Create()method on line 52 and addDoneto the list of properties in theBindattribute. When you're done, yourCreate()method signature looks like the following code:public ActionResult Create([Bind(Include = "Description,CreatedDate,Done")] Todo todo)Open Views\Todos\Create.cshtml.
In the Razor code, you should see a
<div class="form-group">element that usesmodel.Description, and then another<div class="form-group">element that usesmodel.CreatedDate. Immediately following these two elements, add another<div class="form-group">element that usesmodel.Done:<div class="form-group"> @Html.LabelFor(model => model.Done, htmlAttributes: new { @class = "control-label col-md-2" }) <div class="col-md-10"> <div class="checkbox"> @Html.EditorFor(model => model.Done) @Html.ValidationMessageFor(model => model.Done, "", new { @class = "text-danger" }) </div> </div> </div>Open Views\Todos\Index.cshtml.
Search for the empty
<th></th>element. Just above this element, add the following Razor code:<th> @Html.DisplayNameFor(model => model.Done) </th>Find the
<td>element that contains theHtml.ActionLink()helper methods. Above this<td>, add another<td>element with the following Razor code:<td> @Html.DisplayFor(modelItem => item.Done) </td>That's all you need to see the changes in the
IndexandCreateviews.Type
Ctrl+F5to run the app.
You can now add a to-do item and check Done. Then it should show up in your homepage as a completed item. Remember that the Edit view doesn't show the Done field, because you didn't change the Edit view.
Enable Code First Migrations in Azure
Now that your code change works, including database migration, you publish it to your Azure app and update your SQL Database with Code First Migrations too.
Just like before, right-click your project and select Publish.
Click More actions > Edit to open the publish settings.
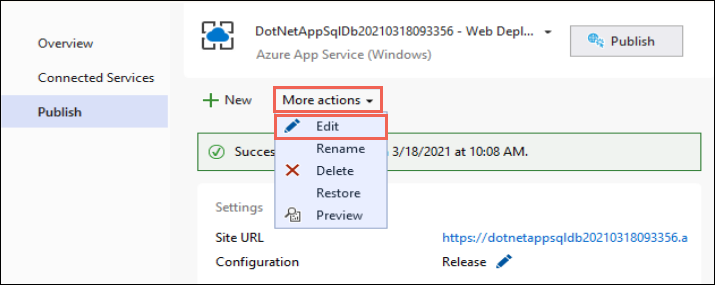
In the MyDatabaseContext dropdown, select the database connection for your Azure SQL Database.
Select Execute Code First Migrations (runs on application start), then click Save.
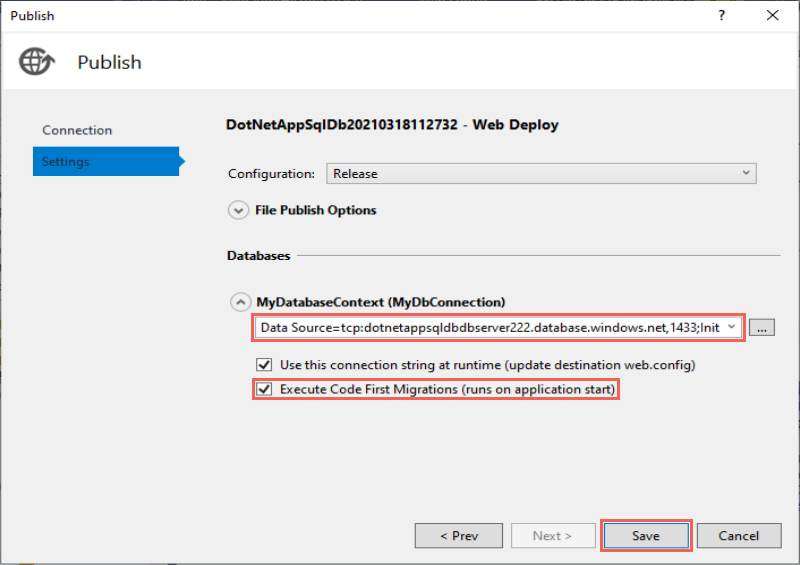
Publish your changes
Now that you enabled Code First Migrations in your Azure app, publish your code changes.
In the publish page, click Publish.
Try adding to-do items again and select Done, and they should show up in your homepage as a completed item.
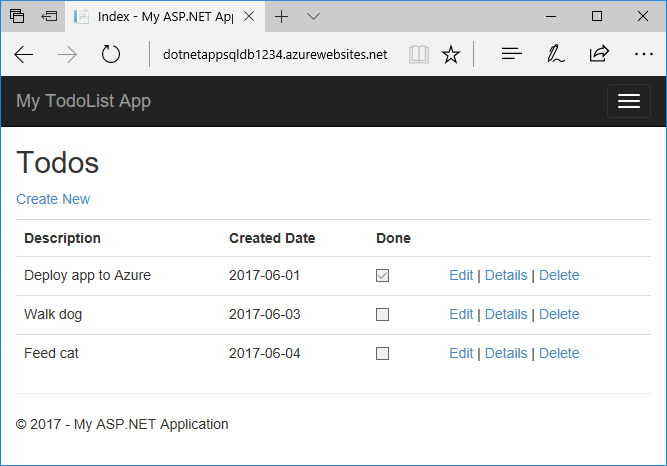
All your existing to-do items are still displayed. When you republish your ASP.NET application, existing data in your SQL Database isn't lost. Also, Code First Migrations only changes the data schema and leaves your existing data intact.
Stream application logs
You can stream tracing messages directly from your Azure app to Visual Studio.
Open Controllers\TodosController.cs.
Each action starts with a Trace.WriteLine() method. This code is added to show you how to add trace messages to your Azure app.
Enable log streaming
In the publish page, scroll down to the Hosting section.
At the right-hand corner, click ... > View Streaming Logs.
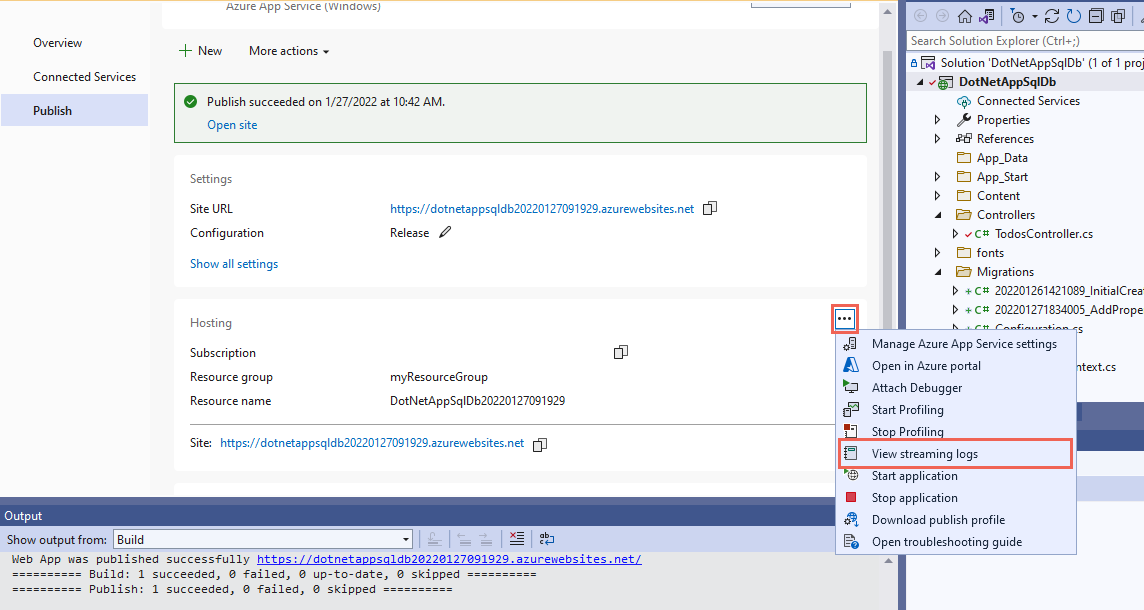
The logs are now streamed into the Output window.
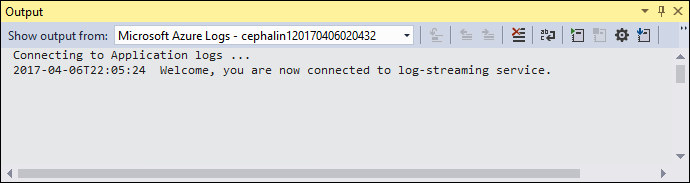
However, you don't see any of the trace messages yet. That's because when you first select View Streaming Logs, your Azure app sets the trace level to
Error, which only logs error events (with theTrace.TraceError()method).
Change trace levels
To change the trace levels to output other trace messages, go back to the publish page.
In the Hosting section, click ... > Open in Azure portal.
In the portal management page for your app, from the left menu, select App Service logs.
Under Application Logging (File System), select Verbose in Level. Click Save.
Tip
You can experiment with different trace levels to see what types of messages are displayed for each level. For example, the Information level includes all logs created by
Trace.TraceInformation(),Trace.TraceWarning(), andTrace.TraceError(), but not logs created byTrace.WriteLine().In your browser, navigate to your app again at http://<your app name>.azurewebsites.net, then try clicking around the to-do list application in Azure. The trace messages are now streamed to the Output window in Visual Studio.
Application: 2017-04-06T23:30:41 PID[8132] Verbose GET /Todos/Index Application: 2017-04-06T23:30:43 PID[8132] Verbose GET /Todos/Create Application: 2017-04-06T23:30:53 PID[8132] Verbose POST /Todos/Create Application: 2017-04-06T23:30:54 PID[8132] Verbose GET /Todos/Index
Stop log streaming
To stop the log-streaming service, click the Stop monitoring button in the Output window.
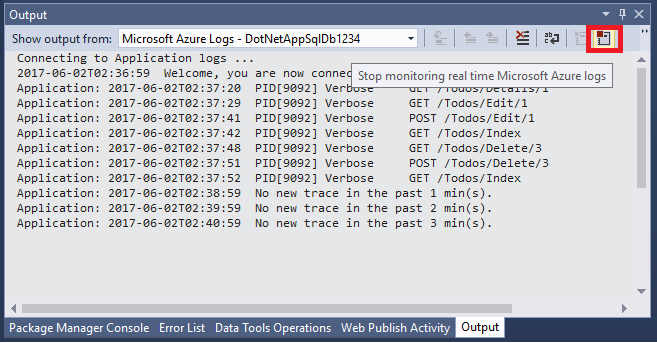
Clean up resources
In the preceding steps, you created Azure resources in a resource group. If you don't expect to need these resources in the future, you can delete them by deleting the resource group.
- From your web app's Overview page in the Azure portal, select the myResourceGroup link under Resource group.
- On the resource group page, make sure that the listed resources are the ones you want to delete.
- Select Delete resource group, type myResourceGroup in the text box, and then select Delete.
- Confirm again by selecting Delete.
Next steps
In this tutorial, you learned how to:
- Create a database in Azure SQL Database
- Connect an ASP.NET app to SQL Database
- Deploy the app to Azure
- Update the data model and redeploy the app
- Stream logs from Azure to your terminal
Advance to the next tutorial to learn how to easily improve the security of your connection Azure SQL Database.
More resources:
Want to optimize and save on your cloud spending?
Feedback
Coming soon: Throughout 2024 we will be phasing out GitHub Issues as the feedback mechanism for content and replacing it with a new feedback system. For more information see: https://aka.ms/ContentUserFeedback.
Submit and view feedback for