Create a capacity pool for Azure NetApp Files
Creating a capacity pool enables you to create volumes within it.
Before you begin
You need a NetApp account.
If you're using Azure CLI, ensure that you're using the latest version. For more information, see How to update the Azure CLI.
If you're using PowerShell, ensure that you're using the latest version of the Az.NetAppFiles module. To update to the latest version, use the 'Update-Module Az.NetAppFiles' command. For more information, see Update-Module.
If you're using the Azure REST API, ensure that you specify the latest version.
If you're creating 1-TiB capacity pool, you must first register the feature:
- Register the feature:
Register-AzProviderFeature -ProviderNamespace Microsoft.NetApp -FeatureName ANF1TiBPoolSize - Check the status of the feature registration:
Note
The RegistrationState may be in the
Registeringstate for up to 60 minutes before changing toRegistered. Wait until the status is Registered before continuing.
You can also use Azure CLI commandsGet-AzProviderFeature -ProviderNamespace Microsoft.NetApp -FeatureName ANF1TiBPoolSizeaz feature registerandaz feature showto register the feature and display the registration status.
Important
To create a 1-TiB capacity pool with a tag, you must use API versions
2023-07-01_previewto2024-01-01_previewor stable releases from2024-01-01.- Register the feature:
Steps
In the Azure portal, go to your NetApp account. From the navigation pane, select Capacity pools.
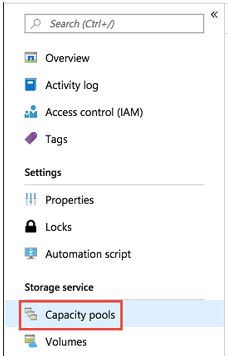
Select + Add pools to create a new capacity pool.
The New Capacity Pool window appears.Provide the following information for the new capacity pool:
Name
Specify the name for the capacity pool.
The capacity pool name must be unique for each NetApp account.Service level
This field shows the target performance for the capacity pool.
Specify the service level for the capacity pool: Ultra, Premium, or Standard.Size
Specify the size of the capacity pool that you're purchasing.
The minimum capacity pool size is 1 TiB. You can change the size of a capacity pool in 1-TiB increments.
Note
You can only take advantage of the 1-TiB minimum if all the volumes in the capacity pool are using Standard network features. 1-TiB capacity pools are generally available. You must register the feature before using it. If any volume is using Basic network features, the minimum size is 4 TiB.
Enable cool access (for Standard service level only)
This option specifies whether volumes in the capacity pool support cool access. This option is currently supported for the Standard service level only. For details about using this option, see Manage Azure NetApp Files standard storage with cool access.QoS
Specify whether the capacity pool should use the Manual or Auto QoS type. See Storage Hierarchy and Performance Considerations to understand the QoS types.Important
Setting QoS type to Manual is permanent. You cannot convert a manual QoS capacity pool to use auto QoS. However, you can convert an auto QoS capacity pool to use manual QoS. See Change a capacity pool to use manual QoS.
Encryption type
Specify whether you want the volumes in this capacity pool to use single or double encryption. See Azure NetApp Files double encryption at rest for details.Important
Azure NetApp Files double encryption at rest supports Standard network features, but not Basic network features. See considerations for using Azure NetApp Files double encryption at rest.
After the capacity pool is created, you can’t modify the setting (switching between
singleordouble) for the encryption type.Azure NetApp Files double encryption at rest is currently in preview. If using this feature for the first time, you need to register the feature first.
- Register the feature:
Register-AzProviderFeature -ProviderNamespace Microsoft.NetApp -FeatureName ANFDoubleEncryption - Check the status of the feature registration.
RegistrationStatemay be in theRegisteringstate for up to 60 minutes before changing toRegistered. Wait until the status isRegisteredbefore continuing.Get-AzProviderFeature -ProviderNamespace Microsoft.NetApp -FeatureName ANFDoubleEncryption
You can also use Azure CLI commands
az feature registerandaz feature showto register the feature and display the registration status.- Register the feature:
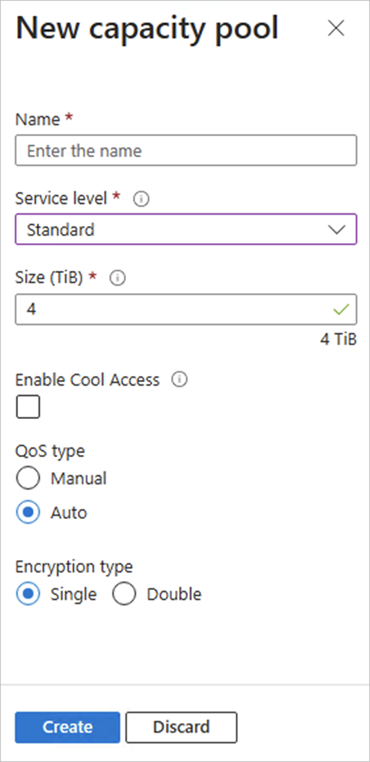
Select Create.
The Capacity pools page shows the configurations for the capacity pool.
Next steps
Feedback
Coming soon: Throughout 2024 we will be phasing out GitHub Issues as the feedback mechanism for content and replacing it with a new feedback system. For more information see: https://aka.ms/ContentUserFeedback.
Submit and view feedback for