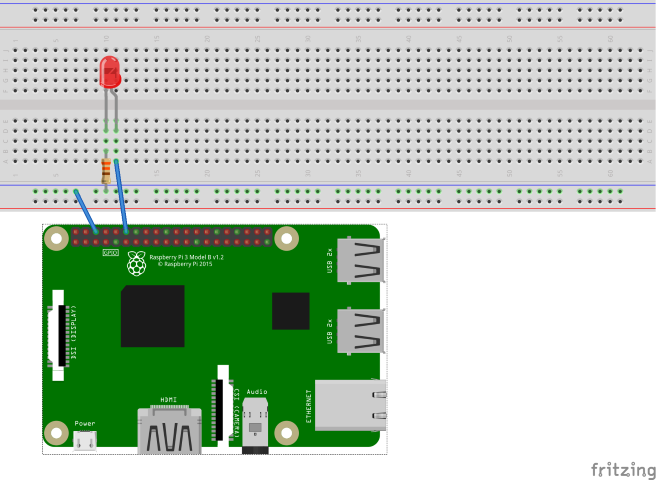Blink an LED
General-purpose I/O (GPIO) pins can be controlled individually. This is useful for controlling LEDs, relays, and other stateful devices. In this topic, you will use .NET and your Raspberry Pi's GPIO pins to power an LED and blink it repeatedly.
Prerequisites
- ARM-based (ARMv7 or greater) single-board computer (SBC)
- 5 mm LED
- 330 Ω resistor
- Breadboard
- Jumper wires
- Raspberry Pi GPIO breakout board (optional/recommended)
- .NET SDK 7 or later
Note
This tutorial is written assuming the target device is Raspberry Pi. However, this tutorial can be used for any Linux-based SBC that supports .NET, such as Orange Pi, ODROID, and more.
Ensure SSH is enabled on your device. For Raspberry Pi, refer to Setting up an SSH Server in the Raspberry Pi documentation.
Prepare the hardware
Use the hardware components to build the circuit as depicted in the following diagram:
The image above depicts the following connections:
- GPIO 18 to LED anode (longer, positive lead)
- LED cathode (shorter, negative lead) to 330 Ω resistor (either end)
- 330 Ω resistor (other end) to ground
Refer to the following pinout diagram as needed:
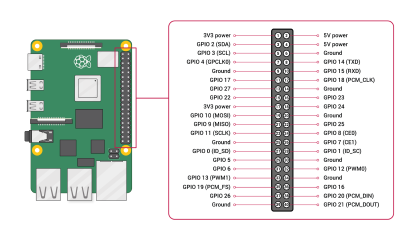
Image courtesy Raspberry Pi Foundation.
Tip
A GPIO breakout board in conjunction with a breadboard is recommended to streamline connections to the GPIO header.
Create the app
Complete the following steps in your preferred development environment:
Create a new .NET Console App using either the .NET CLI or Visual Studio. Name it BlinkTutorial.
dotnet new console -o BlinkTutorial cd BlinkTutorialAdd the System.Device.Gpio package to the project. Use either .NET CLI from the project directory or Visual Studio.
dotnet add package System.Device.Gpio --version 2.2.0-*Replace the contents of Program.cs with the following code:
using System; using System.Device.Gpio; using System.Threading; Console.WriteLine("Blinking LED. Press Ctrl+C to end."); int pin = 18; using var controller = new GpioController(); controller.OpenPin(pin, PinMode.Output); bool ledOn = true; while (true) { controller.Write(pin, ((ledOn) ? PinValue.High : PinValue.Low)); Thread.Sleep(1000); ledOn = !ledOn; }In the preceding code:
- A using declaration creates an instance of
GpioController. Theusingdeclaration ensures the object is disposed and hardware resources are released properly. - GPIO pin 18 is opened for output
- A
whileloop runs indefinitely. Each iteration:- Writes a value to GPIO pin 18. If
ledOnis true, it writesPinValue.High(on). Otherwise, it writesPinValue.Low. - Sleeps 1000 ms.
- Toggles the value of
ledOn.
- Writes a value to GPIO pin 18. If
- A using declaration creates an instance of
Build the app. If using the .NET CLI, run
dotnet build. To build in Visual Studio, press Ctrl+Shift+B.Deploy the app to the SBC as a self-contained app. For instructions, see Deploy .NET apps to Raspberry Pi. Make sure to give the executable execute permission using
chmod +x.Run the app on the Raspberry Pi by switching to the deployment directory and running the executable.
./BlinkTutorialThe LED blinks off and on every second.
Terminate the program by pressing Ctrl+C.
Congratulations! You've used GPIO to blink an LED.
Get the source code
The source for this tutorial is available on GitHub.
Next steps
Feedback
Coming soon: Throughout 2024 we will be phasing out GitHub Issues as the feedback mechanism for content and replacing it with a new feedback system. For more information see: https://aka.ms/ContentUserFeedback.
Submit and view feedback for