Use annotations with Dynamics 365 Guides
Annotations are useful for pointing out different parts of your space, including parts that might be difficult to reach. All call participants can see each other's additions, and can make their own annotations. Once an annotation is placed, it remains anchored in your space until the person who placed the annotation deletes it or leaves the call.
If you're using Dynamics 365 Guides and you're on a call with another person or group, you can annotate in your environment in different ways. The primary way to use annotations is through Microsoft Teams.
- If you're on a mobile device and have Microsoft Teams, use Teams mobile to annotate the environment (preview). Teams desktop users (PC or Mac) can annotate in a mobile user's space.
- If you're not on a mobile device but are using a HoloLens, use your HoloLens to annotate the environment.
- If you're using Teams desktop (PC or Mac) and not a HoloLens, use Teams desktop to annotate the environment.
Use Teams mobile to annotate in a user's environment (preview)
[This article is prerelease documentation and is subject to change.]
You can annotate in calls with Microsoft Teams mobile users if you have a Dynamics 365 Guides, Remote Assist, or Field Service license. Microsoft Teams desktop users can annotate in a mobile user's space. Use the Spatial Annotations toolbar in Teams to add annotations.
Important
- This is a preview feature.
- Preview features aren't meant for production use and may have restricted functionality. These features are available before an official release so that customers can get early access and provide feedback.
While in a Teams mobile call, select Spatial Annotations.
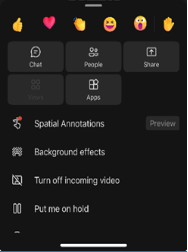
Use the Spatial Annotations toolbar to place arrows or draw in your space for other callers to see or annotate in another user's space.

Button Description 
Add an arrow. To add an arrow, tap where you want to place the arrow. To control the direction of the arrow, tap, hold, and rotate the arrow until it's facing the desired direction. To change the size of the arrow, tap, hold, and drag to the size you want. Release to lock the arrow in place. 
Add ink (draw). 
Change the arrow or ink color. 
Undo the most recent annotation you added. 
To delete all annotations that you added, select this button, and then select Delete Annotations. This action doesn't clear annotations made by other users. Note
Each call participant can only undo and delete their own annotations.
When you’re done annotating, close the toolbar. All annotations persist even after you stop editing.
Use Guides HoloLens to annotate in your environment
Prerequisites
Use HoloLens to annotate
If you're using Dynamics 365 Guides on HoloLens, and you're on a call with a remote collaborator using Microsoft Teams (PC, Mac, or mobile) or Dynamics 365 Remote Assist mobile, you and your remote collaborators can annotate in your environment. Call participants can also annotate shared files or screens.
Note
A HoloLens user can draw in their environment but can't place arrows. The remote collaborator on Teams or Dynamics 365 Remote Assist mobile can draw and place arrows in the Dynamics 365 Guides user's environment.
Annotations don't work well on black or reflective surfaces.
When you're on a call, use the Annotate toolbar to place arrows or draw in your space.
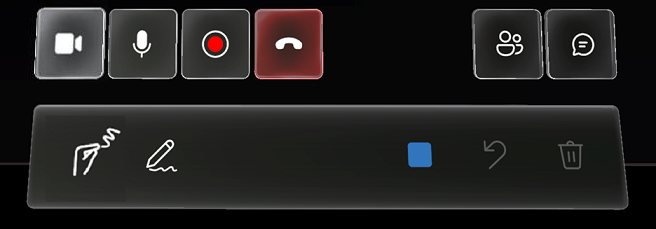
Select from the following annotations.
Button Description 
Direct ink (draw). Pinch your index finger and thumb to place ink at the tip of your fingers. Lift your index finger from your thumb to stop placing ink. 
Draw far away. Use your hand rays to place the cursor where you want to start drawing. Air tap, keep your index finger and thumb together, and then start drawing. Release the air tap to stop drawing. 
Change ink color. Select the Color button and then select the color you want. That color will be used the next time that you draw with the Direct ink or Draw far away button. 
Undo the most recent action, including the Erase all action. 
Erase all drawings.
Use Teams (PC or Mac) to annotate the Guides user's environment
When you join a call in Microsoft Teams (PC or Mac), the Dynamics 365 Guides collaborator’s space displays, including holograms, and you can use the Mixed Reality toolbar in Teams to add annotations.

Note
- The toolbar appears only when the video feed for the Dynamics 365 Guides user is active.
- The toolbar is disabled if the Dynamics 365 Guides user is not ready to receive annotations and files (for example, the user's outgoing video feed is disabled, the user temporarily loses tracking, or Guides is not in the foreground).
- The toolbar is disabled if the same Guides user is connected from Teams and Dynamics 365 Guides at the same time, regardless of the device used.
Start annotations
To pause the video stream and enter edit mode, choose one of the following actions:
- Select anywhere in the call window.
- Select one of the items on the Mixed Reality toolbar.
- Select Start editing.
In edit mode, a live stream of the call displays in the corner of the app window, including the annotations that other call participants add.
Use the Mixed Reality toolbar to place arrows, draw, or add files in the HoloLens user's space. Each call participant can remove only the annotations that they add. Specific drawings or arrows can’t be removed.
Button Description 
Add an arrow. 
Add ink (draw). 
Insert a file in the HoloLens user's space. You can select an image or .pdf file from OneDrive or from your device. Learn more about sharing a file. 
Change the arrow or ink color. 
In edit mode, undo the last action. 
If you're in edit mode, erase all of the annotations made during that editing session. In you're in live mode, erase all of the annotations made during that call. When you're done annotating, select Stop editing or select the live video feed in the corner of your screen.
To minimize the Mixed Reality toolbar and focus on the video stream from the HoloLens user, select the Mixed Reality Toolbar button. The toolbar remains minimized if you switch to a different Dynamics 365 Guides user's video feed. To restore the toolbar, select the Mixed Reality Toolbar button again.
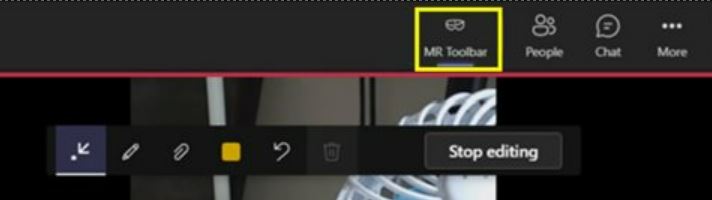
Feedback
Coming soon: Throughout 2024 we will be phasing out GitHub Issues as the feedback mechanism for content and replacing it with a new feedback system. For more information see: https://aka.ms/ContentUserFeedback.
Submit and view feedback for