Make or receive a call in Dynamics 365 Guides
When you're working in Dynamics 365 Guides on HoloLens, you can make or receive calls on your HoloLens. Your admin must have the Enable Calling setting enabled to make or receive calls.
Start a one-to-one call
Start a call from your HoloLens. For more information, see Types of calls.
Start a one-to-one call with a Teams contact in your organization
Look at the palm of your hand to open the Main menu, and then select the Teams button.
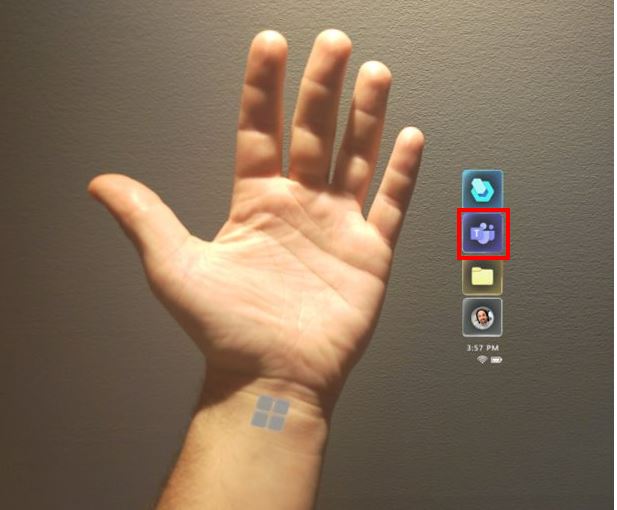
Perform one of the following actions:
If the contact you want to call displays in the Recent list, select the contact.
If the contact isn't listed in the Recent list, place your cursor in the Search box, and then in the holographic keyboard that appears, enter the person's name or email address. Use the Microphone button if you prefer to use your voice to enter the person's name in the Search box.
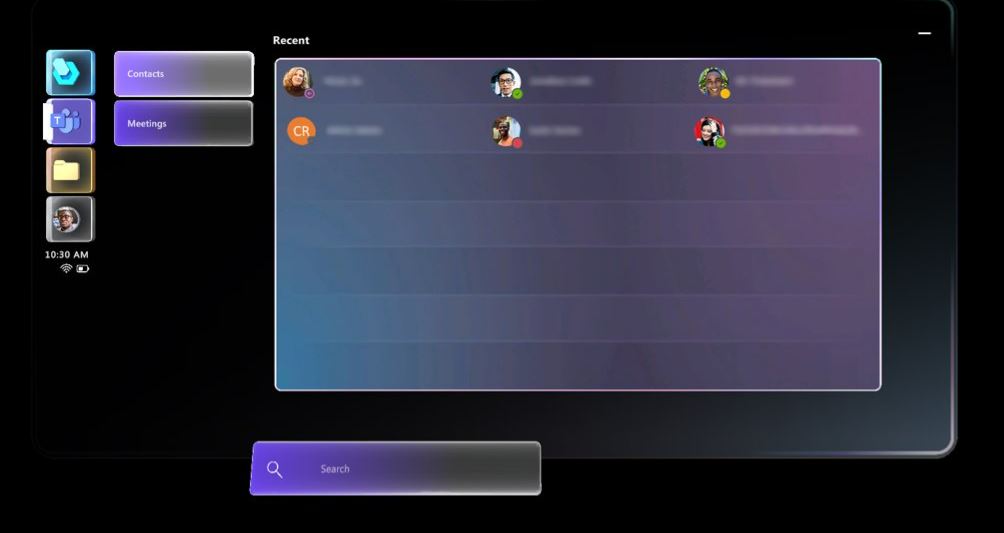
In the window that appears, choose whether you want video on or off and then select the Phone button to call the contact.
Tip
If your Teams policy for sharing video is not enabled, the option to turn on or off video is not available.
You see the contact's video feed, activity controls, calling controls, and the Annotate toolbar. The green indicator below the activity controls shows that you're on a call with that contact. The green indicator is a useful reminder in case you select a different type of activity, such as opening a guide or file.
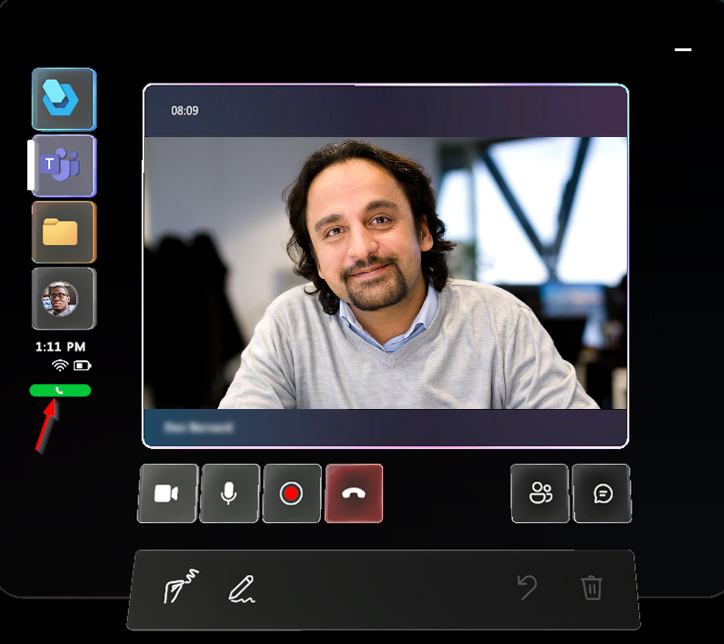
Note
You can't mute or remove a call participant in a one-to-one call.
Start a one-to-one call with a Teams contact outside your organization
You can search for and call a Teams contact in another organization if your organization is federated with that organization. To call a federated contact, open Dynamics 365 Guides, select Search, and then use the holographic keyboard to enter their full email address (or use the Microphone button if you prefer to use your voice). You don't see any search results if you enter just a name or a partial email address.
After you call a federated contact, they appear in your recent contacts list, so you don't have to search for that contact again.
Note
If you can't find the contact you're looking for, it might be because Teams federation (Teams external access) has not been enabled. Contact your administrator for help.
Start a group call
A group call can include a Dynamics 365 Guides user on HoloLens and a Teams user or Dynamics 365 Remote Assist mobile user. For more information, see Group calls.
Call one person for a one-to-one call, and then select the Open participants button (or say "Guides, Open participants").
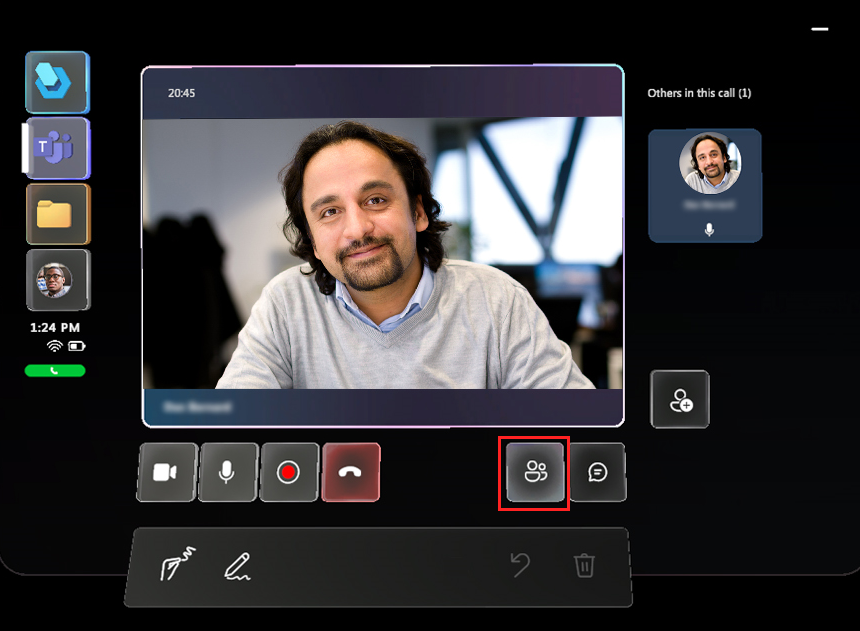
When you select the Open participants button, tiles for all participants on the call appear to the right of the video feed. The first tile shows the first person that you called.
Select the Add participants button in the participants area (to the right of the video feed) to display a list of recent contacts.
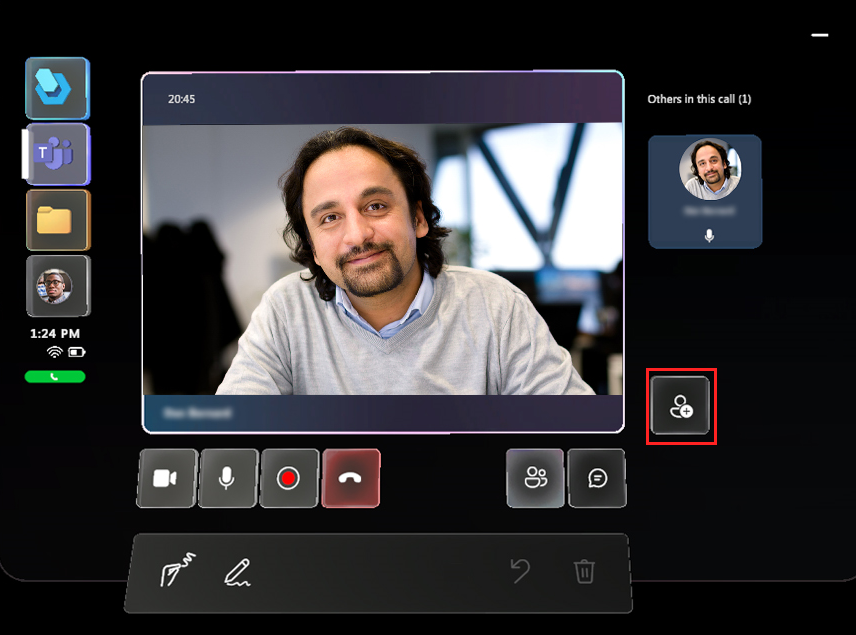
Perform one of the following actions:
If the contact you want to add displays in the Recent list, select the contact's tile, and then select Show video.
If the contact isn't listed in the Recent list, place your cursor in the Search box, and then in the holographic keyboard that appears, enter the person's name or email address. Use the Microphone button if you prefer to use your voice to enter the person's name in the Search box.
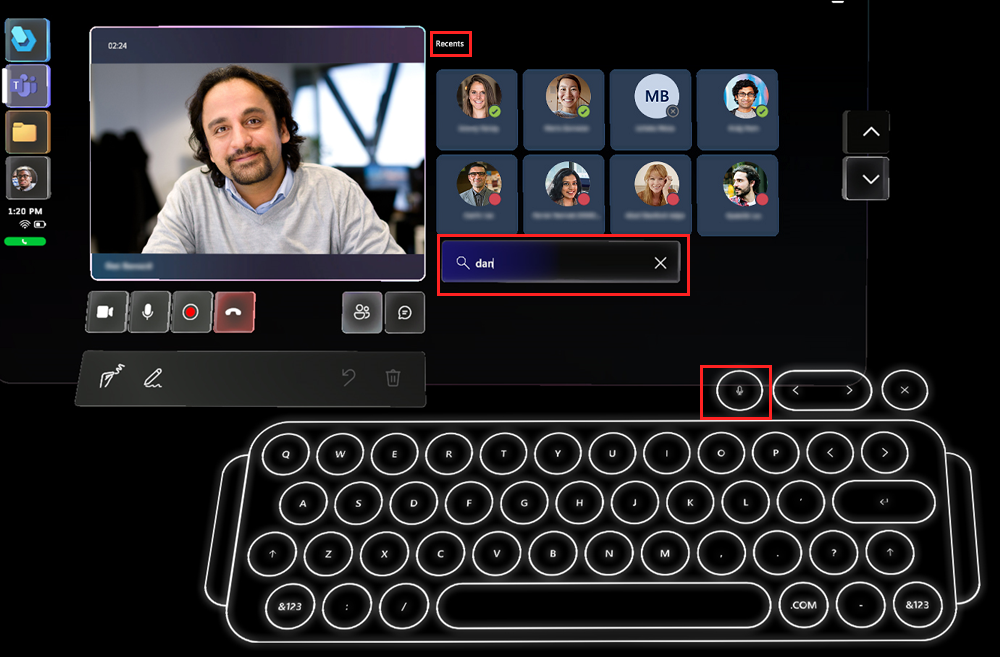
Mute a participant in a group call
Select the Open participants button or say "Guides, Open participants."
Select the tile for the participant that you want to mute.
When the tile flips over, select Mute. Muted participants can unmute themselves.
Note
If the call includes a large number of participants, you might experience performance issues, such as delays in viewing annotations and lower video resolution. Learn more about the number of participants that can join a Microsoft Teams call..
Remove a participant in a group call
Select the Open participants button or say "Guides, Open participants."
Select the tile for the participant that you want to remove.
When the tile flips over, select Remove.
Receive a call
When you're working in Guides, a notification displays when you receive a call from an individual, a group, or from a meeting in progress. You can:
Select Video or say "Guides, Video" to accept the call with your video on, showing the remote collaborators your view.
Select Phone or say "Guides, Audio" to accept the call with audio only.
Select Ignore or say "Guides, Ignore" to decline the call.
If you're already in a call or meeting in Guides and receive another call, the new call is automatically declined.
Important
If both Guides and Remote Assist are installed, you might see conflicting notifications from both apps. We recommend you turn off notifications from Remote Assist. For more information, see HoloLens users have trouble with notifications when receiving a call in Guides.
End a call
- Select the End call button or say "Guides, End call."
To automatically end a call when the Guides app is minimized or when another app is launched, turn on the End calls on suspend setting.
Next steps
Feedback
Coming soon: Throughout 2024 we will be phasing out GitHub Issues as the feedback mechanism for content and replacing it with a new feedback system. For more information see: https://aka.ms/ContentUserFeedback.
Submit and view feedback for