Collaborate using SharePoint
With Microsoft Dataverse, you can store your documents on SharePoint and manage them from within your app. The documents that you create in your app are stored on SharePoint, and are automatically synced to your desktop and mobile devices.
Before you can use SharePoint to store documents, it must be enabled by your system administrator. More information:
Important
SharePoint managed documents that are deleted using a Power Apps or Dynamics 365 customer engagement app are permanently deleted from both the app and the SharePoint site.
Where do you access the documents from?
For row types that support document management, open the row, select the Related tab, and then select Documents.
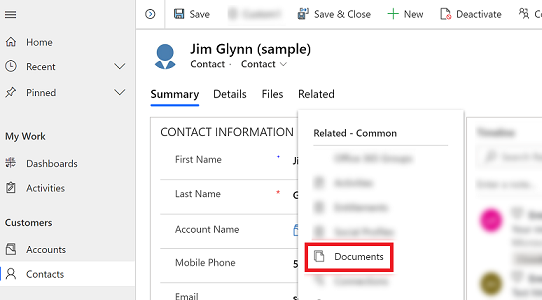
Select Document Location > Documents on Default Site 1. When SharePoint is enabled, the location is set to Documents on Default Site 1 by default.
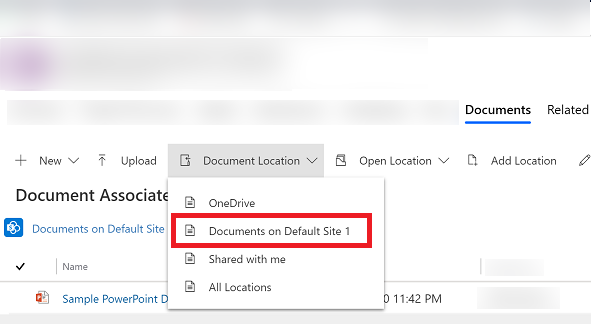
Create a new document and save it to SharePoint
Open a row and go to the Document Associated Grid view. For example, open a contact row.
On the open row, select the Related tab, and then select Documents.
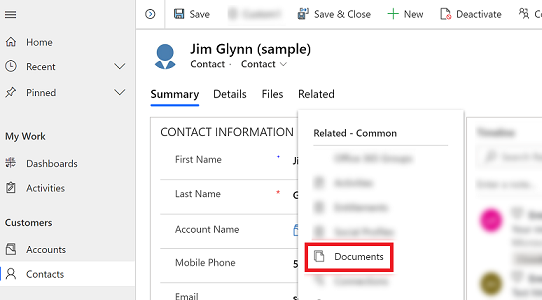
Select Document Location, and change the location to Documents on Default Site 1.
Select New, and then choose a document type such as Word, Excel, or PowerPoint.
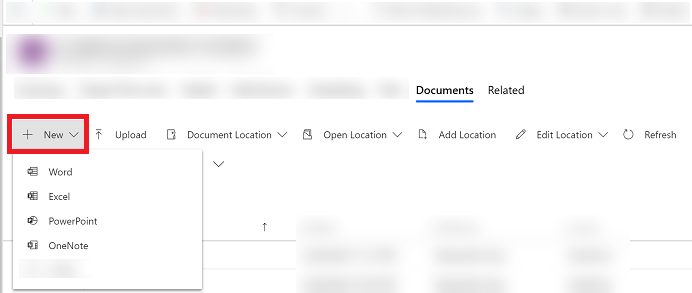
Enter a document name, and then select Save.
Create a new folder in the default SharePoint site location
Open a row and go to the Document Associated Grid view. For example, open a contact row.
On the open row, select the Related tab, and then select Documents.
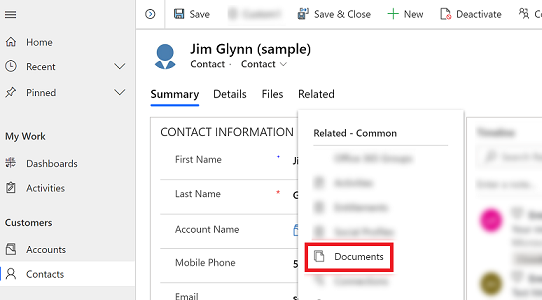
Select Document Location, and change the location to Documents on Default Site 1.
Select New, and then choose Folder.
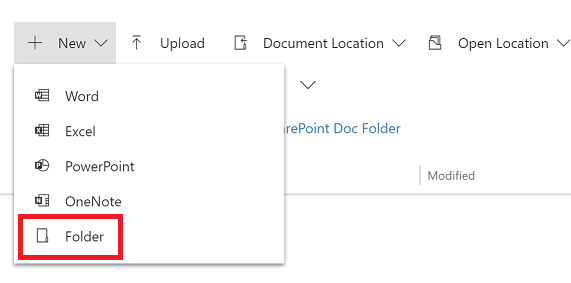
Enter a folder name, and then select Save.
Upload an existing document to SharePoint from your app
Go to the row you want to create the document for, select the Related tab, and then select Documents.
Select Upload.
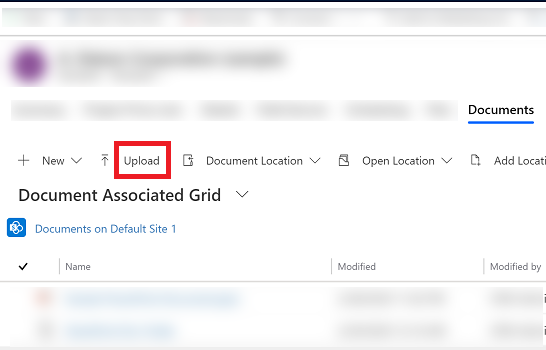
Choose the file you want to upload. You can choose only one file at a time.
The document is created in the current document location you're in.
Note
You can upload a file of up to 50 MB. If your internet connection is slow, you might get an error while uploading large files.
If files with the same name exist in SharePoint, select whether you want to overwrite the files.
Select OK.
Manage SharePoint locations
You can create new or edit existing SharePoint locations from your app in Dataverse.
Edit a location
Open a row, select the Related tab, and then select Documents.
Select Edit Location, and then select a SharePoint site location.
The Edit Location dialog box appears.
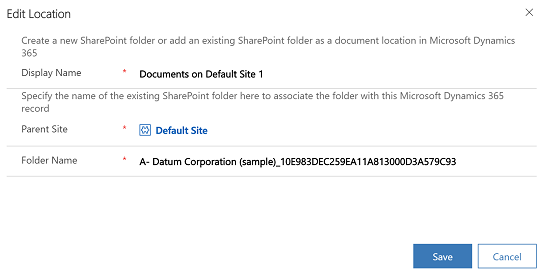
The display name, parent site, and folder name are automatically populated. Enter details about the new location, and then select Save.
Add a new location
Open a row, select the Related tab, and then select Documents.
Select Add Location.
The Add Location dialog box appears.
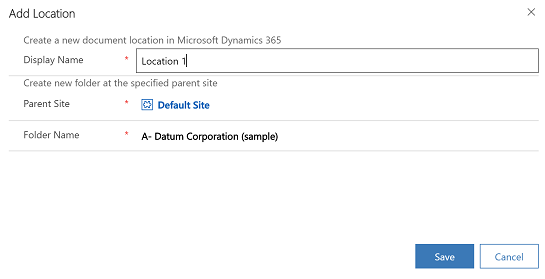
The display name, parent site, and folder name are automatically populated. Change the details if required, and then select Save.
Files tab FAQ
Why was the location to access documents moved?
- We moved the command to make documents easier to find with fewer clicks.
Has the Documents tab gone away?
- No, it hasn't gone away. Users can still access the documents associated with the row in question the old way, simply by selecting the Related menu and then the Documents link.
With the change, will subfolders in SharePoint still be created automatically?
- Yes. The behavior is similar to that of the Documents link under the Related menu. When a user selects the Files tab for the first time, the corresponding SharePoint subfolder is created by the system.
Is there a way to add the Files tab to other tables, or remove it?
- Yes. To add or remove the Files tab, follow the steps in this article: Add the SharePoint documents tab to the main form for a table
Feedback
Coming soon: Throughout 2024 we will be phasing out GitHub Issues as the feedback mechanism for content and replacing it with a new feedback system. For more information see: https://aka.ms/ContentUserFeedback.
Submit and view feedback for