Compose and send email messages using Copilot (preview)
[This article is prerelease documentation and is subject to change.]
Important
- This is a preview feature.
- Preview features aren’t meant for production use and may have restricted functionality. These features are subject to supplemental terms of use, and are available before an official release so that customers can get early access and provide feedback.
Note
This feature is enabled by default from 2024 release wave 1 for early access in NAM (North America) region. For more information, see Enable and set up copilot capabilities.
Copilot for email suggests content while composing or replying to emails, saving you time and effort. It provides AI-generated drafts based on your input, recent emails, and related information. You can select from predefined response categories or input your own text, and the AI generates the suggested content. You can use it as-is or modify it as per your requirements.
Note
- The AI-generated content is just a suggestion. It is your responsibility to review and edit the suggested content to make sure it’s accurate and appropriate before sending your email.
- Copilot for email is supported only for lead and opportunity records through the Dynamics 365 email experience.
Prerequisites
Ensure that the Copilot feature is enabled for your Dynamics 365 Sales organization. More information: Enable and set up copilot capabilities
View the Copilot email composer
Copilot is available for lead and opportunity records with the Dynamics 365 email experience.
Sign in to your sales app and the Copilot (
) icon appears on the upper-right corner of the page. The email composer is inactive until you open the email.
Open an email from a record using the Up next widget, Timeline, or quick create email activity. The Copilot email composer becomes active.
When opening an email from Timeline or quick create email activity, ensure that the Regarding field contains a lead or an opportunity.
Note
If you have opted in for the early access, you can see the Copilot email composer is active for account, contact, lead, and opportunity records and the Regarding field can contain any of the entity.
Compose or reply to an email
When you're sending an email, you can provide the context for the email in the Copilot composer, and a draft is generated. You can review the draft, copy the content to the email, and send it to recipients.
Open a new or an existing email from a lead or an opportunity record.
On the Copilot pane, go to the Email (preview) tab.
Select Describe the email you want.
Note
When replying to an email, default options are available to generate a draft, including Reply to an inquiry, Make a proposal, and Address a concern. You can choose an option that suits your needs or draft a new email.
In the Draft with Copilot section, enter the statement for which you want to generate the draft email. An example statement, Write an email to thank Kenny Smith for showing interest in Contoso 3D printers.
A draft is generated for the statement. Review the suggested content.
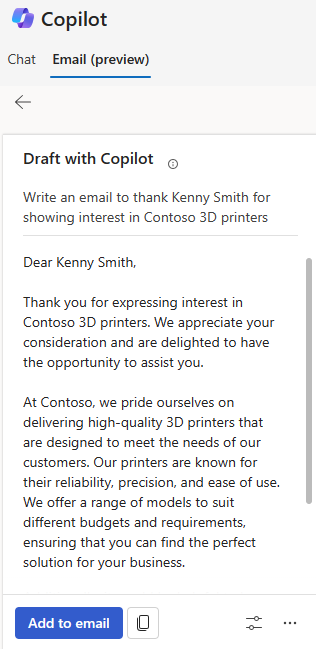
Do the following according to your needs:
- If the content meets your needs, select Add to email to insert it directly into the email body. Also, you can select the copy icon to copy the content and paste it into the email body. If required, edit the content according to your requirements and send the email.
- If you want to fine-tune the suggested content, select the Adjust draft icon. Then, select your desired tone under the Adjust tone section and input your preferred statement into the Add details textbox. To refine the draft, see Refine suggested content.
- If you’re not satisfied with the draft and generate new content based on the same statement, select More options > Try again. More information, see Refine suggested content.
Refine suggested content
After you’ve generated the suggested content, you can refine the results further by providing a new prompt that builds upon the previous suggestion or generate new suggested content. This allows you to fine-tune your email replies according to the needs and preferences.
To refine the suggested content:
Select the Adjust draft icon.
Choose the tone type under Adjust tone.
The tone type is selected by default based on the statement you entered and it is grayed out. You can choose a different tone type if required. The following tone types are available: Formal, Professional, and Friendly.
Enter a statement to refine the suggested content in the Add details textbox. For example: Make it formal, make it shorter, or suggest a meeting next week.
Select Update.
Review the suggested content and select Add to email or the copy icon to paste the content in the email body.
To generate different suggestion based on the statement:
- Select More options > Try again.
New content is generated based on the statement. - Review the suggested content and select Add to email or the copy icon to paste the content in the email body.
Note
To restore the content to the previous version, select More options and then select Restore last version.
To start a fresh draft:
Select More options > Start over.
The Copilot email composer is cleared and you can start a new draft.
See also
Feedback
Coming soon: Throughout 2024 we will be phasing out GitHub Issues as the feedback mechanism for content and replacing it with a new feedback system. For more information see: https://aka.ms/ContentUserFeedback.
Submit and view feedback for