Migrate your MySQL database to Azure Database for MySQL - Flexible Server using dump and restore
APPLIES TO:  Azure Database for MySQL - Single Server
Azure Database for MySQL - Single Server  Azure Database for MySQL - Flexible Server
Azure Database for MySQL - Flexible Server
Important
Azure Database for MySQL single server is on the retirement path. We strongly recommend that you upgrade to Azure Database for MySQL flexible server. For more information about migrating to Azure Database for MySQL flexible server, see What's happening to Azure Database for MySQL Single Server?
This article explains two common ways to back up and restore databases in Azure Database for MySQL flexible server.
- Dump and restore from the command-line (using mysqldump).
- Dump and restore using PHPMyAdmin.
You can also refer to Database Migration Guide for detailed information and use cases about migrating databases to Azure Database for MySQL flexible server. This guide provides guidance that leads the successful planning and execution of a MySQL migration to Azure.
Before you begin
To step through this how-to guide, you need to have:
- An Azure Database for MySQL flexible server instance - Azure portal
- mysqldump command-line utility installed on a machine.
- MySQL Workbench or another third-party MySQL tool to do dump and restore commands.
Tip
If you are looking to migrate large databases with database sizes more than 1 TBs, you may want to consider using community tools like mydumper/myloader which supports parallel export and import. Learn how to migrate large MySQL databases.
Common use-cases for dump and restore
Most common use-cases are:
Moving from other managed service provider - Most managed service provider may not provide access to the physical storage file for security reasons so logical backup and restore is the only option to migrate.
Migrating from on-premises environment or Virtual machine - Azure Database for MySQL flexible server doesn't support restore of physical backups, which makes logical backup and restore as the ONLY approach.
Moving your backup storage from locally redundant to geo-redundant storage - Azure Database for MySQL flexible server allows configuring locally redundant or geo-redundant storage for backup is only allowed during server create. Once the server is provisioned, you can't change the backup storage redundancy option. In order to move your backup storage from locally redundant storage to geo-redundant storage, dump and restore is the ONLY option.
Migrating from alternative storage engines to InnoDB - Azure Database for MySQL flexible server supports only InnoDB Storage engine, and therefore doesn't support alternative storage engines. If your tables are configured with other storage engines, convert them into the InnoDB engine format before migration to Azure Database for MySQL flexible server.
For example, if you have a WordPress or WebApp using the MyISAM tables, first convert those tables by migrating into InnoDB format before restoring to Azure Database for MySQL flexible server. Use the clause
ENGINE=InnoDBto set the engine used when creating a new table, then transfer the data into the compatible table before the restore.INSERT INTO innodb_table SELECT * FROM myisam_table ORDER BY primary_key_columns
Important
- To avoid any compatibility issues, ensure the same version of MySQL is used on the source and destination systems when dumping databases. For example, if your existing MySQL server is version 5.7, then you should migrate to an Azure Database for MySQL flexible server instance configured to run version 5.7. The
mysql_upgradecommand does not function in an Azure Database for MySQL flexible server instance, and is not supported. - If you need to upgrade across MySQL versions, first dump or export your lower version database into a higher version of MySQL in your own environment. Then run
mysql_upgradebefore attempting migration into an Azure Database for MySQL flexible server instance.
Performance considerations
To optimize performance, take notice of these considerations when dumping large databases:
- Use the
exclude-triggersoption in mysqldump when dumping databases. Exclude triggers from dump files to avoid the trigger commands firing during the data restore. - Use the
single-transactionoption to set the transaction isolation mode to REPEATABLE READ and sends a START TRANSACTION SQL statement to the server before dumping data. Dumping many tables within a single transaction causes some extra storage to be consumed during restore. Thesingle-transactionoption and thelock-tablesoption are mutually exclusive because LOCK TABLES causes any pending transactions to be committed implicitly. To dump large tables, combine thesingle-transactionoption with thequickoption. - Use the
extended-insertmultiple-row syntax that includes several VALUE lists. This results in a smaller dump file and speeds up inserts when the file is reloaded. - Use the
order-by-primaryoption in mysqldump when dumping databases, so that the data is scripted in primary key order. - Use the
disable-keysoption in mysqldump when dumping data, to disable foreign key constraints before load. Disabling foreign key checks provides performance gains. Enable the constraints and verify the data after the load to ensure referential integrity. - Use partitioned tables when appropriate.
- Load data in parallel. Avoid too much parallelism that would cause you to hit a resource limit, and monitor resources using the metrics available in the Azure portal.
- Use the
defer-table-indexesoption in mysqldump when dumping databases, so that index creation happens after tables data is loaded. - Copy the backup files to an Azure blob/store and perform the restore from there, which should be a lot faster than performing the restore across the Internet.
Create a database on the target Azure Database for MySQL flexible server instance
Create an empty database on the target Azure Database for MySQL flexible server instance where you want to migrate the data. Use a tool such as MySQL Workbench or mysql.exe to create the database. The database can have the same name as the database that is contained the dumped data or you can create a database with a different name.
To get connected, locate the connection information in the Overview of your Azure Database for MySQL flexible server instance.
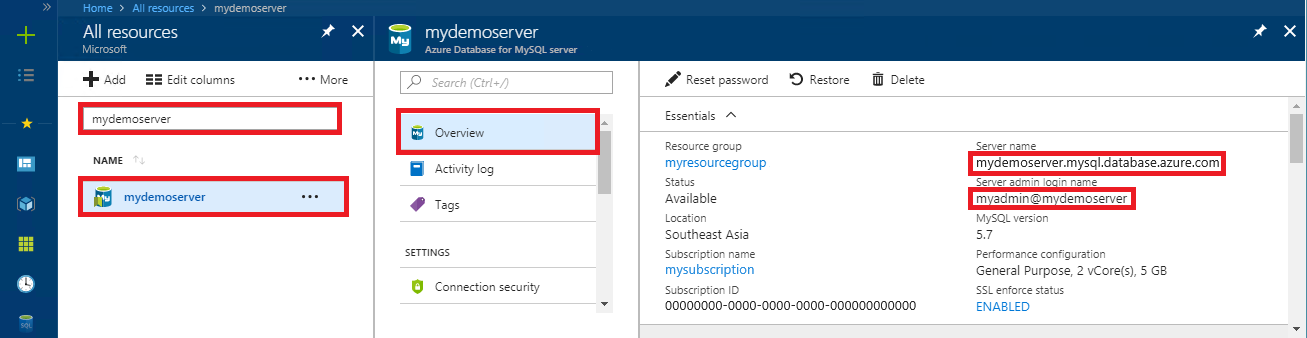
Add the connection information into your MySQL Workbench.
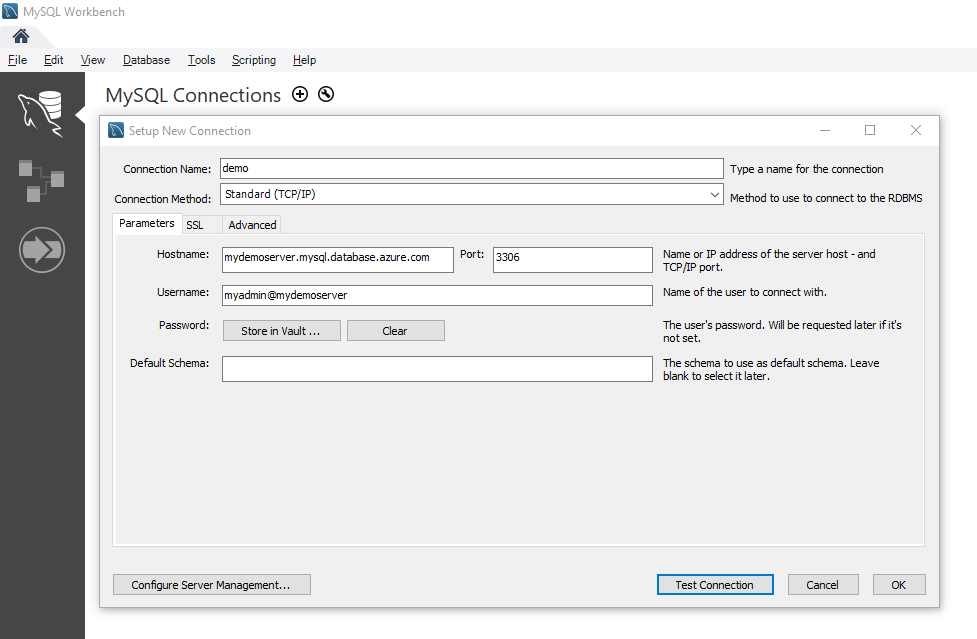
Preparing the target Azure Database for MySQL flexible server instance for fast data loads
To prepare the target Azure Database for MySQL flexible server instance for faster data loads, the following server parameters and configuration needs to be changed.
- max_allowed_packet – set to 1073741824 (that is, 1 GB) to prevent any overflow issue due to long rows.
- slow_query_log – set to OFF to turn off the slow query log. This eliminates the overhead caused by slow query logging during data loads.
- query_store_capture_mode – set to NONE to turn off the Query Store. This eliminates the overhead caused by sampling activities by Query Store.
- innodb_buffer_pool_size – Scale up the server to 32 vCore Memory Optimized SKU from the Pricing tier of the portal during migration to increase the innodb_buffer_pool_size. Innodb_buffer_pool_size can only be increased by scaling up compute for the Azure Database for MySQL flexible server instance.
- innodb_io_capacity & innodb_io_capacity_max - Change to 9000 from the Server parameters in Azure portal to improve the IO utilization to optimize for migration speed.
- innodb_write_io_threads & innodb_write_io_threads - Change to 4 from the Server parameters in Azure portal to improve the speed of migration.
- Scale up Storage tier – The IOPs for Azure Database for MySQL flexible server increases progressively with the increase in storage tier. For faster loads, you may want to increase the storage tier to increase the IOPs provisioned. Do remember the storage can only be scaled up, not down.
Once the migration is completed, you can revert back the server parameters and compute tier configuration to its previous values.
Dump and restore using mysqldump utility
Create a backup file from the command-line using mysqldump
To back up an existing MySQL database on the local on-premises server or in a virtual machine, run the following command:
mysqldump --opt -u [uname] -p[pass] [dbname] > [backupfile.sql]
The parameters to provide are:
- [uname] Your database username
- [pass] The password for your database (note there's no space between -p and the password)
- [dbname] The name of your database
- [backupfile.sql] The filename for your database backup
- [--opt] The mysqldump option
For example, to back up a database named 'testdb' on your MySQL server with the username 'testuser' and with no password to a file testdb_backup.sql, use the following command. The command backs up the testdb database into a file called testdb_backup.sql, which contains all the SQL statements needed to re-create the database. Make sure that the username 'testuser' has at least the SELECT privilege for dumped tables, SHOW VIEW for dumped views, TRIGGER for dumped triggers, and LOCK TABLES if the --single-transaction option isn't used.
GRANT SELECT, LOCK TABLES, SHOW VIEW ON *.* TO 'testuser'@'hostname' IDENTIFIED BY 'password';
Now run mysqldump to create the backup of testdb database
mysqldump -u root -p testdb > testdb_backup.sql
To select specific tables in your database to back up, list the table names separated by spaces. For example, to back up only table1 and table2 tables from the 'testdb', follow this example:
mysqldump -u root -p testdb table1 table2 > testdb_tables_backup.sql
To back up more than one database at once, use the --database switch and list the database names separated by spaces.
mysqldump -u root -p --databases testdb1 testdb3 testdb5 > testdb135_backup.sql
Restore your MySQL database using command-line
Once you've created the target database, you can use the mysql command to restore the data into the specific newly created database from the dump file.
mysql -h [hostname] -u [uname] -p[pass] [db_to_restore] < [backupfile.sql]
In this example, restore the data into the newly created database on the target Azure Database for MySQL flexible server instance.
Here's an example for how to use this mysql for Single Server :
mysql -h mydemoserver.mysql.database.azure.com -u myadmin@mydemoserver -p testdb < testdb_backup.sql
Here's an example for how to use this mysql for Flexible Server :
mysql -h mydemoserver.mysql.database.azure.com -u myadmin -p testdb < testdb_backup.sql
Note
You can also use MySQL Workbench client utility to restore MySQL database.
Dump and restore using PHPMyAdmin
Follow these steps to dump and restore a database using PHPMyadmin.
Note
For single server, the username must be in this format , 'username@servername' but for flexible server you can just use 'username' If you use 'username@servername' for flexible server, the connection will fail.
Export with PHPMyadmin
To export, you can use the common tool phpMyAdmin, which you may already have installed locally in your environment. To export your MySQL database using PHPMyAdmin:
- Open phpMyAdmin.
- Select your database. Select the database name in the list on the left.
- Select the Export link. A new page appears to view the dump of database.
- In the Export area, select the Select All link to choose the tables in your database.
- In the SQL options area, select the appropriate options.
- Select the Save as file option and the corresponding compression option and then select the Go button. A dialog box should appear prompting you to save the file locally.
Import using PHPMyAdmin
Importing your database is similar to exporting. Do the following actions:
- Open phpMyAdmin.
- In the phpMyAdmin setup page, select Add to add your Azure Database for MySQL flexible server instance. Provide the connection details and log in information.
- Create an appropriately named database and select it on the left of the screen. To rewrite the existing database, select the database name, select all the check boxes beside the table names, and select Drop to delete the existing tables.
- Select the SQL link to show the page where you can type in SQL commands, or upload your SQL file.
- Use the browse button to find the database file.
- Select the Go button to export the backup, execute the SQL commands, and re-create your database.
Known Issues
For known issues, tips and tricks, we recommend you to look at our techcommunity blog.
Next steps
- Connect applications to Azure Database for MySQL flexible server.
- For more information about migrating databases to Azure Database for MySQL flexible server, see the Database Migration Guide.
- If you're looking to migrate large databases with database sizes more than 1 TB, you may want to consider using community tools like mydumper/myloader which supports parallel export and import. Learn how to migrate large MySQL databases.
Feedback
Coming soon: Throughout 2024 we will be phasing out GitHub Issues as the feedback mechanism for content and replacing it with a new feedback system. For more information see: https://aka.ms/ContentUserFeedback.
Submit and view feedback for