Client caching
Client caching enables you to reduce the amount of bandwidth required at the startup of the Unified Service Desk client on the call center agent’s computers, and over the life cycle of the client application. Client caching provides a means to cache the majority of Unified Service Desk configuration data locally on the call center agent’s computer, thereby reducing the need for common data to be retrieved from the server. This capability provides a noticeable increase in the startup performance of Unified Service Desk.
Important
This feature has privacy impact because enabling client caching in Unified Service Desk leads to some of your data being stored locally on the user’s computer, which is outside the model-driven apps services boundary.
When should you use client caching?
Client caching can provide a significant improvement in startup times, a reduction in overall bandwidth, and a significant reduction in queries to Microsoft Dataverse server for common Unified Service Desk data.
Client caching is best employed in performance testing, training, and production environments. It isn’t recommended for development environments because changes are only replicated when the control cache key is updated.
How client caching works
When you enable client caching, the following process is executed when you log on using the Unified Service Desk client application:
The Options and User Settings entities are queried for the startup keys to determine if client caching is enabled.
If it is enabled, resolve client cache version number and any cache modifications.
If client caching is enabled and a version number is available, locate the local cache store and determine the cache version key.
If cache version number is current, decrypt and load the cache store into memory.
If the cache version number is incorrect, delete the cache object.
Enable client caching
Sign in to the Unified Service Desk Administrator app.
Go to Settings > Unified Service Desk.
Select Options under the Advanced Settings in the sitemap.
Select New on the Active UII Options page.
Type ClientCacheVersionNumber in the Name box, and an alphanumeric number in the Value box. The alphanumeric value is used as the cache key for Unified Service Desk.
Select Save.
When the option is present and populated, Unified Service Desk will activate the client caching.
Client caching store location
When enabled, client caching stores its files in a compressed and encrypted format in the users roaming directory: %appData%\Roaming\Microsoft\USD
For example, for a user called agent1 running the client application on Windows 8, the client caching files will be available at c:\Users\agent1\AppData\Roaming\Microsoft\USD.
Information in this directory can only be accessed by the user account that created it.
Push an update to clients
To push an update to all the Unified Service Desk clients, you must edit the value of the ClientCacheVersionNumber that you created earlier to a different alphanumeric value. Next time when a call center agent logs in using the Unified Service Desk client, it will detect the different value for the ClientCacheVersionNumber option key, and read all settings from the server before starting up.
Disable client caching for a specific user
At times it may be necessary to exclude some users from client caching such as limited testing of new configurations in production, production, or troubleshooting where a cache problem is suspected, or the need to do rapid updates to a configuration where you want to revert your changes back to the currently cached objects.
Sign in to the Unified Service Desk Administrator app.
Select User Settings under Advanced Settings.
Select + New in the Active User Settings page.
Specify the following in the New User Setting page.
In the User field, type or select the name of the user for which you want to disable client caching.
In the Name field, type DisableCaching. Leave the Value field empty.
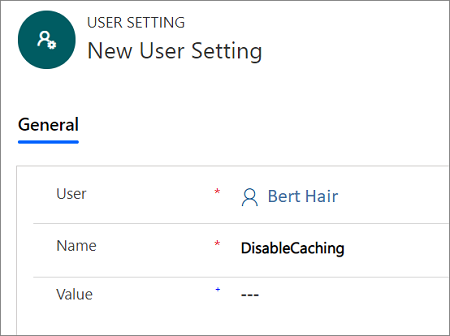
Select Save.
When the user next signs in using the Unified Service Desk client, client caching isn’t used. However, it doesn’t delete or refresh the client cache store for the user. When the DisableCaching key is removed for the user, the user will return to using the previously stored client cache store.
Force a cache reset for a specific user
At times, it may be necessary to force a cache reset for a specific user to clear and reset the cache store. You can do this in two ways: From Dataverse server or by using the Unified Service Desk client application on the user’s computer.
Using Dataverse server
Sign in to the Unified Service Desk Administrator app.
Select User Settings under Advanced Settings.
Select + New in the Active User Settings page.
Specify the following in the New User Setting page.
On the New User Setting page:
In the User field, type or select the name of the user that you want to disable client caching for.
In the Name field, type ResetDesktopCache. Leave the Value field empty.
Select Save.
The ResetDesktopCache setting causes the Unified Service Desk client application to delete its local cache store and rebuild it from the server.
To complete the cache reset process, two restarts of the Unified Service Desk client are required.
After the first Unified Service Desk client application restart, the Unified Service Desk client loads data from the existing cache. Afterwards, the existing cache is deleted and the ResetDesktopCache setting is disabled.
After the second Unified Service Desk client application restart, the Unified Service Desk client loads the configuration directly from the server and re-creates the cache. Notice that the time it takes for the Unified Service Desk client to load during this time can increase significantly.
Using the Unified Service Desk client
You can invoke a reset from the client application using a hidden UII action called ResetLocalCache on the Global Manager hosted control type. You’ll need to create the UII action on the Global Manager hosted control type before you can use it.
Sign in to the Unified Service Desk Administrator app.
Select Hosted Controls under Advanced Settings.
Locate the CRM Global Manager hosted control, and select its name in the Name column to open it for editing.
Note
CRM Global Manager is the name of the hosted control in the sample Unified Service Desk applications. If you have named your Global Manager hosted control something else, select it instead. More information: Global Manager (Hosted Control)
On the nav bar, select the down arrow next to the CRM Global Manager hosted control, and then select UII Actions.
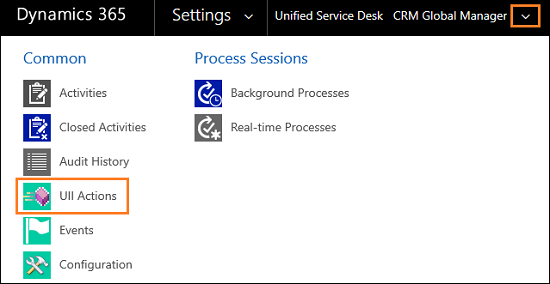
Select the CRM Global Manager hosted control.
Note
CRM Global Manager is the name of the hosted control in the sample Unified Service Desk applications. If you have named your Global Manager hosted control something else, select it instead. More information: Global Manager (Hosted Control)
Select the Related tab, and then select UII Actions.
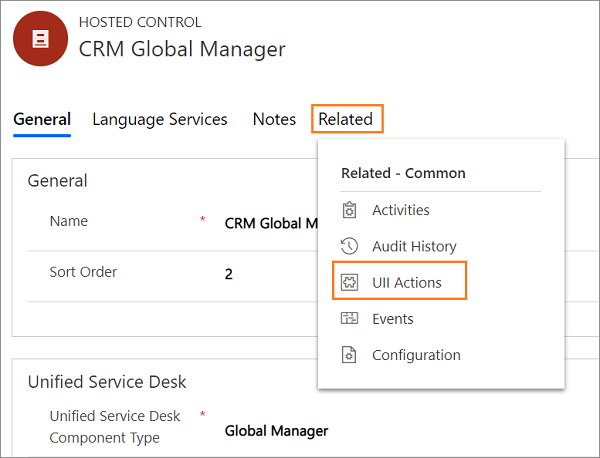
Select + Add New UII Action.
Type ResetLocalCache in the Name field, and then select Save on the New UII Action page. Close the UII Action and the hosted control.
Next, we will add an action call to call the UII action that we just created.
Select Action Calls under Basic Settings in the site map.
Select + New on the Active Actions page.
Specify the following on the New Action Call page.
Field Value Name Type ResetClientCache Hosted Control Specify CRM Global Manager Action Specify ResetLocalCache Note
CRM Global Manager is the name of the hosted control in the sample Unified Service Desk applications. If you have named your Global Manager hosted control something else, select it instead. More information: Global Manager (Hosted Control)
Select Save and then close the action call.
After you have set up the UII action and the action call, you can add a toolbar button, event, or code to directly invoke the action call from the client application. This creates a RestDesktopCache setting in the User Settings area, which triggers the reset behavior as described earlier in Using Dataverse server.
See also
Sample Unified Service Desk applications
Feedback
Coming soon: Throughout 2024 we will be phasing out GitHub Issues as the feedback mechanism for content and replacing it with a new feedback system. For more information see: https://aka.ms/ContentUserFeedback.
Submit and view feedback for