Configure document management
This article explains how to configure document management (document handling) so that it stores file attachments and notes for records. It includes information about the concepts and features that are involved in this functionality.
To learn more about document management, watch the short Document Management video.
Configure document types
Document types are used to categorize the documents that you attach to records or the templates that you create. Each document type can be stored in a unique location.
A default set of document types is provided. You can use these document types to categorize an attachment as a file, image, note, or URL. The File and Image default document types are configured to use Azure storage as the location.
To create a new document type, follow these steps.
Go to the Document types page.
Select New.
In the Type field, enter a short name for the new document type, such as SharePoint or HR Docs.
In the Name field, enter a longer name, such as SharePoint files or HR Docs.
In the Class field, specify a class to define the behavior for the document type:
- Attach file – The user is prompted for a file.
- Attach URL – The user can enter a URL in the Notes field, such as
https://www.microsoft.com. The Open button on the Attachments page opens the URL on a browser tab. - Simple note – The user can add a note in the Notes field.
If you specified Attach file in the Class field, in the Location field, specify the storage mechanism to use.
If you specified SharePoint in the Location field, specify the Microsoft SharePoint address in the SharePoint Address field by selecting the Edit button (pencil symbol) and using the Folder selection dialog box.
Configure SharePoint storage
SharePoint Online is one of the storage locations that's natively supported. On-premises SharePoint (a local SharePoint server) isn't currently supported.
Important
- SharePoint storage is only available in Microsoft-managed environments.
- SharePoint managed device policies are incompatible with an integration to finance and operations apps.
To use SharePoint storage, set the Location field for a document type to SharePoint. Then, in the SharePoint Address field, enter a valid SharePoint address.
To configure SharePoint storage, follow these steps.
Go to the Document management parameters page.
On the SharePoint tab, in the Default SharePoint server field, review the host name that was automatically detected for the SharePoint site, such as contosoax7.sharepoint.com. Typically, the SharePoint host name is in the form tenantname.sharepoint.com, and accounts on that tenant are in the form
user1@tenantname.onmicrosoft.com.Typically, if no default SharePoint server is specified, either there's no SharePoint site for the tenant, or a valid Microsoft 365 license isn't associated with the current user (the admin).
Optional: Select Test SharePoint connection to test the specified SharePoint host name. This action verifies that the security and license are working correctly.
Optional: Select Open SharePoint to open the specified SharePoint host name in a browser. This action doesn't verify security. It just opens the SharePoint path on a browser tab for easy exploration.
Optional: On the General tab, turn on Open attachments in new window. For more information, see the Other configuration section later in this article.
Troubleshooting SharePoint communication
SharePoint communication works for the current user only if the following conditions are met:
A Microsoft 365 license is associated with the user's account.
The user is a typical user on the tenant, not an external user (for example, a user from another tenant).
There's a SharePoint site for the tenant (for example, Contoso.SharePoint.com).
The SharePoint site is configured to Allow this site to appear in search results.
The SharePoint site doesn't use managed device policies.
If managed device policies are enabled on the SharePoint instance, the finance and operations SharePoint integration no longer works. Therefore, users can't download, view, or create documents that are stored in SharePoint from finance and operations apps.
The user has access to the folder that the document is stored in.
If documents that are stored in SharePoint aren't opened or don't appear in preview, follow these steps to troubleshoot the issue.
- Verify that the Admin account has an associated email account. You can verify or change the associated email account on the User page. If an associated email account isn't set up, you must add the email account and provider via the OData Excel add-in. By default, the email address isn't present in the Excel design. The user must edit the Excel design, add all fields, apply the change, and refresh. You can then update the Admin account.
- After the Admin account has an associated email account, sign in to Dynamics 365 as the admin.
- Open an attachment that's stored in SharePoint.
- Sign in by using a different user account that has read access to the attachments page and the configured SharePoint folder. Verify that this user account can open and preview the attachment.
Configure file types
By modifying the list of file extensions that are allowed, you can control the types of files that users can attach to records.
To specify file types, follow these steps.
- Go to the Document management parameters page.
- On the File types tab, review the default file types.
- Remove any file types that users shouldn't be able to attach to records. Add any file types that users should be able to attach to records.
Configure document preview
The attachments preview uses the Web app Open Platform Interface (WOPI) that Office Online Server provides. On the Document management parameters page, on the General tab, in the Office Web Apps Server field, specify the Office Online Server instance to use for attachment previews. The default value is https://onenote.officeapps.live.com, which points to the cloud-based WOPI server.
Note
For the following situations, you must adjust the Office Web Apps Server value:
- For environments in China, use
https://onenote.partner.officewebapps.cn. - For environments in the Government Community Cloud (GCC), use
https://gb4-onenote.officeapps.live.com.
For a Dynamics 365 Finance + Operations (on-premises) environment
The default cloud-based WOPI server in Finance + Operations (on-premises) can't read the attachment file to provide a preview. If previews are required, you must install an on-premises Office Online Server instance and configure it inside the environment. Set the Office Web Apps Server field to the host name of the installed Office Online Server instance, and then select Save.
If previews aren't required, set the Office Web Apps Server field to https://localhost. The preview then shows the message "No preview available" instead of an error message.
Document preview (WOPI) doesn't work in environments where an IP safe list is enabled
Document preview (WOPI) doesn't work in environments where an IP safe list is enabled, because the WOPI service that provides the preview can't connect back to the file service to retrieve the file for rendering.
Other configuration
Here are some other configuration options to consider:
- On the Document management parameters page, on the General tab, you can use the Use active document tables option to enable the Active document tables allowlist. If you set this option to Yes, you disable attachments on all other tables. Turn on this option only when it's required.
- On the Document management parameters page, on the General tab, you can use the Maximum file size in megabytes field to set the maximum file size for attachments. When SharePoint is used as a document type, users can upload only documents that have a maximum file size of 262 megabytes (MB).
- On the Document management parameters page, on the General tab, you can use the Open attachments in new window option to determine whether attachments are opened in place, or in a new window or on a new tab. You should consider turning on this option especially if you use SharePoint to store attachments, because this option prevents the finance and operations user session from being reset when attachments are opened. This option is available as of version 10.0.23.
- On the Options page (Settings > User options), on the Preferences tab, you can use the Enable document handling option to disable document handling (document management).
Accessing document management attachments
Document management appears to users as the Attach button at the top of most pages that contain data. When you select the Attach button (or when you use the corresponding keyboard shortcut, Ctrl+Shift+A), the Attachments page is opened in the context of the data source of the control that's currently selected on the page. This page shows all the attachments that are related to the corresponding data source.
The Attach button also shows a count of the attachments for the currently selected record. Therefore, you can determine whether there are attachments for the current record without having to open the Attachments page. The button shows exact counts for zero through nine attachments. If there are more than nine attachments, the button shows 9+ as the count. In this way, the performance impact and visual noise that exact larger counts might cause are reduced.
Document attachment history
As of version 10.0.16/Platform update 40, a history mechanism is available for record attachments. Therefore, your organization can maintain an audit of actions that are related to individual attachments. You can see when an attachment was created, marked for pending deletion, restored, deleted, or moved. You can also see who performed the action. Attachment history isn't maintained until version 10.0.16/Platform update 40. Therefore, any actions that were performed on attachments in earlier versions aren't available.
Configuration of document attachment history
To enable (or disable) document attachment history, go to Document management parameters > General > History > Enable document history. The default setting of the Number of days to retain history field is 180 days, but you can change it as you require.
Viewing an attachment's history
There are two entry points for viewing the history of a record attachment:
- When you're looking at the attachments for a specific record (see the Accessing document management attachments section), you can view the history for the current set of attachments on the Attachments page by selecting Document history on the Action Pane.
- Administrators can select the Document history button in the History section of the Document management parameters page. This action opens the Document history page, which shows a list of all attachments in the system. You can then drill into any record to view the detailed history for the selected attachment.
Attachment recovery
In Platform update 29, an attachment recovery feature was added. This feature provides a recycle bin for record attachments, so that they can be recovered within a configured period.
Configuration of attachment recovery
To enable attachment recovery, go to Document management parameters > General > Deferred deletion > Deferred deletion enabled. The default setting for the Number of days to defer deletion field is 30 days, but you can change it as you require. If the Number of days to defer deletion value is 0 (zero), deleted attachments are recoverable for an indefinite period.
After you enable attachment recovery, a batch job that's named Scans for deleted references which have reached the end of their retention period is created. This batch job uses the Number of days to defer deletion value to determine how long a deleted attachment should be retained, based on the Deleted date and time value.
Deleting attachments when attachment recovery is active
When a user deletes an attachment, a notification is added to the Message Center to confirm the deletion. The notification also provides an option that lets you undo the deletion if it was unintended.
Table extension support is built in. Therefore, any extension or custom field values on the DocuRef or DocuValue table are retained to enable their recovery.
Recovering attachments
When attachment recovery is enabled, attachments can be recovered in one of three ways:
- Immediately after deletion, the user can use the undo link in the Attachment deleted notification.
- On the Attachments page, a Deleted attachments button provides access to the list of deleted attachments that can be recovered for a particular record. The deleted attachments can be opened for review, permanently deleted, or restored.
- At System administration > Inquiries, the Deleted attachments page provides access to the list of deleted attachments that can be recovered for any record. The deleted attachments can be opened for review, permanently deleted, or restored.
Scanning attachments for viruses and malicious code
When you work with attachments, you might want to scan the files for viruses and malicious code. Therefore, in version 10.0.12 and later, extension points are available so that customers can integrate with the file scanning software of their choice when they work with attachments. A similar extension point is also available for file upload. For more information, see File upload control.
Important
Out of the box, finance and operations apps don't scan files for viruses and malicious code, and we don't recommend specific software for file scanning. Instead, customers are responsible for choosing their own file scanning software, and for adding the appropriate code to the delegate handlers so that they can use the software or service of their choice to scan files.
The Docu class exposes the following two delegates. Handlers can be implemented for these delegates for document scanning purposes:
- Docu.delegateScanDocument() – This delegate applies the file scanning logic when a new document attachment is uploaded, or when a user tries to preview or download an existing attachment. The corresponding action fails if the scanning service determines that the file is malicious.
- Docu.delegateScanDeletedDocument() – This delegate applies the file scanning logic to documents in the attachment recycle bin when a user tries to preview or download a file. The corresponding action fails if the scanning service determines that the file is malicious.
Implementation details
The following example of the ScanDocuments class shows boilerplate code for the two handlers. For general information about how to implement handlers for delegates, see EventHandlerResult classes in request or response scenarios.
public final class ScanDocuments
{
[SubscribesTo(classStr(Docu), staticDelegateStr(Docu, delegateScanDocument))]
public static void Docu_delegateScanDocument(DocuRef _docuRef, EventHandlerRejectResult _validationResult)
{
if (!ScanDocuments::scanDocument(_docuRef))
{
_validationResult.reject();
}
}
[SubscribesTo(classStr(Docu), staticDelegateStr(Docu, delegateScanDeletedDocument))]
public static void Docu_delegateScanDeletedDocument(DocuDeletedRef _docuDeletedRef, EventHandlerRejectResult _validationResult)
{
if (!ScanDocuments::scanDeletedDocument(_docuDeletedRef))
{
_validationResult.reject();
}
}
private static boolean scanDocument(DocuRef _docuRef)
{
/*
Custom implementation required for connecting to a scanning service
If document scanning process found an issue, return false; otherwise, return true;
*/
return true;
}
private static boolean scanDeletedDocument(DocuDeletedRef _docuDeletedRef)
{
/*
Custom implementation required for connecting to a scanning service
If document scanning process found an issue, return false; otherwise, return true;
*/
return true;
}
}
[Developer] Specifying valid content types when attaching documents programmatically
The following APIs from the DocumentManagement class let developers specify the file content type (MIME type) of the file that's being attached:
- attachFileToCommon()
- attachFile()
- attachFileToDocuRef()
If the file content type isn't specified correctly, the attached document might not behave as expected. Therefore, if you use these APIs, you should consider one of the following courses of action:
Pass null for the
_fileContentTypeparameter in any of the preceding APIs. This course of action enables the correct content type to be inferred from the file name.Switch to using one of the following methods that don't include a
_fileContentTypeparameter. This course of action helps prevent the possibility that incorrect file content types are passed.- attachFileForRecord(), which replaces attachFileToCommon()
- attachFileForReference(), which replaces attachFile()
- attachFileForDocuRefRecord(), which replaces attachFileToDocuRef()
Export attachments
In version 10.0.40 and later, the Export attachments feature is available in Document management. Use this feature to export files and metadata that are attached to records of tables in finance and operations apps.
To export attachments, follow these steps.
Go to Organization administration > Document management parameters > Export attachments.
On the Export attachments page, on the Action Pane, select New to add a row for the first table that you want to export attachments for. Repeat this step until all the tables that you need attachments for are listed. The following table describes the fields that are available on the Export attachments page.
Field name Description Example value Table name The name of the table that you want to export attachments for. CustInvoiceJour Table label The label that's assigned to the selected table. Note that multiple tables can share the same label. Customer invoice journal Date field name A date field of the selected table. The export job uses this field as a criterion to apply the Date from and Date to range that you specify to export attachments. InvoiceDate Date field label The label that's assigned to the selected date field. Date Enabled When this checkbox is selected, the system includes the selected table with the next export job. Selected 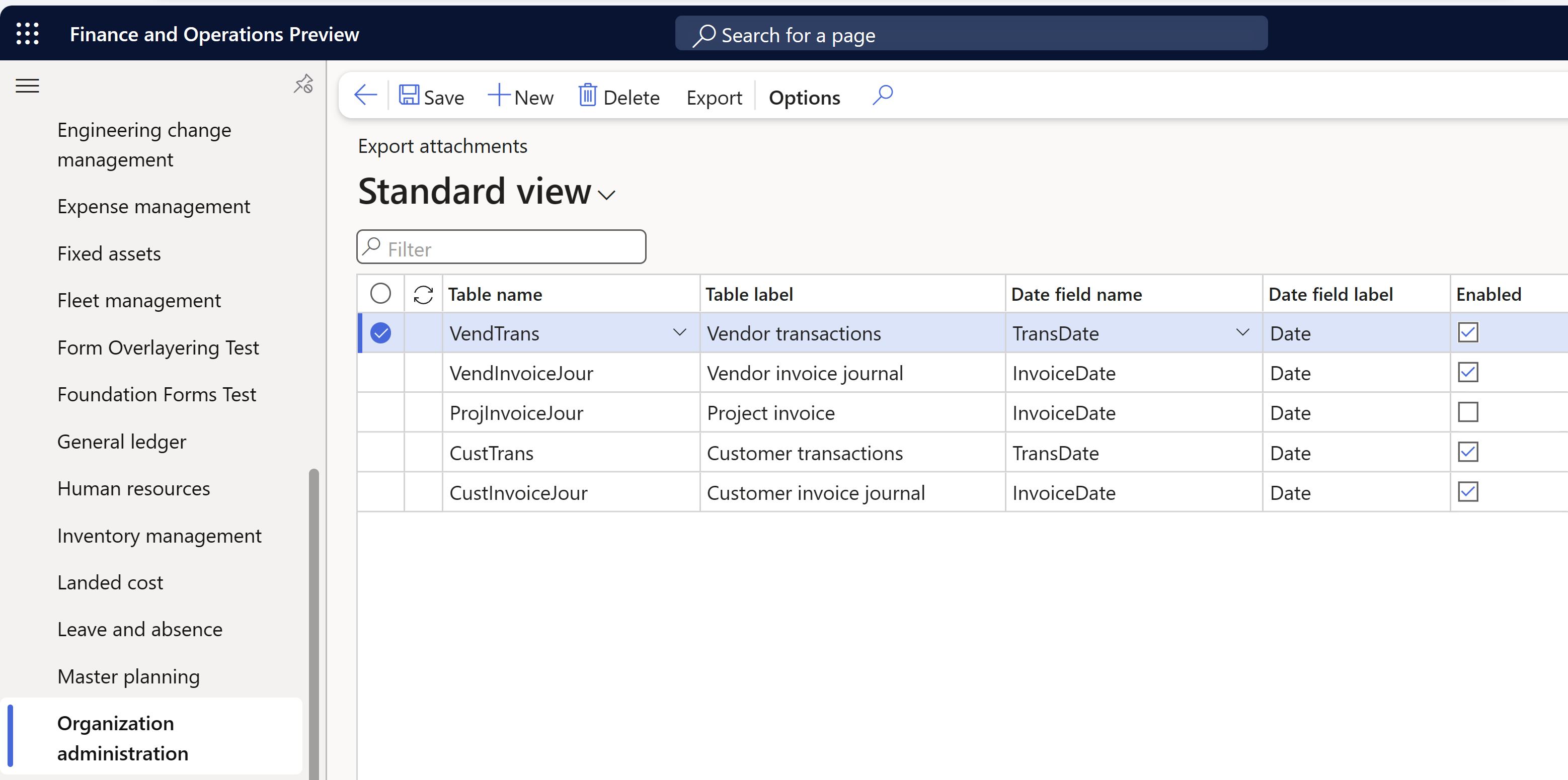
On the Action Pane, select Export to open the Export attachments dialog box. The following table describes the fields that are available in the Export attachments dialog box.
Field name Description Example value From date Specify the first date of the period that you want to export attachments for. The export job applies this period to the Date field name value of the selected tables that are configured to export attachments. 1/1/2023 To date Specify the last date of the period that you want to export attachments for. The export job applies this period to the Date field name value of the selected tables that are configured to export attachments. 12/31/2023 File type Specify the file type that's used to create an archive of exported attachments. This file type must be set up as described in the Configure file types section. Select File in the list of file types. Alternatively, use a similar custom file type that you set up with an Attach file value in the Class property of the document type. File Compression level This parameter determines how much the data in an archive is compressed. Specifically, it defines whether a compression operation emphasizes speed or compression size. Select one of the following options:
- Fastest – The compression operation should be completed as quickly as possible, even if the resulting file isn't optimally compressed.
- No compression – No compression should be done on the file.
- Optimal (default) – The compression operation should optimally balance compression speed and output size.
Optimal Maximum file size in megabytes Use this parameter to limit the size of the created archive. The value redefines the value that's set for the Maximum file size in megabytes parameter on the Document management parameters page for a specific execution of the Export attachments job. If the size of the archive file exceeds the value that you set here, multiple files are created and attached. A large Maximum file size in megabytes value might affect the performance of job execution. 90 Include metadata If you set this option to Yes, the system includes Note and URL type attachments and the metadata of File type attachments in the export job. Exported metadata is exported as separate JavaScript Object Notation (JSON) files. If you leave this option set to No (the default value), only attachments of the File type are exported without metadata. Yes On the Run in the background FastTab, set the Batch processing option to Yes, and then specify the necessary parameters to run the Export attachments job in the background. Attachments are exported for the legal entity where the job is run.
Select OK to start to run the Export attachments job.
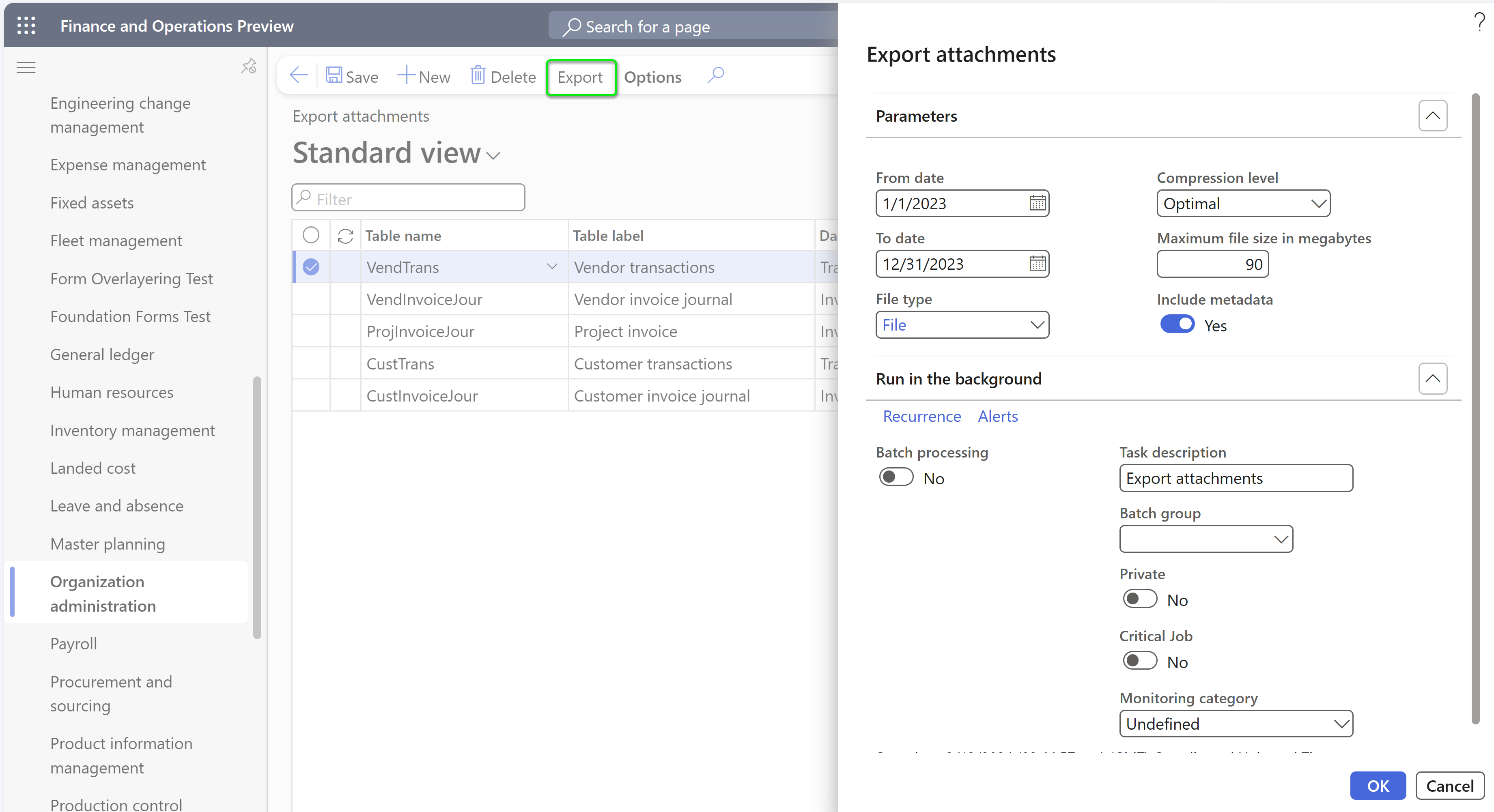
When the Export attachments job is completed, you can find the exported attachments in the archives that are attached for each enabled table. Depending on the volume of the exported attachments in the specified period, and the value of the Maximum file size in megabytes parameter in the Export attachments dialog box, the archive might be automatically split into several files.
The name of each attached archive is in the format LE_TableName_DateFieldName_Period_SeqNum.zip and contains the following information:
- LE – The ID of the legal entity.
- TableName – The name of the referenced table.
- DateFieldName – The date field that's selected as a criterion.
- Period – The values of the Date from and Date to parameters.
- SeqNum – The sequential number of the archive, in case several archive files are created.
The name of each attachment that's included in an archive is in the format RecID_AttachmentName_AttachmentDate_SeqNum.xxx and contains the following information:
- RecID – The ID of the referenced record in the selected table.
- AttachmentName – The original file name of the attachment.
- AttachmentDate – The date when the attachment was attached to the referenced record of the table.
- SeqNum – The sequential number, in case there are simultaneous duplicate attachments.
- xxx – The attachment file extension.
Frequently asked questions
What is the difference between document handling and document management?
There's no difference between document handling and document management. Both terms refer to the same functionality. Different terms are used in different versions of the product.
What is the difference between document management and print management?
Document management lets you add notes, documents, and other files to records.
Print management lets you control print settings for selected reports. Print settings include the number of copies, the printer destination, and the multilanguage text that can be included on the report. For more information, see Document Reporting Services.
What is the difference between document types and file types?
Document types are used to categorize the documents that you attach to records or the templates that you create. Each document type can be stored in a unique location. The table for document types is named DocuType.
File types include Word documents and images. A file type is denoted by the extension of the file, such as .txt, .png, .doc, .xlsx, or .pdf.
Does document management integrate with Microsoft 365?
Yes. SharePoint storage is supported natively and can be selected as the storage location for a document type. In addition, any URL addressable file can be made an attachment via the URL document type.
What is the default storage location for attachments in Finance + Operations environments?
By default, attachments are saved in Azure Blob storage automatically as part of the product cloud offering.
If I accidentally delete an attachment stored in Azure Blob Storage, can it be restored?
When you delete attachments that are stored in Azure Blob Storage, they're permanently deleted. The references to those attachments are also deleted. Therefore, if you accidentally delete an attachment, it can't be restored or recovered.
Is the database information about attachments stored separately from the attachments themselves?
Record attachment information is stored in the DocuRef and DocuValue tables. The DocuRef table is the record that represents the attachment. The DocuRef record points to both the record that's being attached to and a DocuValue record. The DocuValue record points to the file that's the attachment. Files are stored outside the database. Therefore, any database operations, such as restorations from a backup, affect only the database information about the attachment, not the attachment file itself.
Can attachments be stored in the database?
No. By default, attachments are stored in Azure Blob storage.
What are the main differences between Azure Blob storage and database storage?
Database storage is Azure SQL Database. File storage is Azure Blob storage. Azure Blob storage is simpler and much less expensive.
How much storage do we get for Azure Blob storage?
That information is in the licensing guide. Currently, you get 40 gigabytes (GB) of storage.
What is the cost for additional storage?
The cost for additional storage varies, but it's similar to the standard Azure costs for storage. In other words, the cost is about $0.05 per GB.
How do we know how much storage is already used?
There's proactive communication when you're approaching your database and file storage limits. However, Microsoft Dynamics Lifecycle Services provides some information, and you can log support requests for additional information.
Is there an option to export all document attachments from the system?
Although attachments can be exported, that capability isn't a standard capability, because there isn't a standard attachment entity. Entities that provide attachments for a specific business document or record must be built.
How can attachments be extracted from the system?
To extract attachments, you must build an Attachments entity for a specific business document or record. There isn't a standard attachment entity because the identity for each record type is different. To learn how to build an Attachments entity, you can review the examples in Application explorer. To find these examples, search for "Attachment" under the AOT > Data Model > Data Entities node.
How does the document preview work for attachments stored in SharePoint?
The WOPI service retrieves the files from SharePoint by using the current user permissions. The files are then rendered in HTML to provide a document preview. The current user must have access to the files to preview or open them.
Troubleshooting issues
Issue: When users interact with Document management or Electronic reporting, they receive an error similar to "Invalid length for a Base-64 char array or string."
Explanation: Typically, this issue occurs because the token for the Office Web Apps Server is no longer valid.
Fix: The admin needs to select the Token refresh button to the right of the Office Web Apps Server field on the Document management parameters page under the General tab.
Feedback
Coming soon: Throughout 2024 we will be phasing out GitHub Issues as the feedback mechanism for content and replacing it with a new feedback system. For more information see: https://aka.ms/ContentUserFeedback.
Submit and view feedback for