Create work order templates with incident types
Incident types act as service templates that allow users to quickly create work orders for the most common types of jobs that your organization performs. Incident types are also used to define specific work order issues and recommended resolutions. They can provide other details like duration, service tasks, products, and more.
Where work order types define the general category of a work order (such as inspection, repair, or maintenance), incident types define the specific request of a work order and add more details to the work order type.
For example, an incident type can be:
- A specific error code on a machine ("Error code 0048").
- A common customer complaint or request ("The building temperature is too high").
- A specific procedure ("Perform stress test").
Organizations benefit from using incident types because they codify issues, procedures, and resolutions, and help standardize processes across geographies and business lines. Incident types ensure all field technicians are performing the same actions to resolve work orders. If you discover better procedures, update the incident type, and it's immediately available to the entire organization.
Incident types help with reporting. They let you discover trends for specific issues. Rather than reporting on work order types to understand the number of repair work orders, an incident type lets you report on the number of power failures for a specific asset category.
With incident type, you can:
Define multiple issues or procedures that need to be completed by adding multiple incident types per work order.
Build service history by relating incident types to a customer asset.
Specify requirements for a work order and schedule it to multiple resources by relating incident types to requirement group templates.
Prerequisites
Because incident types represent a grouping of service tasks, products, and services, we recommend you create these records first. The service tasks, products, and services can be associated to multiple incident types. For example, "Put on safety equipment" is a service task that needs to be completed frequently. Create this service task once and associate it to the relevant incident types. Then you can use one list of unique service tasks that are added to incident types, which create Incident Type Service Task records. The same is true for products, services, and characteristics.
You have the Field Service - Administrator security role.
Create an incident type from a work order form
Capture a work order quickly as a template.
In Field Service, change to the Service area.
Open a work order and select the Incident type field and select New Incident Type.
Provide an Incident Type Name and an optional Description.
Select other tabs and update other values as needed.
Select Save & Close.
Create an incident type from scratch
Create incident types from the incident types form.
In Field Service, change to the Settings area.
Under Work Orders, select Incident Types.
Select New.
On the General tab, provide a Name and an optional Description.
On the Details tab, set the values.
Default Work Order Type: The work order type that applies to a work order when a user chooses this incident type.
Note
You can add a default price list to a work order type. Incident types using that work order type also use the related price list, which saves time filling in price data.
Estimated Duration: The duration for this incident type. If related service tasks have a duration, the incident type duration is the sum of the service task durations. A work order duration is the sum of all incident durations. You can only set an estimated duration, if no service task gets added or the added service tasks have no duration set.
Copy Incident Items to Agreement: This setting only applies to incident types that are used as part of customer agreements. It specifies if the system copies agreement items like service tasks, products, services, or characteristics to an agreement that uses this incident type. Considerations:
An incident in an agreement can differ from the incident you use for individual work orders. For example, normally the incident requires 60 minutes to complete. For the agreement, you negotiated with the customer 2 hours of a service. Rather than creating a second incident type for the agreement, set Copy Incident Items to Agreement to No. Add the incident to the agreement and manually add the required service tasks, product, and services. Set this option to Yes and the incident items are added to the agreement and you make slight variations from there. Using the same incident type can help with reporting.
Add incidents to agreements for recurring work to generate work orders with related work order incidents. However, incident types can be updated as processes and procedures change. Since agreements can span multiple months or years, changes on the incident types can result in different work being performed than originally intended. Set the option to Yes if the incident should remain the same throughout the agreement life span by copying the incident details to the agreement at the time of agreement activation. Set to No to use the latest incident type details when the agreement generates work orders.
Select Save.
Add related records:
Add incident type products
Add products that field technicians need to complete the incident type.
Open an incident type.
On the Products tab, select New Incident Type Product.
Enter the following information:
Name: A name for the product line item.
Product: An existing product or create a new one.
Quantity: The number of units to add to the work order for this incident type.
Description (optional): A description of the product line item that appears on the customer invoice.
Internal Description (optional): A description with details for the field technician.
Line Order: If you have multiple products, set a numeric value that defines the order in which products show on the work order product list.
Select Save and Close.
Add incident type services
Add services that field technicians provide.
Open an incident type.
On the Services tab, select New Incident Type Service.
Enter the following information:
Name: A name for the service line item.
Service: An existing service or create a new one.
Unit: The quantity or measurement for the service.
Duration: How long the service takes the technician.
Description (optional): A description of the service line item that appears on the customer invoice.
Internal Description (optional): A description with details for the field technician.
Line Order: If you have multiple services, set a numeric value that defines the order in which services show on the work order service list.
Select Save and Close.
Add incident type service tasks
Service tasks guide field technicians through a checklist of tasks.
Open an incident type.
On the Service Tasks tab, select New Incident Type Service Task.
Enter the following information:
Name: A name for the service task line item.
Task Type: An existing task type or create a new one.
Estimated Duration: How long the service task takes the technician.
Line Order: If you have multiple service tasks, set a numeric value that defines the order in which service tasks show on the work order services list. The order of service tasks is important to reflect steps in a process that should be followed.
Description (optional): A description of the service task line item.
Select Save and Close.
Add incident type characteristics
Characteristics are skills or attributes related to resources that help schedulers find the right technician for the job. For example, knowledge of the Spanish language or access to a specific building.
Tip
If you want to use Requirement Groups with Incident Types for multi-resource scheduling, don't add characteristics to the incident type. Instead, add required characteristics to the requirement group template. For more information, go to Requirement groups for work orders.
Open an incident type.
On the Characteristics tab, select New Incident Type Characteristic.
Enter the following information:
Characteristic: An existing characteristic or create a new one.
Rating Value: The required level of proficiency. If left blank, all proficiency levels are acceptable if the resource has the matching characteristic.
Select Save and Close.
Add incident type resolutions
Resolutions let technicians document whether the incident was completed.
Open an incident type.
On the Resolution tab, select New Incident Type Resolution.
Choose a Resolution or create a new one.
Select Save and Close.
Add an incident type to a work order
Use the incident type to fill in detail according to its configuration by adding it to a work order.
In the Incident Type field, choose the incident type.
Related work order products, services, service tasks, and characteristics are added in the background.
The Estimate Information reflects the incident product quantity specified in the incident type.
Go to Related > Characteristics to find the requirement characteristics.
The duration and characteristics are passed to the related Resource Requirement for scheduling. So when you book the work order, filters are already set for these attributes.
Save the work order and schedule it to provide the field technician with the relevant details.
After the work order is scheduled, the field technician receives the booked work order along with the incident and related details.
Add multiple incident types to a work order
You can add multiple incident types to a work order. For example, a machine has multiple issues or multiple machines need to be worked on. The same dispatched resource can perform all incidents. Adding multiple incidents to a work order adds to the duration and existing service tasks, products, services, and characteristics.
Open an existing work order.
To add another incident, go to Related > Incidents and select New Work Order Incident.
Select an incident type.
The work order is updated with the related records of the newly added incident type. The order of the service tasks reflects the order in which incidents are added.
To book a work order with multiple incidents, the schedule assistant and Resource Scheduling Optimization look for a single resource to complete all incidents. With the schedule assistant, these filters can be edited at the time of scheduling as needed. If the same characteristic in different proficiency levels is required, the system looks for the most proficient resource.
Select Save.
Tip
To change the incident type on a work order, delete the Work Order Incident first. Then, create a new work order incident with a different incident type. You can manage work order incidents on the Work Order > Related > Incidents.
Add customer asset to a work order
You can relate customer assets to incidents to inform field technicians which asset needs attention and build a service history. You can have all incidents related to the same asset or even have each incident related to different customer assets as needed.
To relate a customer asset to an incident, add the asset to an existing work order.
Open an existing work order.
Search for and select the Primary asset. This field only shows customer assets related to the work order service account by default.
Tip
The lookup view references the Customer Asset Lookup View. To use a different view, you need to customize the system. Create a new view and select it in the Additional Properties section of the Field Properties for the Primary Incident Customer Asset on the Work Order form.
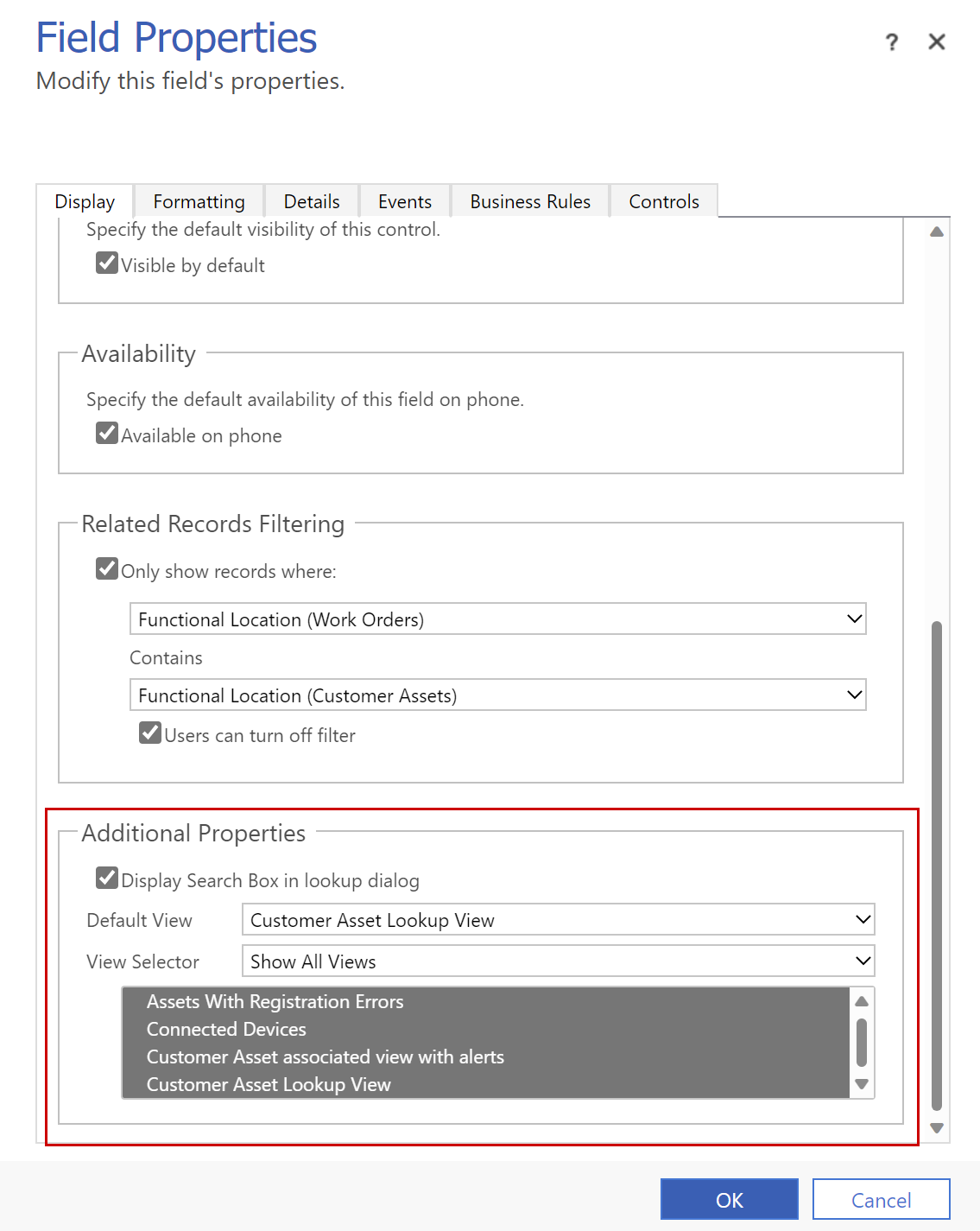
Schedule incidents for multiple resources
To assign multiple resources to an incident, relate the incident type to a requirement group template. Scheduling requirement groups for work orders ensures each resource arrives on site at the same time. For more information, go to Requirement groups for work orders.
When using incidents with requirement groups:
- You can't add characteristics to the incident type or the work order. Add required characteristics in the requirement group template.
- The work order assigned to a requirement group can only have one incident.
Tip
If a work order should be performed by multiple resources, we recommended using requirement group templates instead of multiple incident types. Let's say you have a work order with two incident types, each requiring different skills. The system will look for a single resource to fulfill the job. The scheduler would need to perform extra steps to schedule it so two different resources arrive at the same time. If you use a requirement group template, the schedule assistant will simultaneously search for both a single resource with both skills or two resources each with one skill to arrive at the same time.
Use AI to get incident type suggestions
With Field Service v8.8.20.12+, incident type AI suggestions recommend ways to improve your incident types by learning from work orders. For example, you have an incident type that is configured to use a certain product. However, technicians frequently also use a different product to complete the job. With AI, the system learns and suggests updating the related product on the incident type for future work orders.
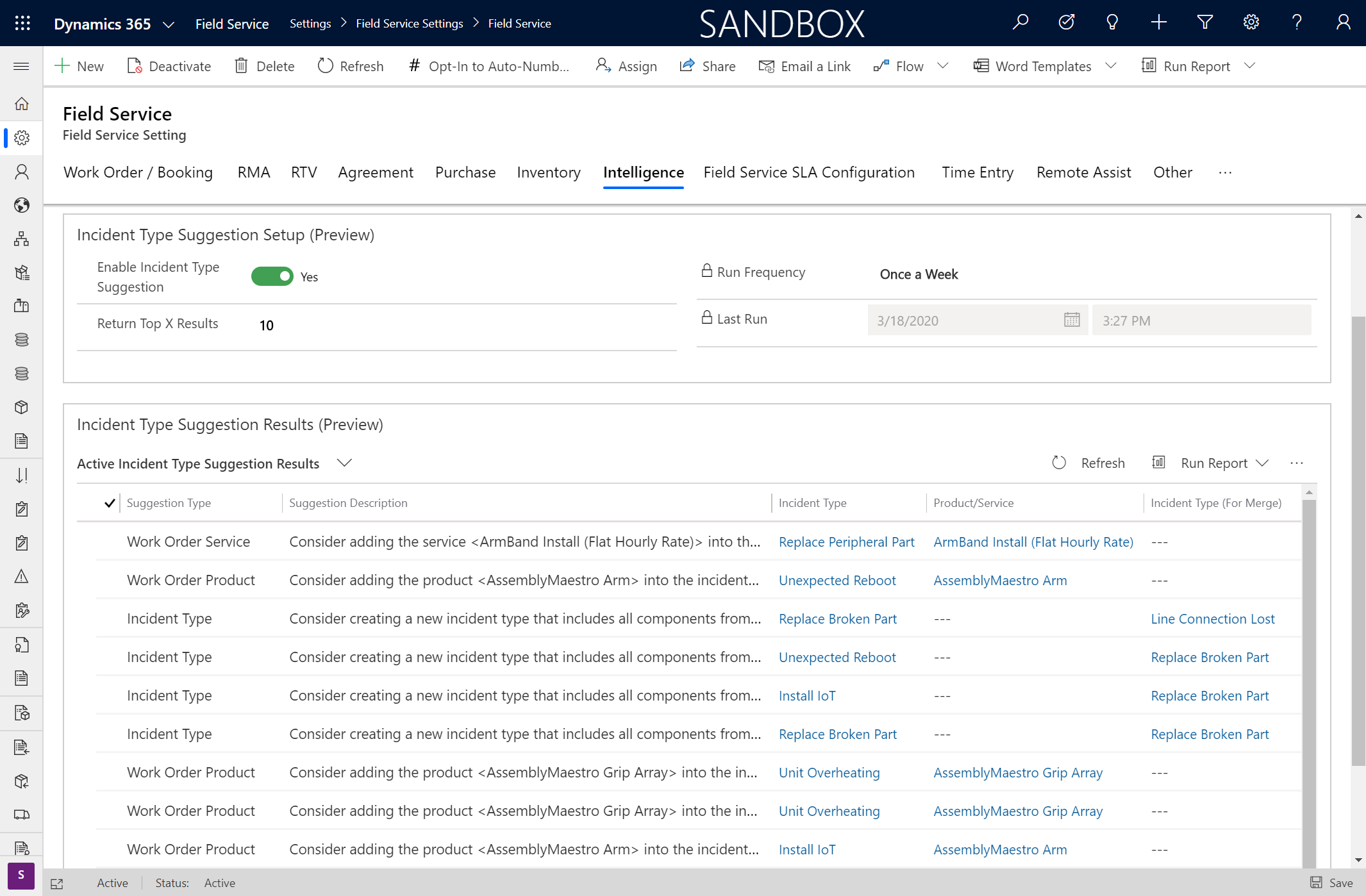
Administrators can enable the feature in the Intelligence section on the Field Service Settings page. For more information, go to Intelligence settings.
AI suggestions fall into three categories:
Work Order Product
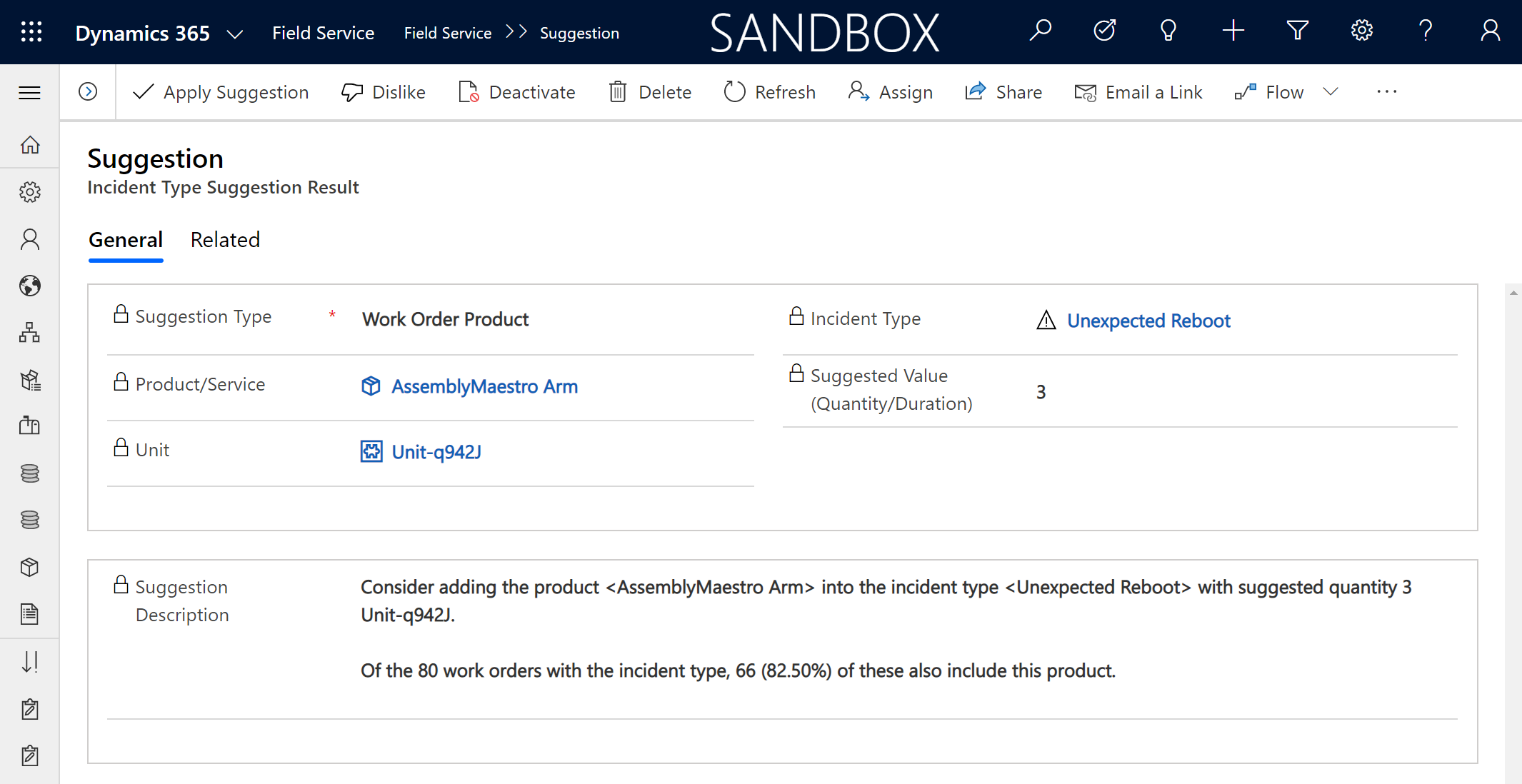
The system suggests adding a product to an incident type.
Work Order Service
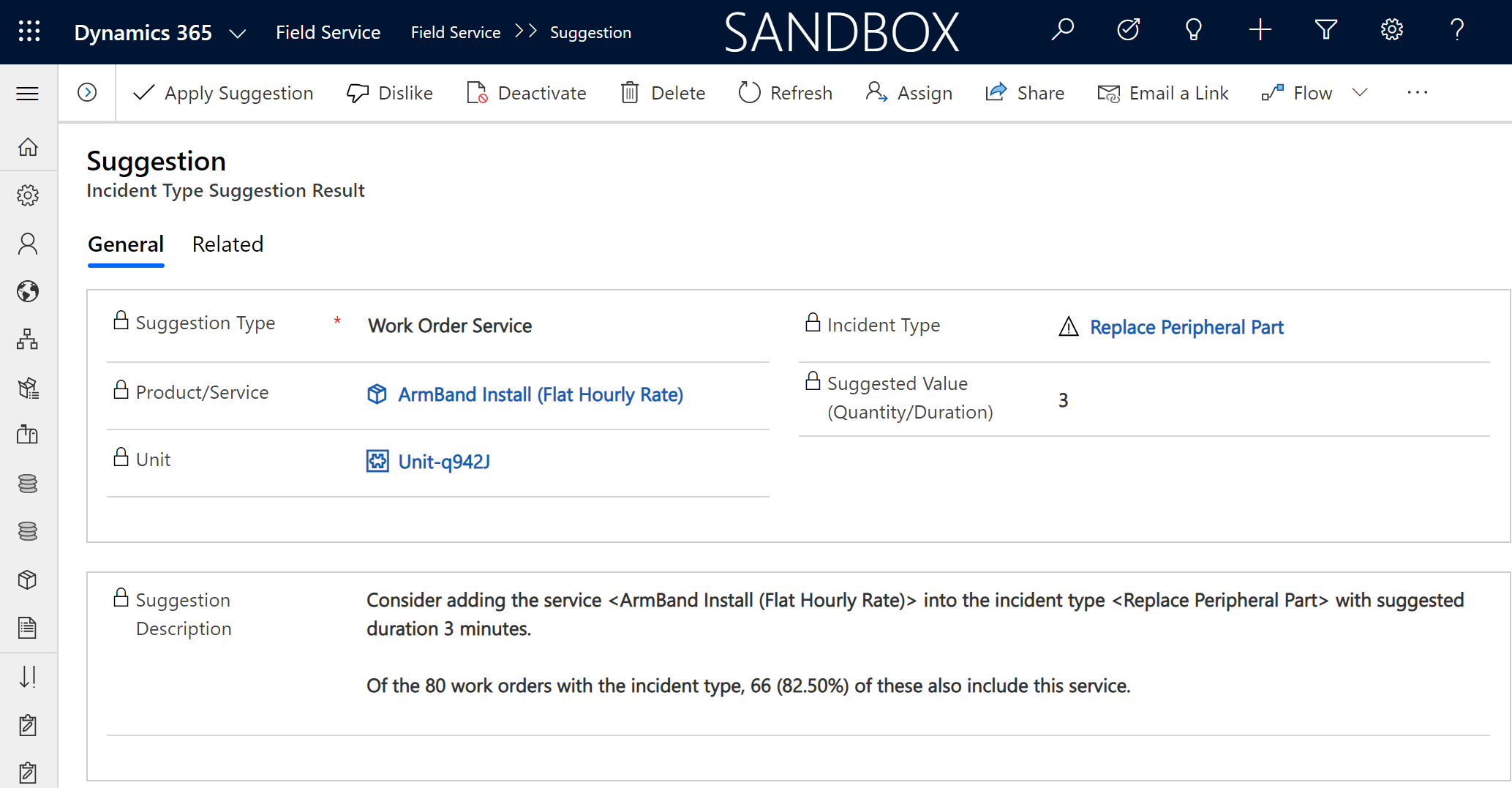
The system suggests adding a service to an incident type.
Incident Type
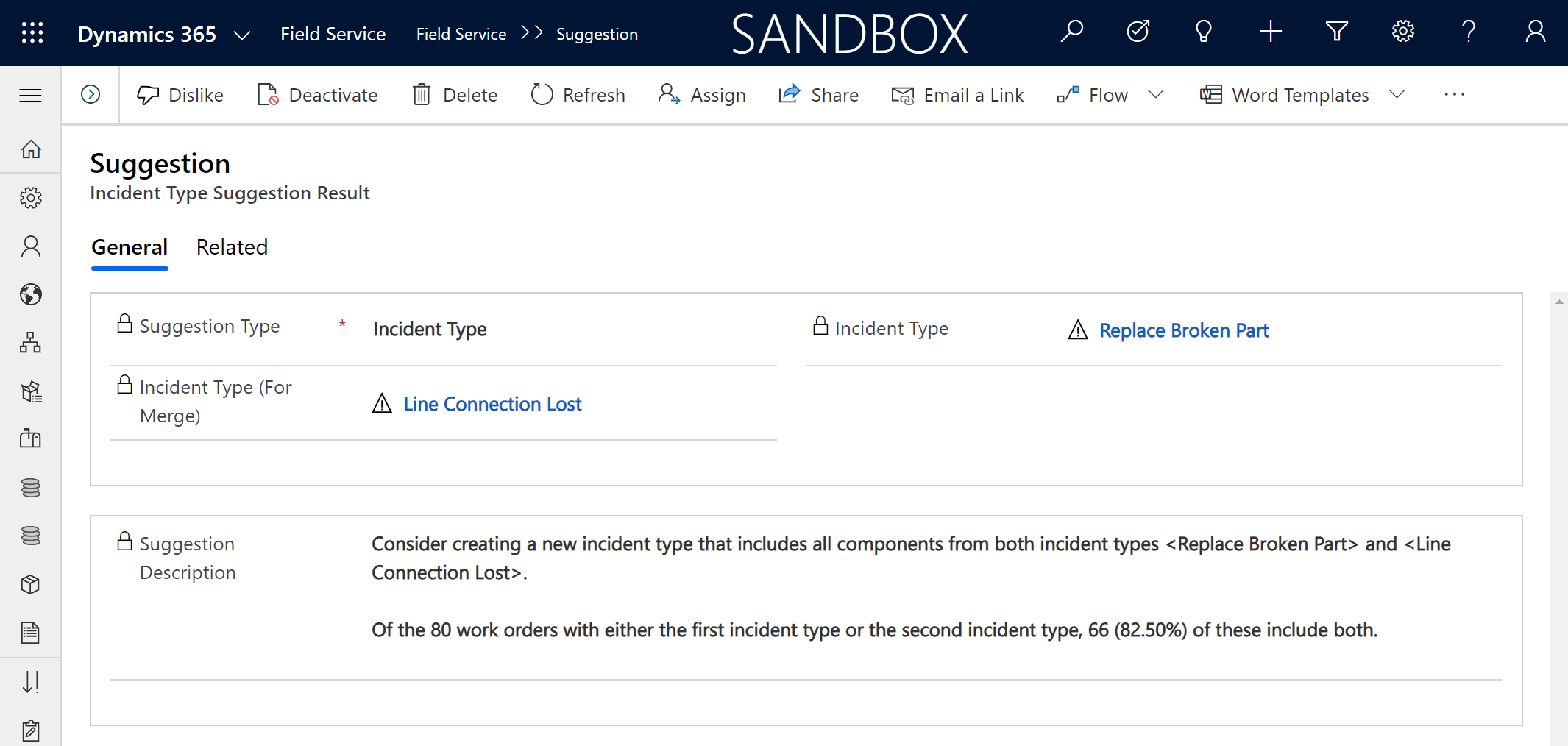
The system suggests merging two incident types together into one incident type.
For each suggestion, you have the following options:
- Apply Suggestion: The system adds the product or service to the incident type. You have to manually apply suggestions for incident types.
- Dislike: The suggestion is removed from the list. This option helps improve the AI suggestion model.
Understand incident entities
There are multiple entities involved that use incident types. Review this section before you write workflows or plug-ins.
Work order scenario
> Incident Type > Incident Product > Work Order Incident > Work Order Incident Product
First an Incident Type is created and a product is added to the incident creating an Incident Product. When the incident type is added to a work order, a Work Order Incident is created along with a Work Order Incident Product.
Tip
When you plan to change the incident type on a work order, delete the Work Order Incident first. Then, create a new Work Order Incident with a different incident type.
Agreement scenario
> Incident Type > Incident Product > Agreement Incident > Agreement Product > Work Order Incident
When you use incidents with Agreements, the incidents and related items are added to agreements first, and then passed along to work orders as they're generated by the agreement.
Multiple incident types
Only one work order incident can be the primary incident. It's either the first incident added or the one entered in the primary incident type field. There's a Boolean value on the work order incident type called Is Primary that can be used for business logic.
Feedback
Coming soon: Throughout 2024 we will be phasing out GitHub Issues as the feedback mechanism for content and replacing it with a new feedback system. For more information see: https://aka.ms/ContentUserFeedback.
Submit and view feedback for






