Configure Microsoft Teams channel
Omnichannel for Customer Service offers a suite of capabilities that extend the power of Dynamics 365 Customer Service Enterprise to enable organizations to instantly connect and engage with their customers across digital messaging channels. An additional license is required to access Omnichannel for Customer Service. For more information, see the Dynamics 365 Customer Service pricing overview and Dynamics 365 Customer Service pricing plan pages.
Use Microsoft Teams as an engagement channel for support of internal functions—such as technical support, human resources, and finance—to allow organizations to connect their employees with internal support personnel by using Omnichannel for Customer Service.
Prerequisites
Make sure that the following prerequisites are met:
Microsoft Teams is installed in your environment. More information: Provision Omnichannel for Customer Service
Note
To enable the Microsoft Teams channel in an existing Omnichannel for Customer Service environment, you must upgrade to the latest version of Omnichannel for Customer Service. More information: Upgrade Omnichannel for Customer Service
An app is created and configured in Teams > Developer Portal:
In Teams, open the Developer Portal app.
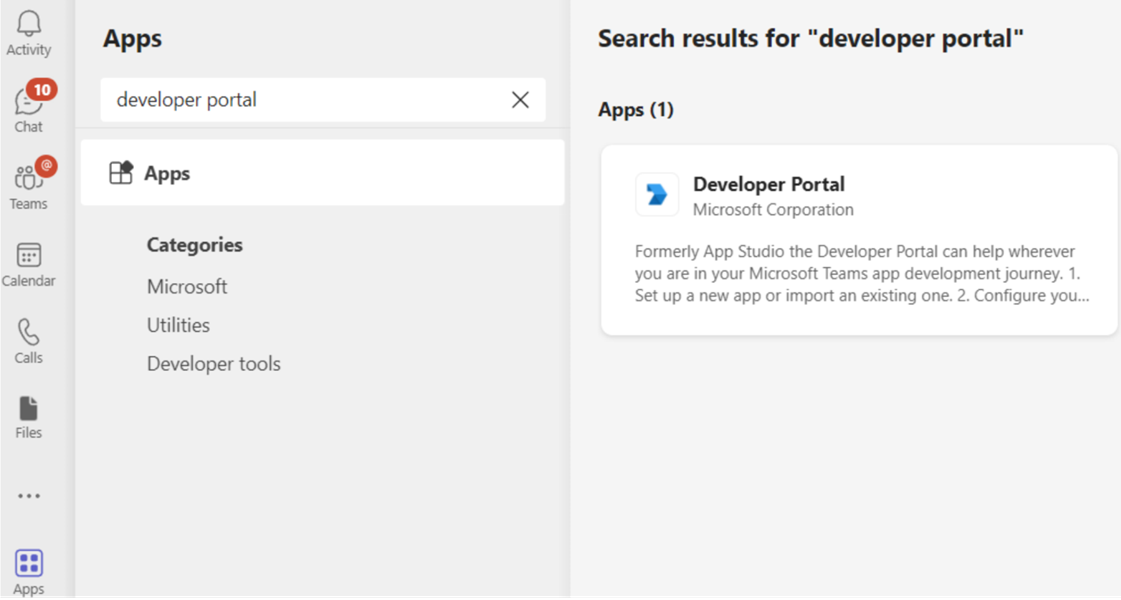
In Developer Portal, create a new app or import an existing one.
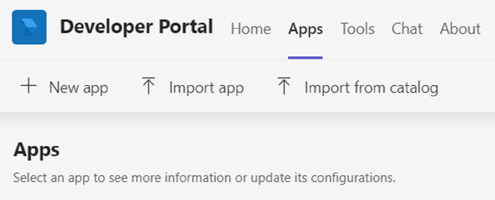
If you chose to create a new app in step 2, give it a Name, and then select Add.
In the Application (client) ID field, enter the bot ID from omnichannel, and then fill in the required fields.
Note
You can also create a new App Registration in Azure portal, and then use the app ID for this field.
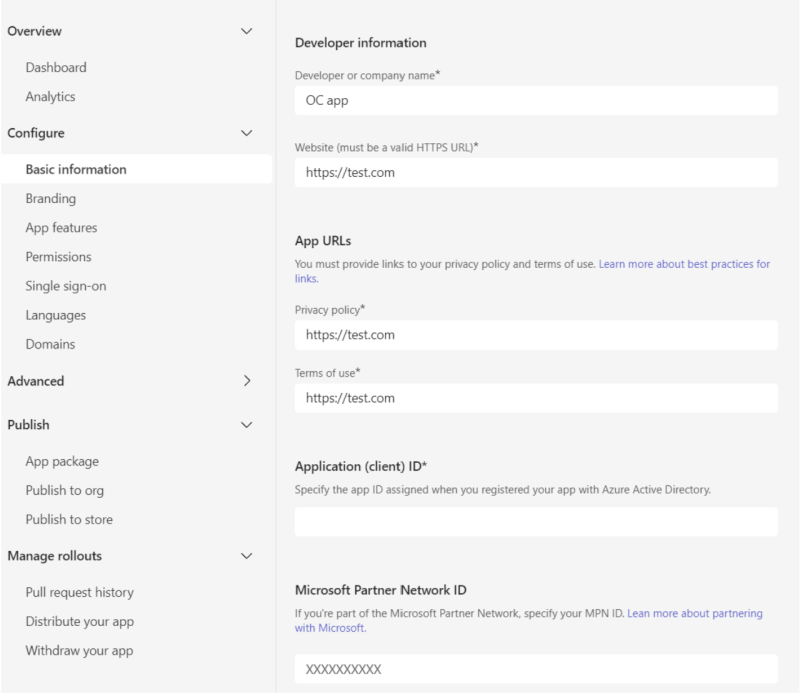
Select App features under Configure section, and then select bot.
Enter the bot ID from omnichannel, and then select Save.
Select Publish.
On the Publish your app page, select Download the app package
In the site map, select Apps, and then select Manage your apps.
Select Upload your app, and then browse to the app you downloaded in step 7 and select it.
The Teams app is installed on your Teams desktop client, which allows you to send and receive messages in the Teams app.
Configure a Microsoft Teams channel
In the site map of Customer Service admin center, in Customer support, select Channels.
In Accounts, for Messaging accounts, select Manage.
On the Accounts and channels page, select New account.
Enter the following details:
- On the Channel details page, enter a name and select Microsoft Teams in Channels.
- On the Account details page, in Account name, enter the Microsoft Teams name that you use.
- On the Callback information page, copy the value in the Bot ID box. The Teams app uses it to update the value for the bot ID.
- Select Done. The account is added to the list.
To configure routing and work distribution, go to the Workstreams page and create a workstream.
Select the workstream that you created for the Microsoft Teams channel, and then on the workstream page, select Set up Microsoft Teams to configure the following options:
On the Microsoft Teams setup page, in the Available Microsoft Teams accounts list, select the number that you created.
On the Language page, select the language.
On the Behaviors page, configure the following options:
On the User features page, turn on the File attachments toggle, and then select the following checkboxes if you want to allow agents and customers to send and receive file attachments. More information: Enable file attachments
- Customers can send file attachments
- Agents can send file attachments
Turn on the toggle for Voice and video calls (preview), and select an option in the Calling options dropdown list. At runtime, when agents are in conversation with customers and need to use audio or video to resolve issues, the call and video options are available to them.
Note
Voice and video calls in Microsoft Teams is in preview, therefore, we recommend that you don't use it in production. Use it only in test and development environments.
Verify the settings on the Summary page, and select Finish. The Teams channel instance is configured.
Configure routing rules. More information: Configure work classification
Configure work distribution. More information: Work distribution settings
Add a bot. More information Configure a bot
In Advanced settings, configure the following options based on your business needs:
Configure Teams details
In the Teams app, select the ellipses (...) and then select Developer Portal. The Developer Portal page appears.
On the Apps tab, select the app that you configured for Omnichannel for Customer Service.
Select App features under Configure.
On the App features page, select Bot, then select Enter a bot ID, and paste the bot ID value.
Select the required options, save, preview, and publish.
Note
If you receive an error when trying to add a bot to the team, refer to Prepare your Microsoft 365 tenant.
See also
Channels in Omnichannel for Customer Service
Configure automated messages
Use Microsoft Teams channel
Delete a configured channel
Support for live chat and asynchronous channels
Feedback
Coming soon: Throughout 2024 we will be phasing out GitHub Issues as the feedback mechanism for content and replacing it with a new feedback system. For more information see: https://aka.ms/ContentUserFeedback.
Submit and view feedback for