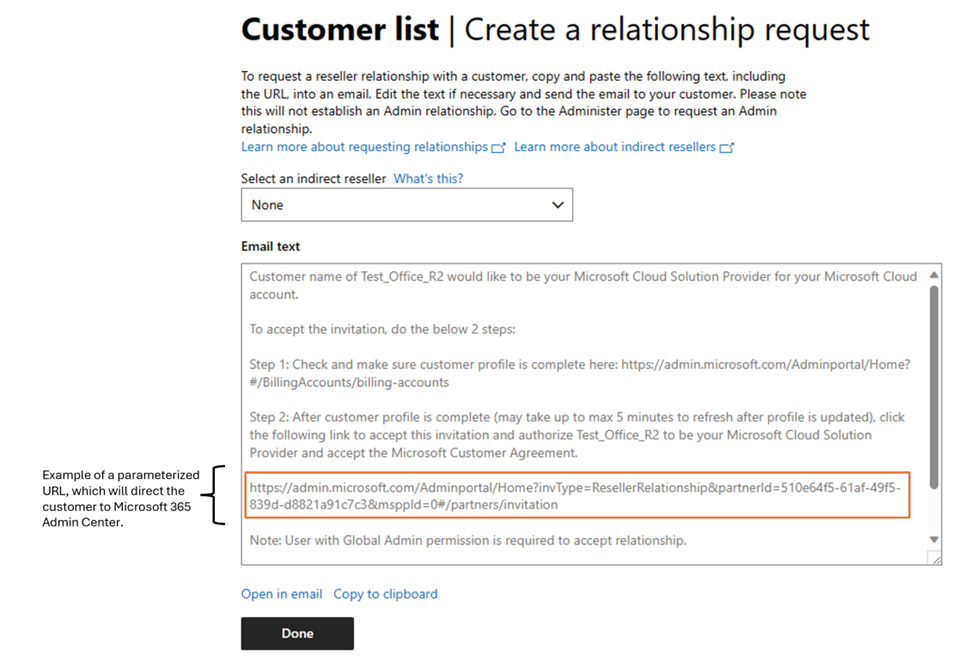Confirm customer has accepted the Microsoft Customer Agreement
Appropriate roles: Admin agent | Sales agent
Customer acceptance of the Microsoft Customer Agreement can be confirmed in two ways:
- Partner attestation - As a partner, you can confirm your customer's acceptance through the Partner Center or Partner Center APIs.
- Customer direct acceptance - You can invite the customer to review and accept the agreement in the Microsoft 365 Admin Center.
Partner attestation
Direct-bill partners can confirm new and existing customers' acceptance of the Microsoft Customer Agreement in Partner Center.
Note
You must have the Partner Center user role Admin agent or Sales agent to confirm customer acceptance.
Indirect resellers can't attest on behalf of their customers. Instead, they must work with their indirect provider to complete attestation.
Attest for new customers
When you create a new customer tenant in Partner Center, use the following steps to confirm the customer's acceptance of the Microsoft Customer Agreement.
- Sign in to Partner Center and select Customers.
- Select Add customer.
- Under Account info, enter information about the company and its primary contact.
- Under Customer agreement, select the box to attest the customer accepted the Microsoft Customer Agreement.
- Under Agreement acceptance date, enter the appropriate date. (You can't set the Agreement acceptance date to a future date.)
- Select Next: Review.
- Make sure the primary user's contact information displays correctly. If it's incorrect, select Update and enter the accurate information for the person who accepted the agreement.
- Select Submit to continue creating the customer tenant.
Attest for existing customers
- Sign in to Partner Center and select Customers.
- Select the customer you want, then select Account.
- Under Microsoft Customer Agreement, select Edit.
- Enter the First name, Last name, Email address, and Phone number (optional) of the person who accepted the agreement.
- Under Agreement acceptance date, enter the appropriate date. (You can't set the Agreement acceptance date to a future date.)
- Select Save and continue.
Customer notification of partner attestation
After you attest to new and existing customers' acceptance of the Microsoft Customer Agreement, the primary contact at the customer organization receives an automated email notice within 30 minutes of attestation. Microsoft sends this email as confirmation of the attestation.
- The customer notice isn't sent to customers who were invited to accept the Microsoft Customer Agreement directly via the Microsoft 365 Admin Center (MAC).
- Partners should prepare to address customer questions regarding the notification and agreement, as customers are directed to their partner of record to answer any questions.
Verify customer acceptance
To get confirmation that an existing customer accepted the Microsoft Customer Agreement, use the following steps:
- Sign in to Partner Center and select Customers.
- Select the customer whose acceptance you want to verify, then select Account.
- Under Microsoft Customer Agreement, view Customer acceptance through Microsoft, which can read either Provided or Not Provided.
Verify customer acceptance using Partner Center APIs
You can also use Partner Center APIs to confirm customer acceptance of the Microsoft Customer Agreement.
- Get agreement metadata for the Microsoft Customer Agreement
- Confirm customer acceptance of Microsoft Customer Agreement
- Get confirmation of customer acceptance of Microsoft Customer Agreement
- Get a download link for the Microsoft Customer Agreement template
Customer direct acceptance
You can use the following methods to invite new and existing customers to review and accept the agreement in the Microsoft 365 Admin Center:
Create a new customer and invite the customer to review and accept the agreement
Note
New customers can't make a purchase until they accept the Microsoft Customer Agreement.
You can create a new customer in Partner Center and invite that customer to review and accept the Microsoft Customer Agreement within Microsoft 365 Admin Center using the following steps:
Sign in to Partner Center and select Customers.
Select Add Customer and enter the required information about the new customer, including the customer's company name and primary contact.
Under Customer Agreement, select Customer will be asked to accept the Microsoft Customer Agreement in Microsoft 365 Admin Center, then enter any other required information on the page.
Select Next: Review, then continue doing the steps to create the customer tenant.
When you reach the Confirmation screen, be sure to save the customer credentials so you can email them to the customer, as described in the next step.
Outside of Partner Center, create and send an email that invites the customer to accept the Microsoft Customer Agreement in Microsoft 365 Admin Center. Include the following items in the email:
- This URL which the customer uses to sign into the Microsoft 365 Admin Center:
https://admin.microsoft.com/AdminPortal/Home?ref=/BillingAccounts/agreement - The customer's sign-in credentials you saved in Step 5.
- This URL which the customer uses to sign into the Microsoft 365 Admin Center:
When the customer receives the email invitation, they can sign in to Microsoft 365 Admin Center using the URL and customer credentials you provided. The customer then selects the box to accept the Microsoft Customer Agreement.
Invite a new customer to review and accept the reseller relationship and Microsoft Customer Agreement
To invite a new customer to review and accept the reseller relationship and the Microsoft Customer Agreement:
- Sign in to Partner Center and select Customers.
- Select New relationship.
- An email template is generated which includes text and a parameterized URL, directing the customer to the Microsoft 365 Admin Center.
- You can customize the automatically generated email template and then select Open in email or Copy to clipboard.
- Use this email template to invite the customer to accept the reseller relationship request and the Microsoft Customer Agreement.
- In the email invitation, make sure to include the URL that was automatically provided, as well as the customer's credentials.
Your customer can use the following steps to accept:
- Select the custom URL and go to Microsoft 365 Admin Center.
- Sign in to admin center with the credentials you provided.
- Select the box to accept the reseller relationship and Microsoft Customer Agreement.
- If they choose, they can view a consolidated list of the partners they're working with and select a partner to see details. Partner relationships can be viewed by navigating to Settings > Partner relationships.
Invite an existing customer to review and accept the agreement
To invite an existing customer to review and accept the Microsoft Customer Agreement:
- Create the customer email with the embedded URL, inviting your customer to accept the Microsoft Customer Agreement as described previously in step 6 of Invite the customer to review and accept the agreement.
Your customer can use the following steps to accept:
- Select the link to Microsoft Admin Center:
https://admin.microsoft.com/AdminPortal/Home?ref=/BillingAccounts/agreement - Enter their credentials and select the box to accept the Microsoft Customer Agreement.
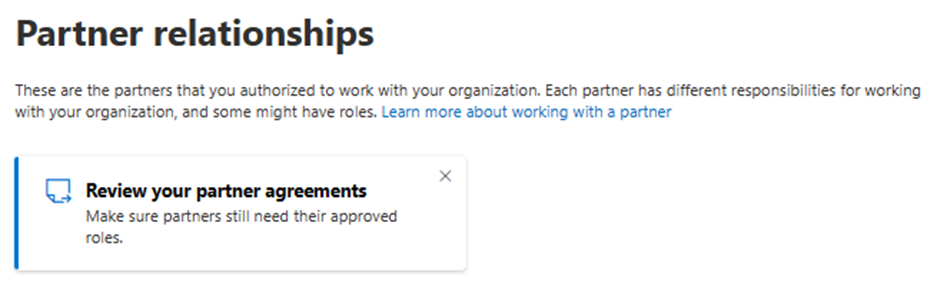
- If they choose, view a consolidated list of the partners they're working with, and select a partner to see details. Partner relationships can be viewed by navigating to Settings > Partner relationships.
Troubleshoot customer acceptance issues
Sometimes customers might not be able to accept the Microsoft Customer Agreement directly, within the Microsoft 365 Admin Center. For example, if an existing customer purchased any of the following through an existing partner relationship, they might not be able to accept directly:
- Offers
- Software or software subscriptions
- Reserved Instances
- Azure plan
When attempting to make any new purchase (excluding autorenewal), the customer might receive the message: "Please reach out to your Partner to confirm your acceptance of the Microsoft Customer Agreement."
To resolve, you, the partner, must attest on behalf of the customer.
Confirm your customer has accepted the agreement
If you try to create a new order for an existing customer who you didn't previously confirm, you'll receive a prompt to complete the confirmation.
To complete the acceptance confirmation, use the following steps:
- Enter the First name, Last name, Email address, and Phone number (optional) of the customer who accepted the agreement.
- Under Agreement acceptance date, enter the current date. (You can't set the Agreement acceptance date to a future date.)
- Select Save.
Confirm direct acceptance using APIs
You can use Partner Center APIs to get the status of a customer's direct signing (direct acceptance) of the Microsoft Customer Agreement.
Next steps
Feedback
Coming soon: Throughout 2024 we will be phasing out GitHub Issues as the feedback mechanism for content and replacing it with a new feedback system. For more information see: https://aka.ms/ContentUserFeedback.
Submit and view feedback for