Connect to Exchange Online
With both Microsoft Exchange Online and customer engagement apps (such as Dynamics 365 Sales, Dynamics 365 Customer Service, Dynamics 365 Marketing, Dynamics 365 Field Service, and Dynamics 365 Project Service Automation) hosted as online services, connecting the two is a simpler, more straightforward configuration.
Important
This feature requires that you have a Microsoft 365 subscription or a subscription to an online service such as SharePoint Online or Exchange Online. For more information, see What is Microsoft 365 and how does it relate to Dynamics 365 (online)?
Get Exchange ready
To use Exchange Online with customer engagement apps, you must have an Exchange Online subscription that either comes as part of a Microsoft 365 subscription or can be subscribed to separately. For information about Exchange Online, go to:
- Exchange Online
- Exchange Online service description
- Microsoft 365 and Office 365 service descriptions
Tip
To make sure you've got a good connection to Exchange Online, run the Microsoft Remote Connectivity Analyzer. For information about which tests to run, see Test mail flow with the Remote Connectivity Analyzer.
For ports required, see Network ports for clients and mail flow in Exchange.
Create an email server profile for Exchange Online
In the Power Platform admin center, select an environment.
On the command bar, select Settings > Email > Server profiles.
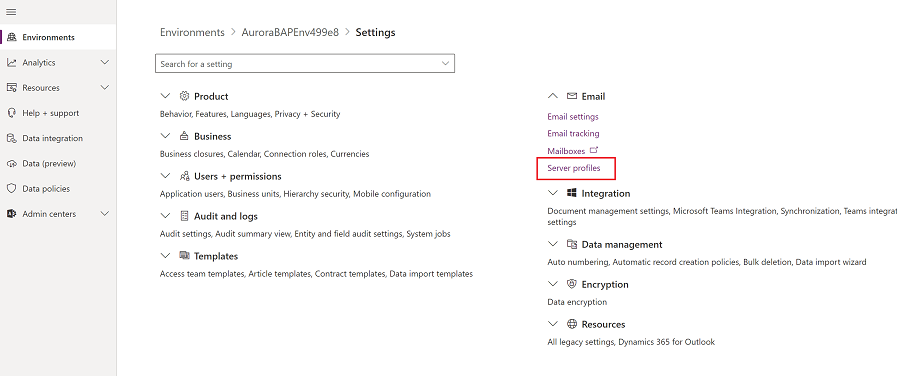
On the command bar, select New server profile.
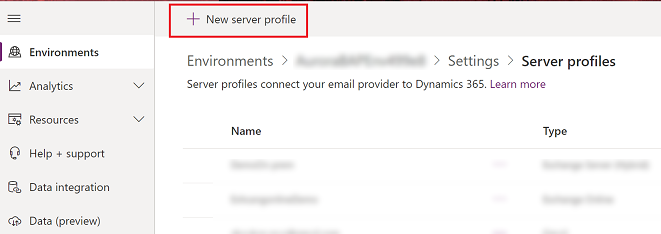
For Email Server Type, select Exchange Online, and then enter a meaningful Name for the profile.
![Select Exchange Online server profile] Screenshot of selecting the Exchange Online server profile.](https://learn.microsoft.com/en-us/power-platform/admin/media/exchange-online-server-profile.png)
If you want to use this server profile as the default profile for new mailboxes, turn on Set as default profile for new mailboxes.
For Authentication Type, choose one of the following:
S2S auth (Same Tenant): Use this option when Exchange resides in the same tenant as Dynamics 365. More information: Build web applications using server-to-server (S2S) authentication
Oauth (Cross Tenant): Use this option when Exchange resides in a different tenant than Dynamics 365. To get the information for this option, follow the steps in Exchange Online cross-tenant authentication. Note that the Locations and ports fields are automatically populated.

Expand the Advanced section, and then use the tooltips to choose your email processing options.
When you're done, select Save.
Verify that you have the profile Microsoft Exchange Online
If you have an Exchange Online subscription in the same tenant as your subscription, customer engagement apps create a default profile named Microsoft Exchange Online for the email connection. To verify that you have this profile, do the following:
Do one of the following:
- In the Power Platform admin center, select an environment.
- In the legacy web client in the upper-right corner, select
 , and then select Advanced settings.
, and then select Advanced settings.
Select Settings > Email > Server profiles.
Select Active Email Server Profiles, and verify that the Microsoft Exchange Online profile is in the list. If the Microsoft Exchange Online profile is missing, verify that you have an Exchange Online subscription and that it exists in the same tenant as your subscription.
If there are multiple profiles, select the Microsoft Exchange Online profile and set it as default.
Configure default email processing and synchronization
Set server-side synchronization to be the default configuration method for newly created users.
Do one of the following:
- In the Power Platform admin center, select an environment.
- In the legacy web client in the upper-right corner, select
 , and then select Advanced settings.
, and then select Advanced settings.
Select Settings > Email > Email settings.
Set the processing and synchronization columns as follows:
Server Profile: Microsoft Exchange Online
Incoming Email: Server-Side Synchronization or Email Router
Outgoing Email: Server-Side Synchronization or Email Router
Appointments, Contacts, and Tasks: Server-Side Synchronization
Select Save.
All new users will have these settings applied to their mailbox.
Configure mailboxes
New users will have their mailboxes configured automatically with the settings you made in the prior section. For existing users who were added before you made these above settings, you must set the server profile and the delivery method for email, appointments, contacts, and tasks.
In addition to administrator permissions, you must have Read and Write privileges on the Mailbox table to set the delivery method for the mailbox.
Choose one of the following methods: set mailboxes to the default profile, or edit mailboxes to set profile and delivery methods.
To set mailboxes to the default profile
Do one of the following:
- In the Power Platform admin center, select an environment.
- In the legacy web client in the upper-right corner, select
 , and then select Advanced settings.
, and then select Advanced settings.
Select Settings > Email > Mailboxes.
Select Active Mailboxes.
Select all the mailboxes that you want to associate with the Microsoft Exchange Online profile, select Apply Default Email Settings, verify the settings, and then select OK.
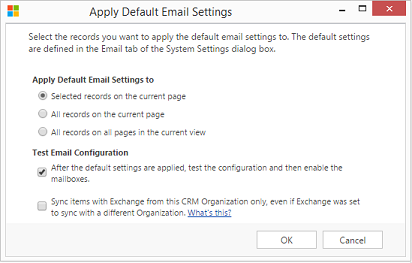
By default, the mailbox configuration will be tested and the mailboxes enabled when you select OK.
To edit mailboxes to set the profile and delivery methods
Do one of the following:
- In the Power Platform admin center, select an environment.
- In the legacy web client in the upper-right corner, select
 , and then select Advanced settings.
, and then select Advanced settings.
Select Settings > Email > Mailboxes.
Select Active Mailboxes.
Select the mailboxes that you want to configure, and then select Edit.
In the Change Multiple Records form, under Synchronization Method, set Server Profile to Microsoft Exchange Online.
Set Incoming and Outgoing Email to Server-Side Synchronization or Email Router.
Set Appointments, Contacts, and Tasks to Server-Side Synchronization.
Select Change.
Approve email
To approve emails for customer engagement apps, a user requires:
- The Approve Email Addresses for Users or Queues privilege.
- The permissions as described in the Permissions model table later in this topic.
Approve your own user mailbox
You can approve your own user mailbox if all of these conditions are met:
Your User Principal Name (UPN) matches the email address in your mailbox record.
The OrgDBOrgSetting RequirePrivilegeToSelfApproveEmailAddress setting is disabled (default) or you have the Approve Email Addresses for Users or Queues privilege.
You have a minimum of User-level Write privileges on the Mailbox table.
The mailbox is not a queue mailbox.
If RequirePrivilegeToSelfApproveEmailAddress is disabled (default) and you do not have the Approve Email Addresses for Users or Queues privilege, the Approve Email button does not appear. However, if you select Test & Enable Mailbox and the conditions mentioned above are met, the email address in your mailbox will be approved as part of the test and enable process.
Delegate mailbox approval
A user with the Global or Exchange admin role can delegate the mailbox approval process to another user by assigning the Delegated Mailbox Approver security role in Dynamics 365. A user with the Delegated Mailbox Approver role can approve mailboxes in the environment without being a Global or Exchange admin. As mentioned below in the permission model section, the user also needs to have the System Administrator security role. This is a new role available in Dynamics 365 online version 9.2.22104.00170 or later.
Important
You cannot assign the Delegated Mailbox Approver role unless you have the Global or Exchange admin role. If you try to assign this role but are not a Global or Exchange admin, you will receive an error: "You must be an Office 365 Global Administrator or an Exchange Administrator to assign the Delegated Mailbox Approver role." You may also see the error code 0x80090904.
The Delegated Mailbox Approver role is not currently supported for assigning to a team. If you try to assign this role to a team, you will receive an error: "The Delegated Mailbox Approver role cannot be assigned to a team." You may also see error code 0x80090905 or the message "Failed to add role Delegated Mailbox Approver : CannotAssignDelegatedMailboxApproverRoleToTeam".
Because this is a Dynamics 365 security role, the role is assigned per environment. The role can be assigned to one or more users per environment.
Note
For more information about assigning security roles in Dynamics 365 or Power Apps, see Assign a security role to a user.
For more information about the Global and Exchange admin roles, see Commonly used Microsoft 365 admin center roles.
Require admin approval?
Decide which approach you want your organization to follow for mailbox approval.

Flowchart with the starting condition "You must be an Office 365 Global admin + Dynamics 365 System admin OR an Exchange admin + Dynamics 365 System admin OR a Dynamics 365 Delegated Mailbox Approver + Dynamics 365 System admin.." The first decision point is "Do you want to require mailbox approval?" The "No" path leads to "See 'Remove requirement to approve mailboxes'". The "Yes" path leads to "See Permissions model."
Permissions model
The following table describes the permissions required to approve emails.
Terminology
Yes: Can approve email
No: Can't approve email
n/a: Not applicable
Global admin: Tenant level administrator role
Exchange admin: Exchange administrator role
Note
For more information about the Global and Exchange admin roles, see Commonly used Microsoft 365 admin center roles
- Delegated Mailbox Approver: Dynamics 365 security role which can be assigned by a Global admin or Exchange admin. A user with this role can approve mailboxes without being a Global or Exchange admin. For additional details, refer to the section above titled Delegate mailbox approval.
Note
This permissions model is being gradually rolled out and will be available as soon as it's deployed to your region. Check the version number provided in the following table for when the change will be provided.
| Security roles / Applications in use |
Both roles required: Global admin and System admin |
Both roles required: Exchange admin and System admin |
Both roles required: Delegated Mailbox Approver and System admin |
System admin | Service admin | Exchange admin | Global admin | ||||
|---|---|---|---|---|---|---|---|---|---|---|---|
| Customer engagement apps | Exchange Online | Yes | Yes | Yes1 | No | No | No | No | |||
| Exchange (on-premises) | n/a | n/a | n/a | Yes2 | No | n/a | n/a | ||||
| Customer Engagement (on-premises) | Exchange Online | n/a | n/a | n/a | Yes2 | n/a | n/a | n/a | |||
| Exchange (on-premises) | n/a | n/a | n/a | Yes2 | n/a | n/a | n/a | ||||
2 We recommend that you include your Exchange admin in the custom business processes your organization follows for this configuration.
To determine your version, sign in, and in the upper-right corner of the screen, select Settings  > About.
> About.
Require and configure mailbox approval
Follow these steps to approve email addresses for users and queues. By default, admins as described in the preceding permissions model table are required to approve emails.
Add the Approve Email Addresses for Users or Queues privilege
To approve emails, a Dynamics 365 user requires the Approve Email Addresses for Users or Queues privilege. A system admin can assign the Approve Email Addresses for Users or Queues privilege to any security role and assign the security role to any user.
To manually assign the Approve Email Addresses for Users or Queues privilege to a security role
Do one of the following:
- In the Power Platform admin center, select an environment.
- In the legacy web client in the upper-right corner, select
 , and then select Advanced settings.
, and then select Advanced settings.
Select Settings > Users + permissions > Security roles.
Select a security role, and then select the Business Management tab.
Under Miscellaneous Privileges, set the privilege level for Approve Email Addresses for Users or Queues.
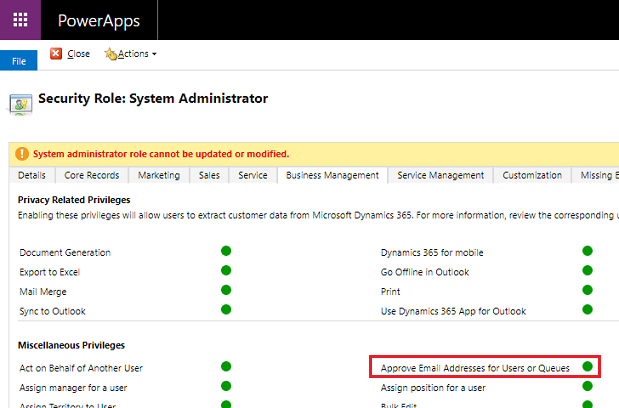
Approve mailboxes
You can use a manual or programmatic processes to approve a mailbox.
Approve a mailbox manually
Do one of the following:
- In the Power Platform admin center, select an environment.
- In the legacy web client in the upper-right corner, select
 , and then select Advanced settings.
, and then select Advanced settings.
Select Settings > Email > Mailboxes.
Select Active Mailboxes.
Select the mailboxes that you want to approve, and then select More Commands (…) > Approve Email.
Select OK.
Approve a mailbox programmatically
Email addresses can't be approved using plug-ins or workflows. External applications can programmatically invoke email address approval by passing the emailrouteraccessapproval attribute in the SDK request if the row is not already approved and if the caller is authorized per the above requirements. If the request includes additional attributes, the row’s email address may not be approved.
Remove the requirement to approve mailboxes
Admins, as described in the preceding permissions model table, can change the settings so that mailbox approval isn't required.
Do one of the following:
- In the Power Platform admin center, select an environment.
- In the legacy web client in the upper-right corner, select
 , and then select Advanced settings.
, and then select Advanced settings.
Select Settings > Email > Email settings.
Under Security and permissions, turn off Process emails only for approved users and Process emails only for approved queues. (These settings are enabled by default.)
Select Save.
Test the configuration of mailboxes
Do one of the following:
- In the Power Platform admin center, select an environment.
- In the legacy web client in the upper-right corner, select
 , and then select Advanced settings.
, and then select Advanced settings.
Select Settings > Email > Mailboxes.
Select Active Mailboxes.
Select the mailboxes you want to test, and then select Test & Enable Mailbox.
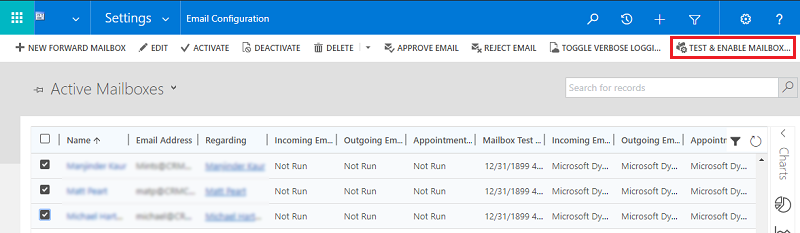
This tests the incoming and outgoing email configuration of the selected mailboxes and enables them for email processing. If an error occurs in a mailbox, an alert is shown on the Alerts wall of the mailbox and the profile owner. Depending on the nature of the error, customer engagement apps try to process the email again after some time or disable the mailbox for email processing.
To see alerts for an individual mailbox, open the mailbox, and then under Common, select Alerts.
The result of the email configuration test is displayed in the Incoming Email Status, Outgoing Email Status, and Appointments, Contacts, and Tasks Status columns of a mailbox record. An alert is also generated when the configuration is successfully completed for a mailbox. This alert is shown to the mailbox owner.
You can find information about recurring issues and other troubleshooting information in Blog: Test and Enable Mailboxes in Microsoft Dynamics CRM 2015 and Troubleshooting and monitoring server-side synchronization.
Make sure you've got a good connection to Exchange Online by running the Microsoft Remote Connectivity Analyzer. For information about what tests to run, see Test mail flow with the Remote Connectivity Analyzer.
Tip
If you're unable to synchronize contacts, appointments, and tasks for a mailbox, you might want to select the Sync items with Exchange from this org only, even if Exchange was set to sync with a different org checkbox. More information: When would I want to use this check box?
Test email configuration for all mailboxes associated with an email server profile
Do one of the following:
- In the Power Platform admin center, select an environment.
- In the legacy web client in the upper-right corner, select
 , and then select Advanced settings.
, and then select Advanced settings.
Select Settings > Email > Server profiles.
Select the Microsoft Exchange Online profile, and then select Test & Enable Mailboxes.
When you test the email configuration, an asynchronous job runs in the background. It might take a few minutes for the test to be completed. Customer engagement apps test the email configuration of all the mailboxes associated with the Microsoft Exchange Online profile. For the mailboxes configured with server-side synchronization for synchronizing appointments, tasks, and contacts, it also checks to make sure that they're configured properly.
Tip
If you're unable to synchronize contacts, appointments, and tasks for a mailbox, you might want to select the Sync items with Exchange from this org only, even if Exchange was set to sync with a different org checkbox. More information: When would I want to use this check box?
Enable server-side synchronization functionality for Exchange Online in China
To connect Dynamics 365 with your Exchange Online tenant in China and use server-side synchronization functionality, follow these steps:
- If your org was provisioned before October 17, 2020, contact 21Vianet support to allow your org to connect to Exchange Online. If your org was provisioned after October 17, 2020, this step isn't required.
- Run the following PowerShell script to point your Exchange Online email server profile to the required Exchange Web Services (EWS) endpoint.
- Configure the mailbox, and then test and enable the mailbox.
Use the following PowerShell script to change the EWS endpoint:
#Specify email server profile Id and orgUrl
param (
[string]$emailServerProfileId = "<profile id>",
[string]$orgUrl = "<org url>",
[string]$defaultserverlocation = "https://partner.outlook.cn/EWS/Exchange.asmx"
)
Install-Module Microsoft.Xrm.Data.PowerShell -Force
$conn = Connect-CrmOnline -Credential $cred -ServerUrl $orgUrl
$emailserverprofile = Get-CrmRecord -conn $conn -EntityLogicalName emailserverprofile -Id $emailServerProfileId -Fields defaultserverlocation
$emailserverprofile.defaultserverlocation = $defaultserverlocation;
Set-CrmRecord -conn $conn -CrmRecord $emailserverprofile
See also
Troubleshooting and monitoring server-side synchronization
Test mail flow by validating your connectors
Feedback
Coming soon: Throughout 2024 we will be phasing out GitHub Issues as the feedback mechanism for content and replacing it with a new feedback system. For more information see: https://aka.ms/ContentUserFeedback.
Submit and view feedback for