Deploy to Azure Container Instances from Azure Container Registry using a service principal
Azure Container Registry is an Azure-based, managed container registry service used to store private Docker container images. This article describes how to pull container images stored in an Azure container registry when deploying to Azure Container Instances. One way to configure registry access is to create a Microsoft Entra service principal and password, and store the login credentials in an Azure key vault.
Prerequisites
Azure container registry: You need an Azure container registry--and at least one container image in the registry--to complete the steps in this article. If you need a registry, see Create a container registry using the Azure CLI.
Azure CLI: The command-line examples in this article use the Azure CLI and are formatted for the Bash shell. You can install the Azure CLI locally, or use the Azure Cloud Shell.
Limitations
- The Azure Container Registry must have Public Access set to 'All Networks'. To use an Azure container registry with Public Access set to 'Select Networks' or 'None', visit ACI's article for using Managed-Identity based authentication with ACR.
Configure registry authentication
In a production scenario where you provide access to "headless" services and applications, it's recommended to configure registry access by using a service principal. A service principal allows you to provide Azure role-based access control (Azure RBAC) to your container images. For example, you can configure a service principal with pull-only access to a registry.
Azure Container Registry provides additional authentication options.
In the following section, you create an Azure key vault and a service principal, and store the service principal's credentials in the vault.
Create key vault
If you don't already have a vault in Azure Key Vault, create one with the Azure CLI using the following commands.
Update the RES_GROUP variable with the name of an existing resource group in which to create the key vault, and ACR_NAME with the name of your container registry. For brevity, commands in this article assume that your registry, key vault, and container instances are all created in the same resource group.
Specify a name for your new key vault in AKV_NAME. The vault name must be unique within Azure and must be 3-24 alphanumeric characters in length, begin with a letter, end with a letter or digit, and cannot contain consecutive hyphens.
RES_GROUP=myresourcegroup # Resource Group name
ACR_NAME=myregistry # Azure Container Registry registry name
AKV_NAME=mykeyvault # Azure Key Vault vault name
az keyvault create -g $RES_GROUP -n $AKV_NAME
Create service principal and store credentials
Now create a service principal and store its credentials in your key vault.
The following commands use az ad sp create-for-rbac to create the service principal, and az keyvault secret set to store the service principal's password in the vault. Be sure to take note of the service principal's appId upon creation.
# Create service principal
az ad sp create-for-rbac \
--name http://$ACR_NAME-pull \
--scopes $(az acr show --name $ACR_NAME --query id --output tsv) \
--role acrpull
SP_ID=xxxx # Replace with your service principal's appId
# Store the registry *password* in the vault
az keyvault secret set \
--vault-name $AKV_NAME \
--name $ACR_NAME-pull-pwd \
--value $(az ad sp show --id $SP_ID --query password --output tsv)
The --role argument in the preceding command configures the service principal with the acrpull role, which grants it pull-only access to the registry. To grant both push and pull access, change the --role argument to acrpush.
Next, store the service principal's appId in the vault, which is the username you pass to Azure Container Registry for authentication.
# Store service principal ID in vault (the registry *username*)
az keyvault secret set \
--vault-name $AKV_NAME \
--name $ACR_NAME-pull-usr \
--value $(az ad sp show --id $SP_ID --query appId --output tsv)
You've created an Azure key vault and stored two secrets in it:
$ACR_NAME-pull-usr: The service principal ID, for use as the container registry username.$ACR_NAME-pull-pwd: The service principal password, for use as the container registry password.
You can now reference these secrets by name when you or your applications and services pull images from the registry.
Deploy container with Azure CLI
Now that the service principal credentials are stored in Azure Key Vault secrets, your applications and services can use them to access your private registry.
First get the registry's login server name by using the az acr show command. The login server name is all lowercase and similar to myregistry.azurecr.io.
ACR_LOGIN_SERVER=$(az acr show --name $ACR_NAME --resource-group $RES_GROUP --query "loginServer" --output tsv)
Execute the following az container create command to deploy a container instance. The command uses the service principal's credentials stored in Azure Key Vault to authenticate to your container registry, and assumes you've previously pushed the aci-helloworld image to your registry. Update the --image value if you'd like to use a different image from your registry.
az container create \
--name aci-demo \
--resource-group $RES_GROUP \
--image $ACR_LOGIN_SERVER/aci-helloworld:v1 \
--registry-login-server $ACR_LOGIN_SERVER \
--registry-username $(az keyvault secret show --vault-name $AKV_NAME -n $ACR_NAME-pull-usr --query value -o tsv) \
--registry-password $(az keyvault secret show --vault-name $AKV_NAME -n $ACR_NAME-pull-pwd --query value -o tsv) \
--dns-name-label aci-demo-$RANDOM \
--query ipAddress.fqdn
The --dns-name-label value must be unique within Azure, so the preceding command appends a random number to the container's DNS name label. The output from the command displays the container's fully qualified domain name (FQDN), for example:
"aci-demo-25007.eastus.azurecontainer.io"
Once the container has started successfully, you can navigate to its FQDN in your browser to verify the application is running successfully.
Deploy with Azure Resource Manager template
You can specify the properties of your Azure container registry in an Azure Resource Manager template by including the imageRegistryCredentials property in the container group definition. For example, you can specify the registry credentials directly:
[...]
"imageRegistryCredentials": [
{
"server": "imageRegistryLoginServer",
"username": "imageRegistryUsername",
"password": "imageRegistryPassword"
}
]
[...]
For complete container group settings, see the Resource Manager template reference.
For details on referencing Azure Key Vault secrets in a Resource Manager template, see Use Azure Key Vault to pass secure parameter value during deployment.
Deploy with Azure portal
If you maintain container images in an Azure container registry, you can easily create a container in Azure Container Instances using the Azure portal. When using the portal to deploy a container instance from a container registry, you must enable the registry's admin account. The admin account is designed for a single user to access the registry, mainly for testing purposes.
In the Azure portal, navigate to your container registry.
To confirm that the admin account is enabled, select Access keys, and under Admin user select Enable.
Select Repositories, then select the repository that you want to deploy from, right-click the tag for the container image you want to deploy, and select Run instance.
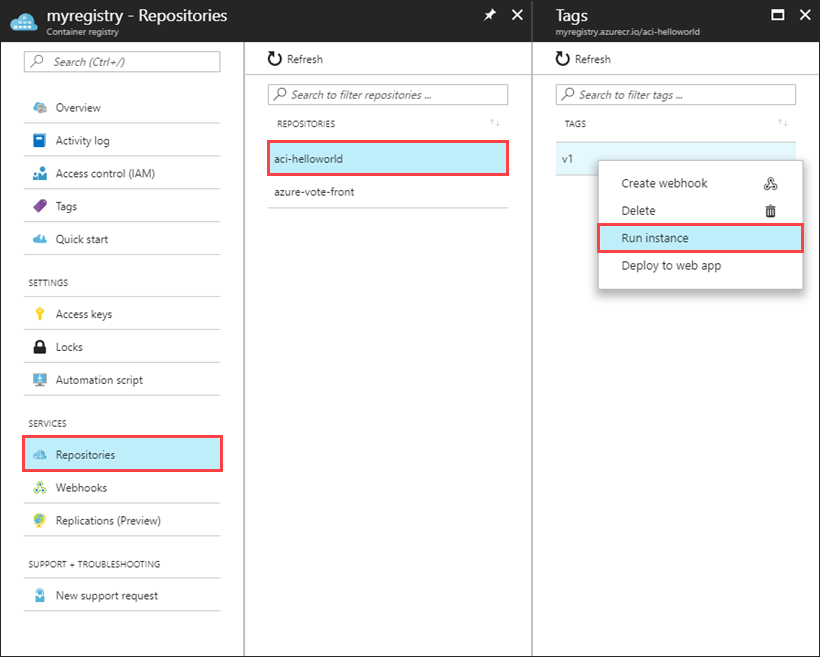
Enter a name for the container and a name for the resource group. You can also change the default values if you wish.
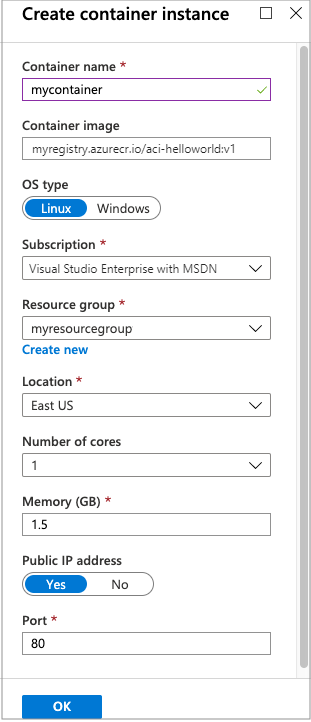
Once the deployment completes, you can navigate to the container group from the notifications pane to find its IP address and other properties.
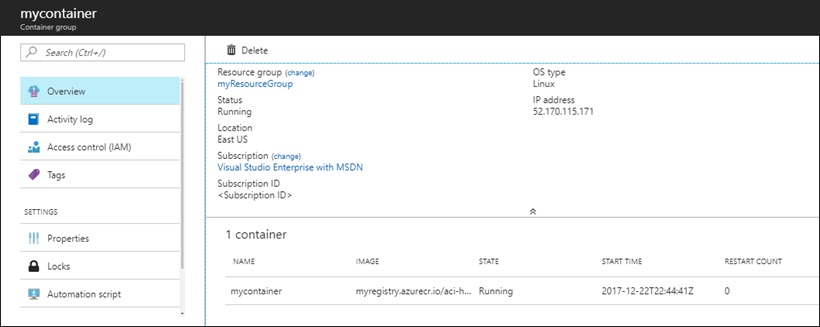
Next steps
For more information about Azure Container Registry authentication, see Authenticate with an Azure container registry.
Feedback
Coming soon: Throughout 2024 we will be phasing out GitHub Issues as the feedback mechanism for content and replacing it with a new feedback system. For more information see: https://aka.ms/ContentUserFeedback.
Submit and view feedback for