Quickstart: Create an Azure container registry using the Azure portal
Azure Container Registry is a private registry service for building, storing, and managing container images and related artifacts. In this quickstart, you create an Azure container registry instance with the Azure portal. Then, use Docker commands to push a container image into the registry, and finally pull and run the image from your registry.
To log in to the registry to work with container images, this quickstart requires that you are running the Azure CLI (version 2.0.55 or later recommended). Run az --version to find the version. If you need to install or upgrade, see Install Azure CLI.
You must also have Docker installed locally with the daemon running. Docker provides packages that easily configure Docker on any Mac, Windows, or Linux system.
Sign in to Azure
Sign in to the Azure portal.
Create a container registry
Select Create a resource > Containers > Container Registry.

In the Basics tab, enter values for Resource group and Registry name. The registry name must be unique within Azure, and contain 5-50 alphanumeric characters. For this quickstart create a new resource group in the West US location named myResourceGroup, and for SKU, select 'Basic'.
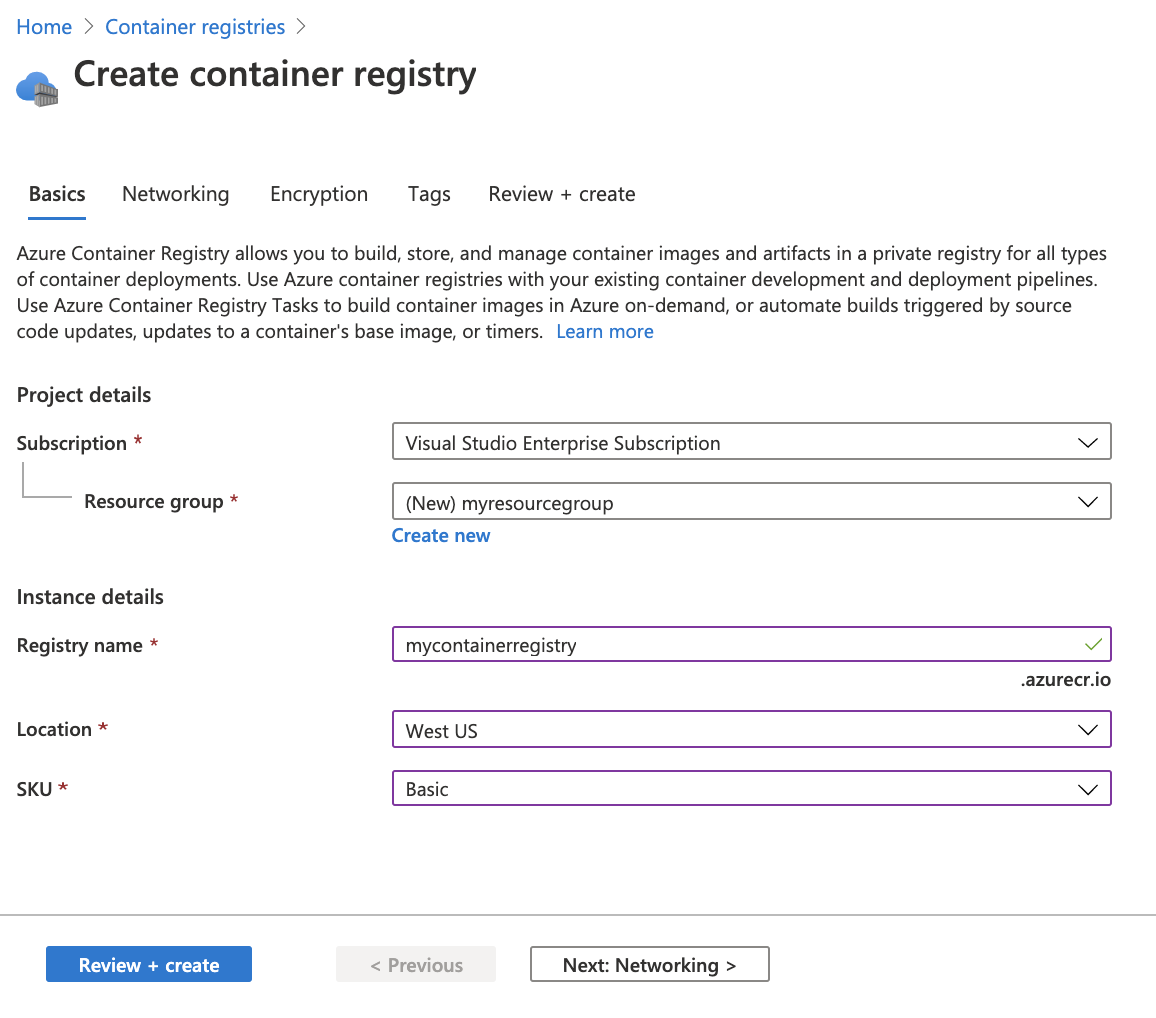
Accept default values for the remaining settings. Then select Review + create. After reviewing the settings, select Create.
Tip
In this quickstart, you create a Basic registry, which is a cost-optimized option for developers learning about Azure Container Registry. Choose other tiers for increased storage and image throughput, and capabilities such as connection using a private endpoint. For details on available service tiers (SKUs), see Container registry service tiers.
When the Deployment succeeded message appears, select the container registry in the portal.
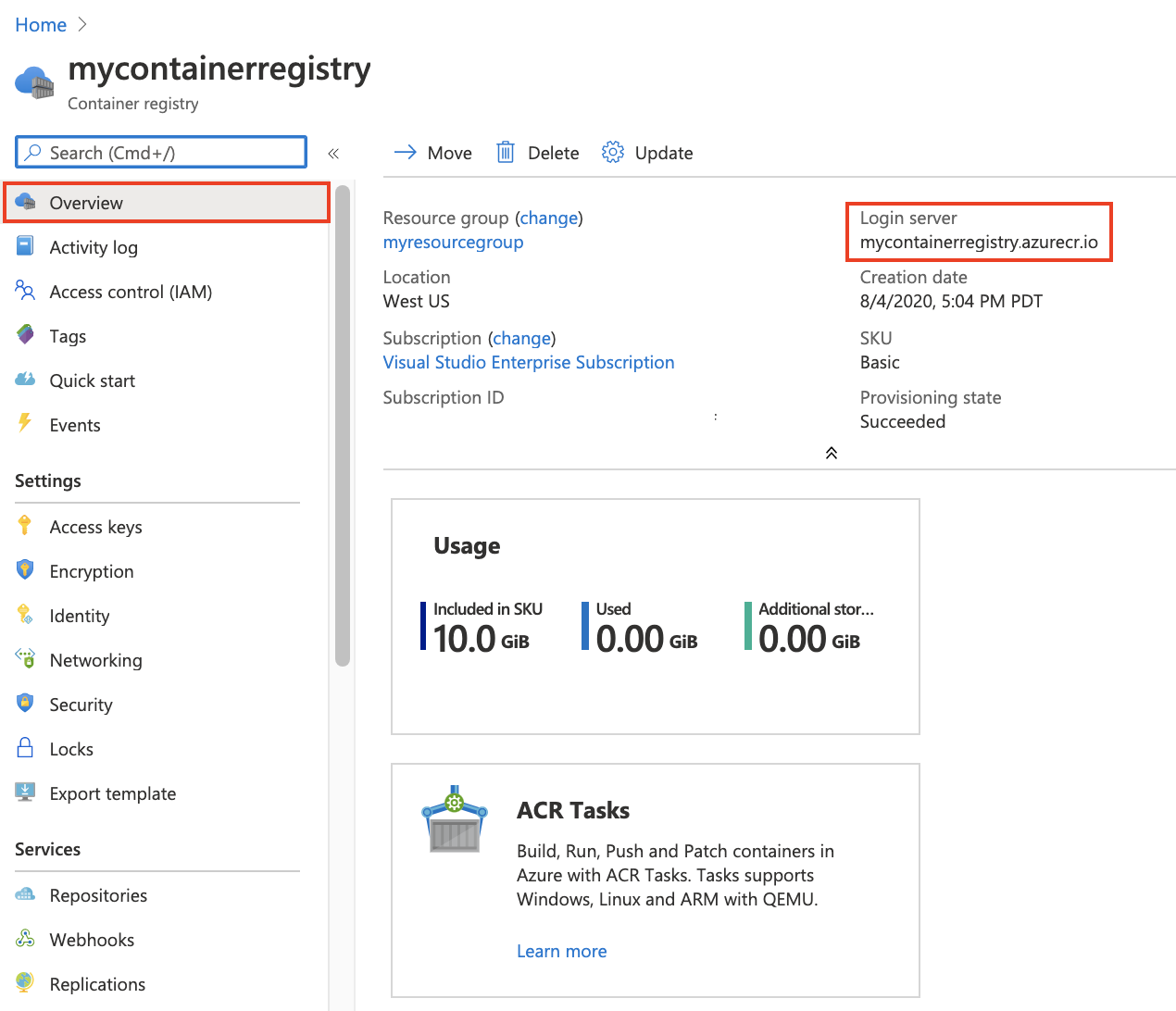
Take note of the registry name and the value of the Login server, which is a fully qualified name ending with azurecr.io in the Azure cloud. You use these values in the following steps when you push and pull images with Docker.
Log in to registry
Before pushing and pulling container images, you must log in to the registry instance. Sign into the Azure CLI on your local machine, then run the az acr login command. Specify only the registry resource name when logging in with the Azure CLI. Don't use the fully qualified login server name.
az acr login --name <registry-name>
Example:
az acr login --name mycontainerregistry
The command returns Login Succeeded once completed.
Push image to registry
To push an image to an Azure Container registry, you must first have an image. If you don't yet have any local container images, run the following docker pull command to pull an existing public image. For this example, pull the hello-world image from Microsoft Container Registry.
docker pull mcr.microsoft.com/hello-world
Before you can push an image to your registry, you must tag it with the fully qualified name of your registry login server. The login server name is in the format <registry-name>.azurecr.io (must be all lowercase), for example, mycontainerregistry.azurecr.io.
Tag the image using the docker tag command. Replace <login-server> with the login server name of your ACR instance.
docker tag mcr.microsoft.com/hello-world <login-server>/hello-world:v1
Example:
docker tag mcr.microsoft.com/hello-world mycontainerregistry.azurecr.io/hello-world:v1
Finally, use docker push to push the image to the registry instance. Replace <login-server> with the login server name of your registry instance. This example creates the hello-world repository, containing the hello-world:v1 image.
docker push <login-server>/hello-world:v1
After pushing the image to your container registry, remove the hello-world:v1 image from your local Docker environment. (Note that this docker rmi command does not remove the image from the hello-world repository in your Azure container registry.)
docker rmi <login-server>/hello-world:v1
List container images
To list the images in your registry, navigate to your registry in the portal and select Repositories, then select the hello-world repository you created with docker push.
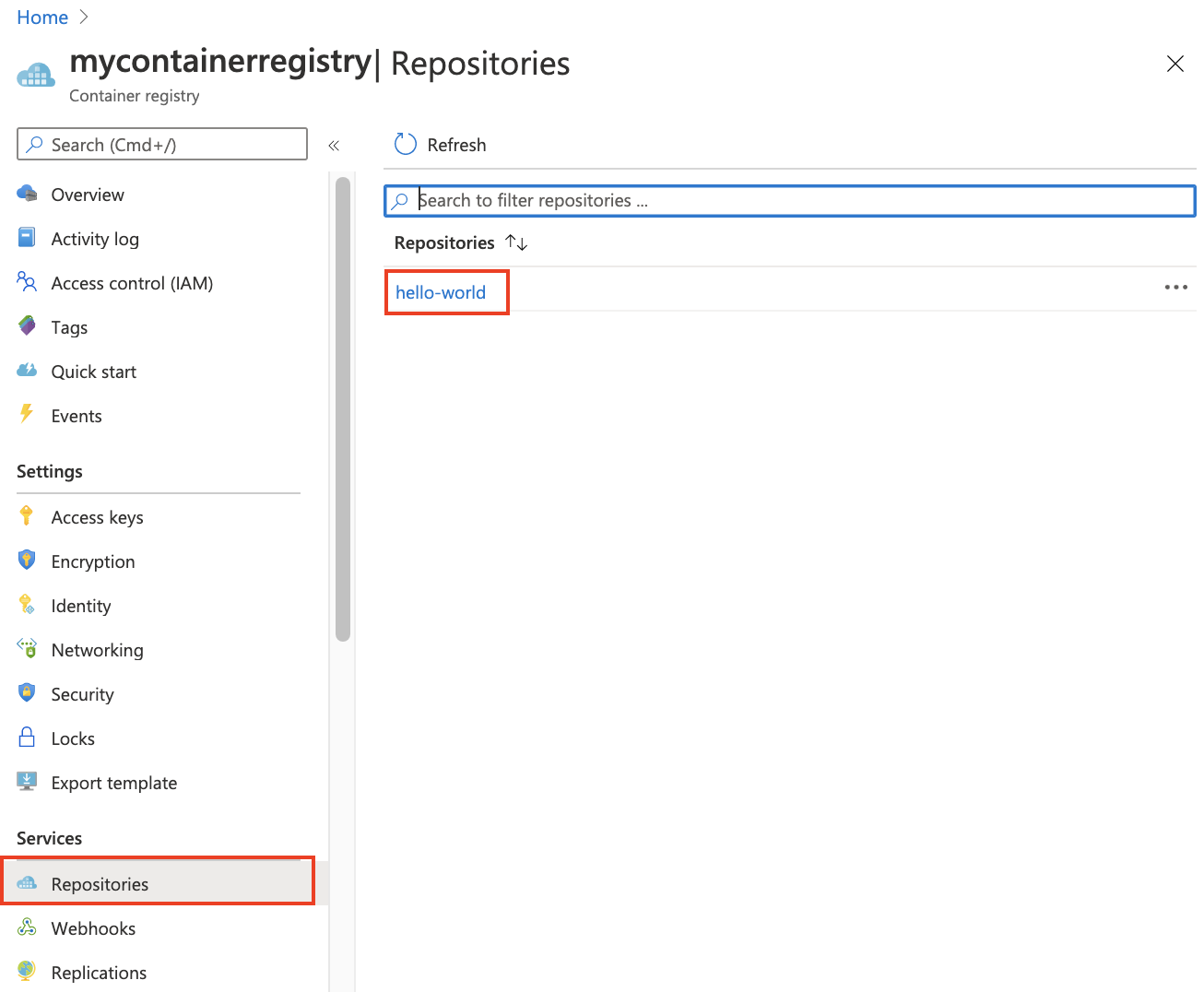
By selecting the hello-world repository, you see the v1-tagged image under Tags.
Run image from registry
Now, you can pull and run the hello-world:v1 container image from your container registry by using docker run:
docker run <login-server>/hello-world:v1
Example output:
Unable to find image 'mycontainerregistry.azurecr.io/hello-world:v1' locally
v1: Pulling from hello-world
Digest: sha256:662dd8e65ef7ccf13f417962c2f77567d3b132f12c95909de6c85ac3c326a345
Status: Downloaded newer image for mycontainerregistry.azurecr.io/hello-world:v1
Hello from Docker!
This message shows that your installation appears to be working correctly.
[...]
Clean up resources
To clean up your resources, navigate to the myResourceGroup resource group in the portal. Once the resource group is loaded, click on Delete resource group to remove the resource group, the container registry, and the container images stored there.
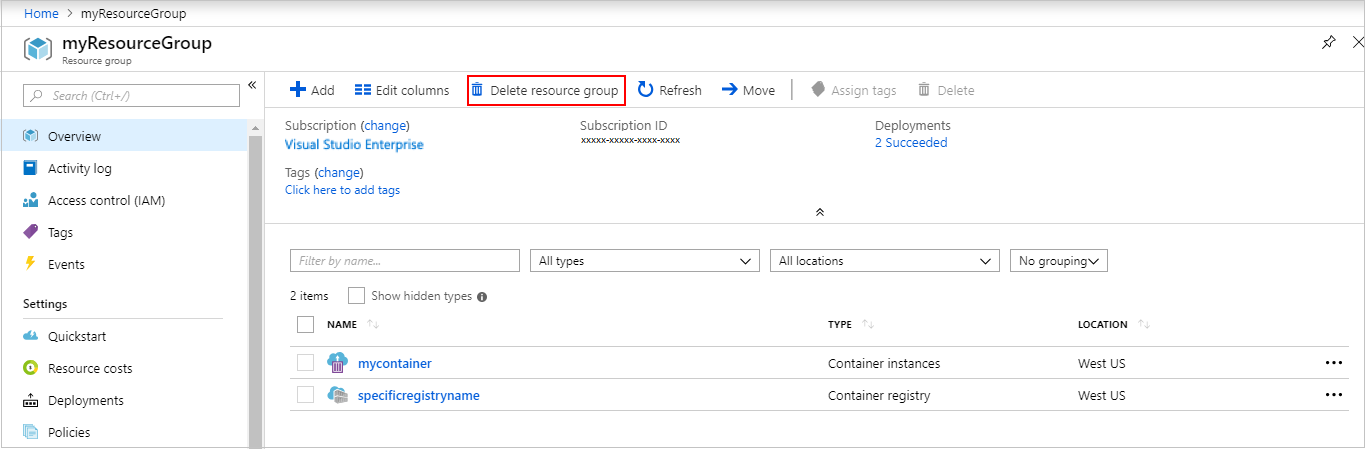
Next steps
In this quickstart, you created an Azure Container Registry with the Azure portal, pushed a container image, and pulled and ran the image from the registry. Continue to the Azure Container Registry tutorials for a deeper look at ACR.
Feedback
Coming soon: Throughout 2024 we will be phasing out GitHub Issues as the feedback mechanism for content and replacing it with a new feedback system. For more information see: https://aka.ms/ContentUserFeedback.
Submit and view feedback for