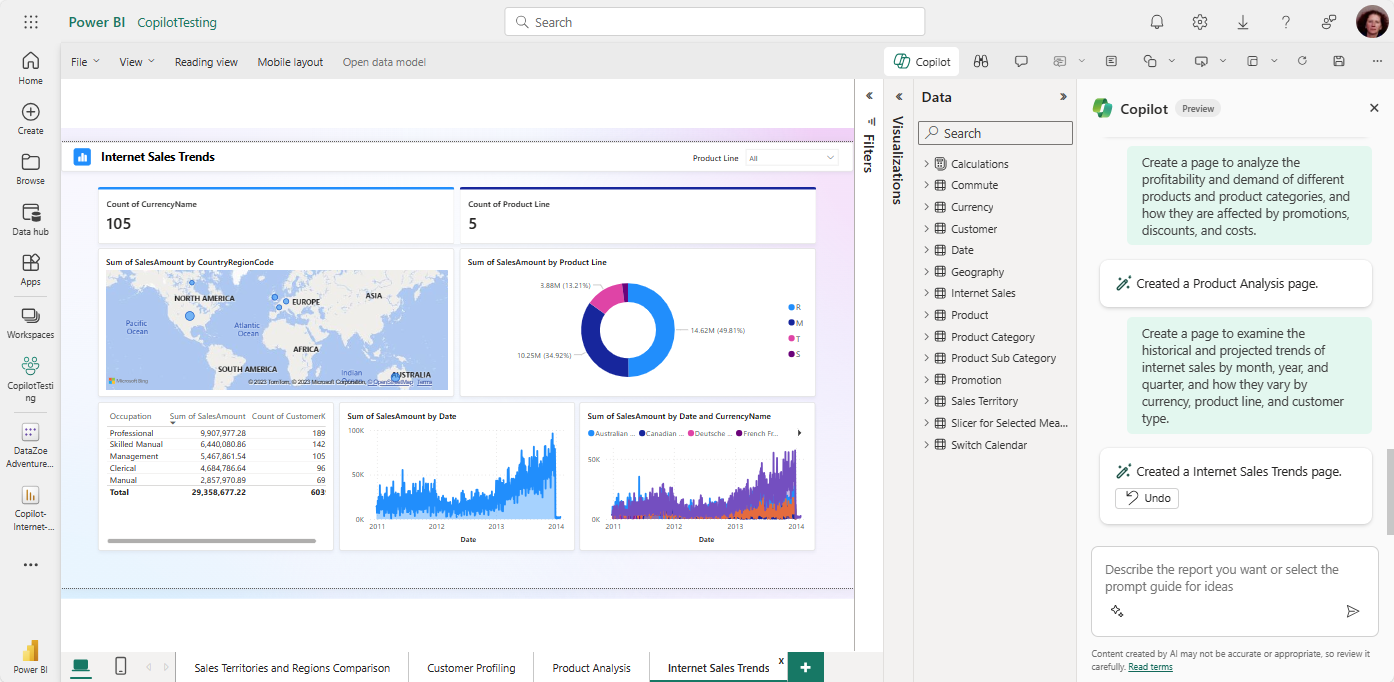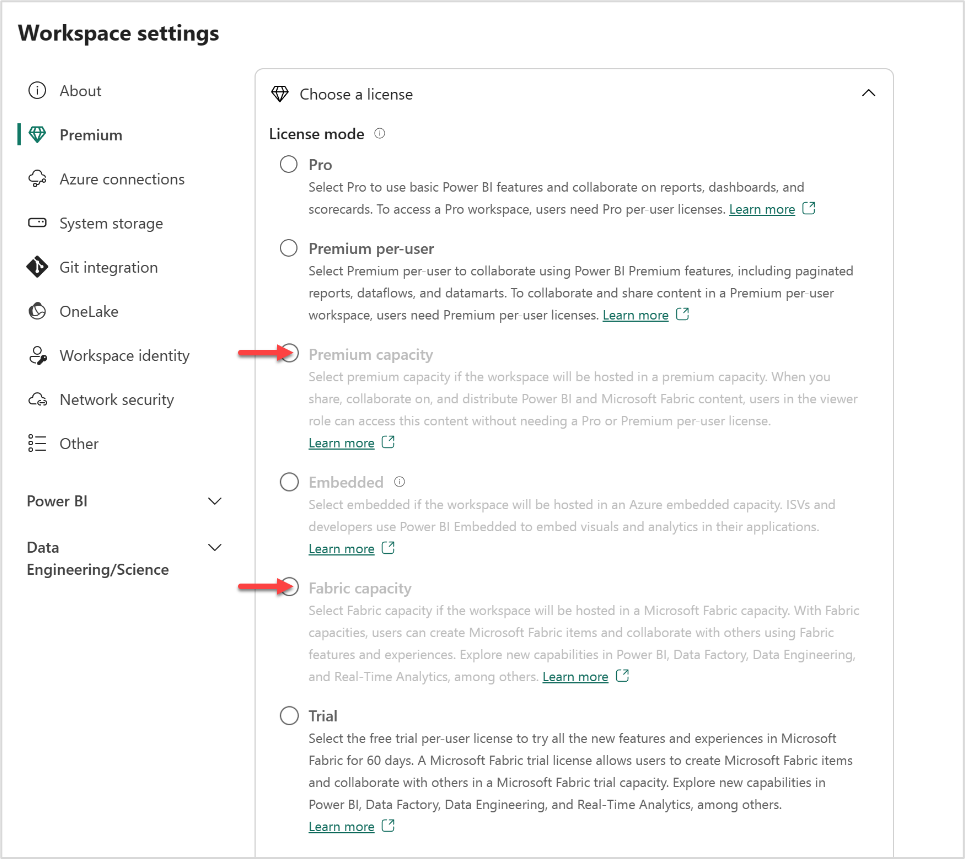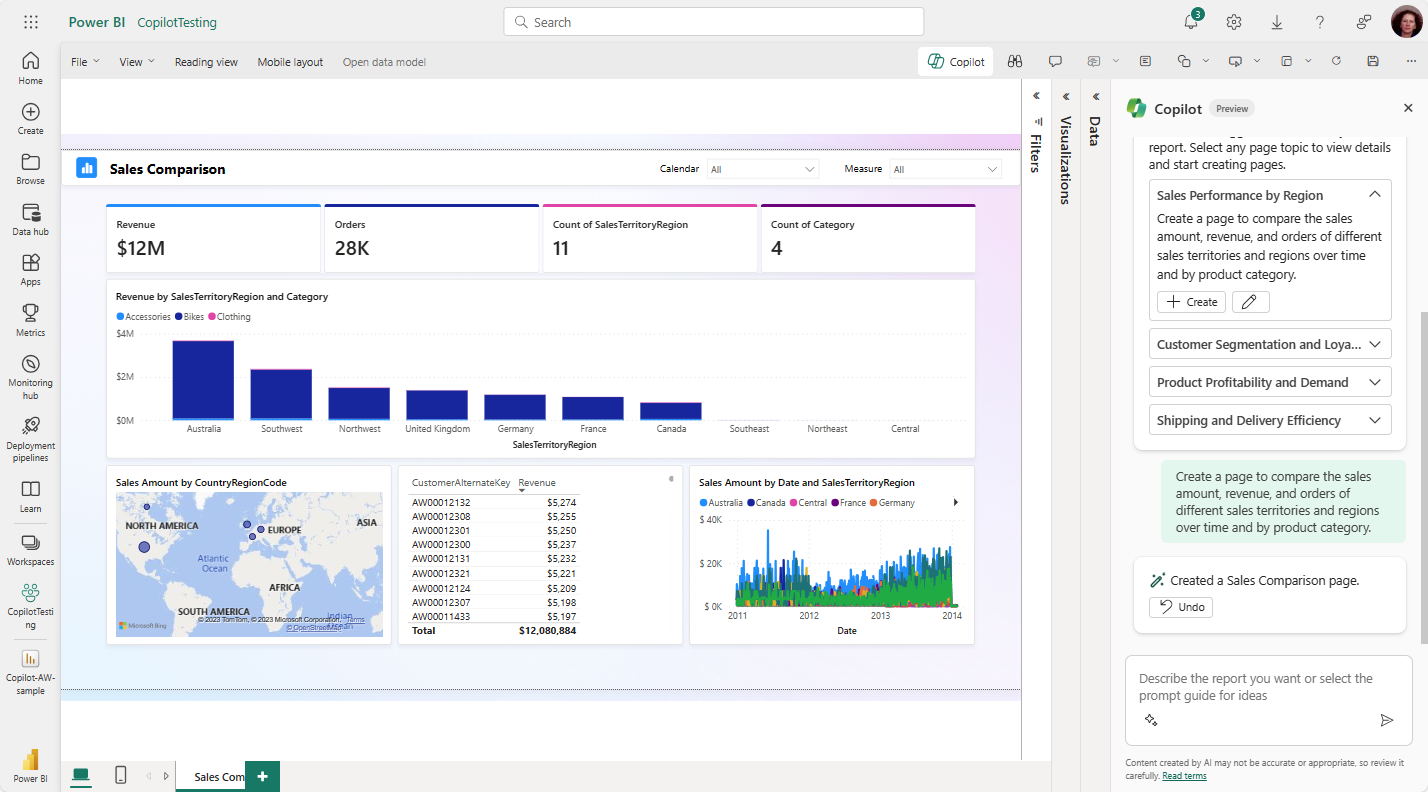Create reports in the Power BI service with Copilot
APPLIES TO:
Power BI Desktop
Power BI service
When you use Copilot for Power BI, you can quickly create report pages with just a few clicks. Copilot can save you hours of effort building your report pages. You can also create reports with Copilot in Power BI Desktop.
Before you start
Read about all the ways Copilot can help you in the overview of Copilot for Power BI for more guidance before you start.
You need to select a compatible workspace that you have write access to. It needs to be a workspace that's assigned to a Copilot-enabled capacity, in other words, a paid Fabric capacity (F64 or higher) or a Power BI Premium capacity (P1 or higher).
Learn more about Copilot for Power BI capacity requirements.
Note
- Your administrator needs to enable Copilot in Microsoft Fabric.
- Your F64 or P1 capacity needs to be in one of the regions listed in this article, Fabric region availability. If it isn't, you can't use Copilot.
- Your administrator needs to enable the tenant switch before you start using Copilot. See the article Copilot tenant settings for details.
- If your tenant or capacity is outside the US or France, Copilot is disabled by default unless your Fabric tenant admin enables the Data sent to Azure OpenAI can be processed outside your tenant's geographic region, compliance boundary, or national cloud instance tenant setting in the Fabric Admin portal.
- Copilot in Microsoft Fabric isn't supported on trial SKUs. Only paid SKUs (F64 or higher, or P1 or higher) are supported.
Use Copilot in the Power BI service for the first time
To use Copilot in the Power BI service, you need to ensure that reports are located in a workspace in the right capacity. The workspace must be in either Premium Power BI (P1 and above) or paid Fabric (F64 and above) capacity.
Note
For a refresher on workspace access and permissions, see Roles in workspaces in Power BI.
Check your license type in the Workspace settings.
Select More to navigate to the Workspace settings.
Apply either Premium capacity or Fabric capacity to the workspace and use the X to exit workspace settings.
You can see which license mode is applied to your workspace under Premium. If License modes are grayed out, this workspace doesn't have access to the appropriate capacity.
Now you're ready to create a report with Copilot in the Power BI service.
Get started using Copilot
To see the Copilot button in your report, you first need to select a semantic model.
If this is your first time using Copilot in the Power BI service, see Use Fabric Copilot for Power BI in the service the first time.
Select the Data hub, then select More options (...) for the dataset you want to explore > Create report.
In the ribbon, select the Copilot icon.
Tip
If you don't see Copilot, your admins may not have enabled it in Microsoft Fabric, or you may not have selected a semantic model. Select a semantic model to see it.
In the Copilot pane, select Suggest content for this report. Copilot evaluates the data and makes suggestions.
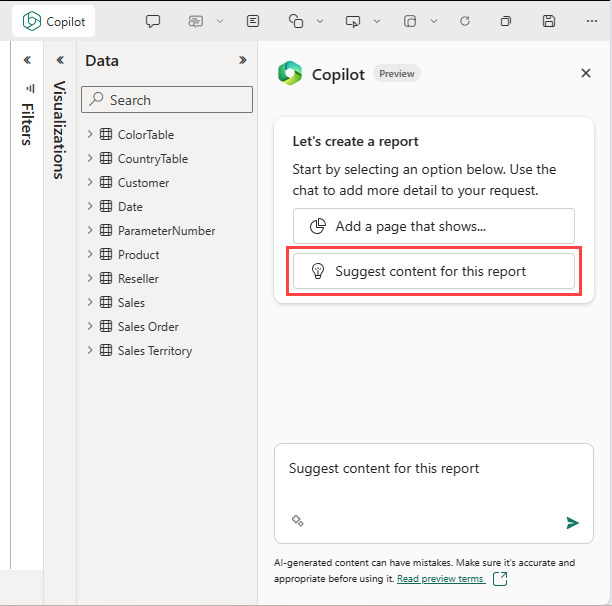
Copilot suggests possible pages for your report.
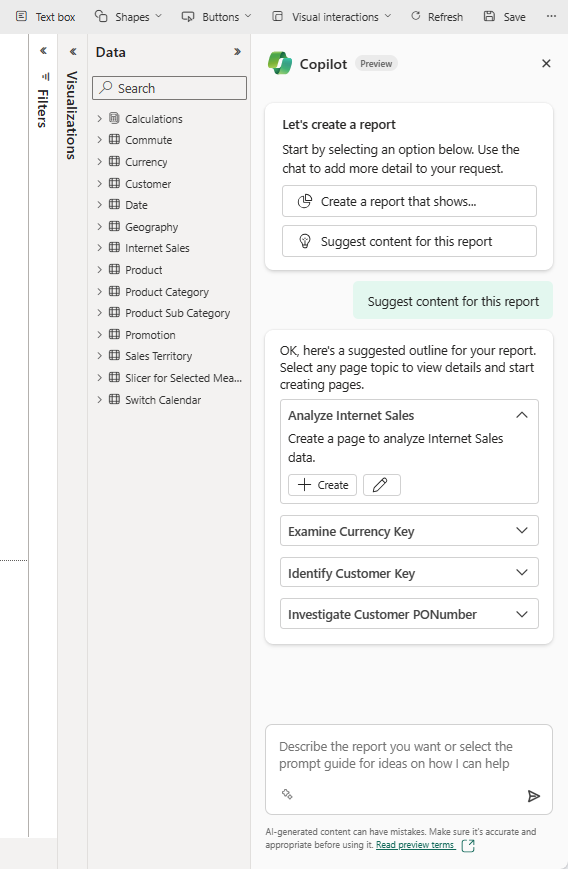
Select Create next to the first page you want Copilot to create.
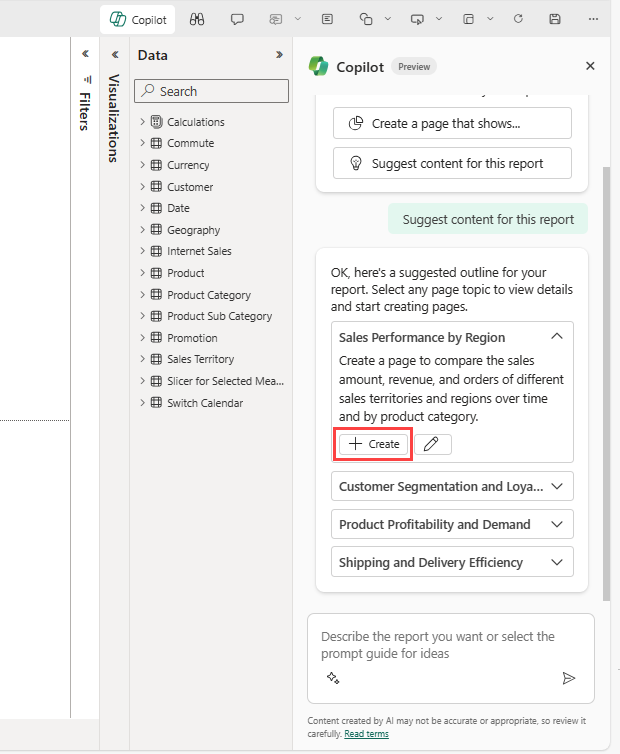
Copilot creates that page.
Continue creating the pages that Copilot suggests. Otherwise select Create a report that shows and provide guidance on what you want in the report.
If you need help with writing prompts that get you the report page you want, see Write Copilot prompts that produce results in Power BI for guidance.
Create a narrative summary
You can also use Copilot for Power BI to create a narrative summary with just a few clicks. This narrative can summarize the entire report, specific pages, or even specific visuals. See Create a narrative summary visual with Copilot for Power BI to learn how.
Undo a page
After Copilot generates the page, then you can review it. You have the option to start over by selecting the Undo button. If you select the Undo button, Copilot starts over. The content on the page is removed and you start over with topic selection by either generating new topics or selecting the one from the top, when you first started.
Save the report
When you're satisfied with the report, you save the report just like any other report. If you close and reopen the report that Copilot generated in the Power BI service, the report is in Reading view and you don't see Copilot.
- Select Edit to see the Copilot button again.
Considerations and limitations
There are limitations related to creating pages in specific semantic model scenarios.
- Real-Time Streaming Models: Report pages can't be created by Copilot for semantic models utilizing real-time streaming.
- Live Connection to Analysis Services: Semantic models connected live to Analysis Services aren't supported by page creation.
Next steps
Feedback
Coming soon: Throughout 2024 we will be phasing out GitHub Issues as the feedback mechanism for content and replacing it with a new feedback system. For more information see: https://aka.ms/ContentUserFeedback.
Submit and view feedback for