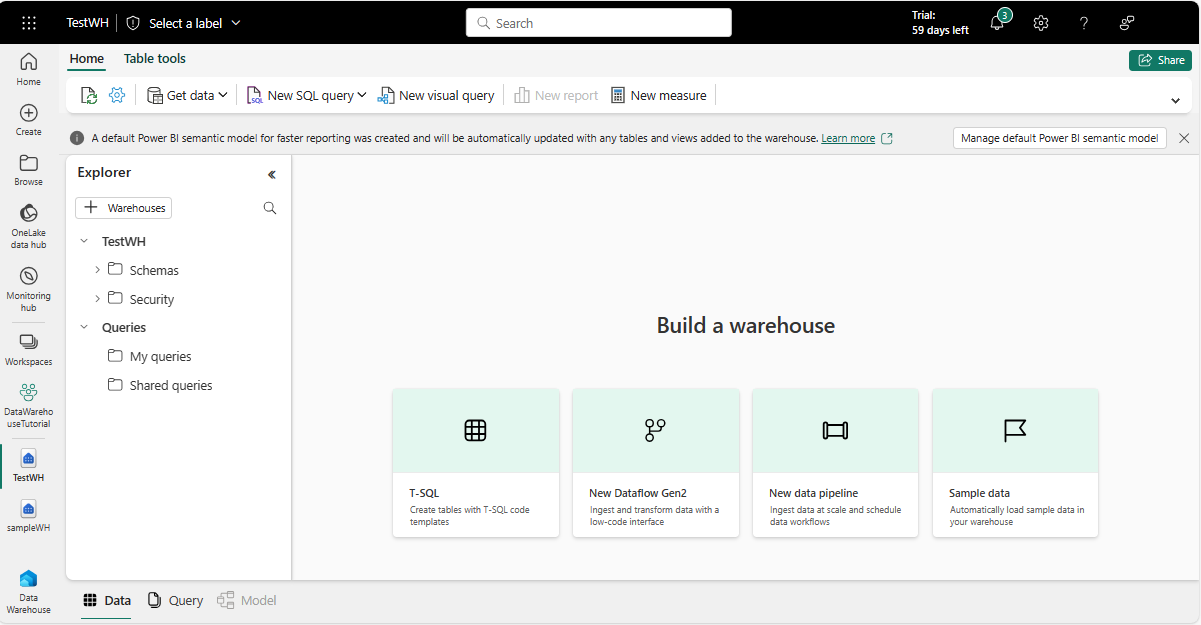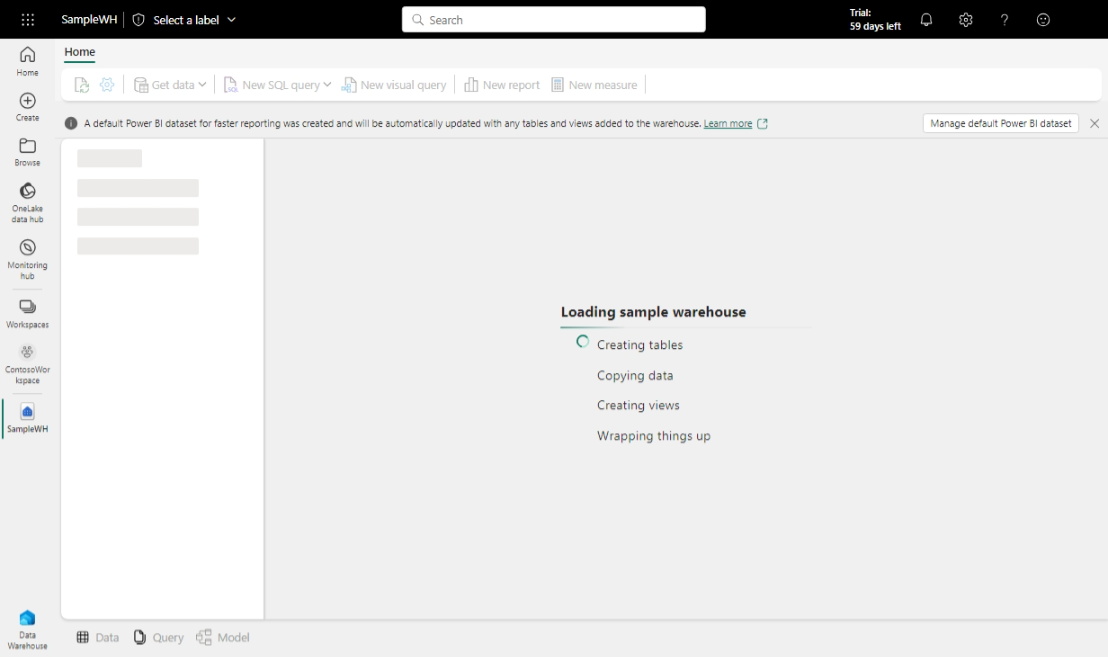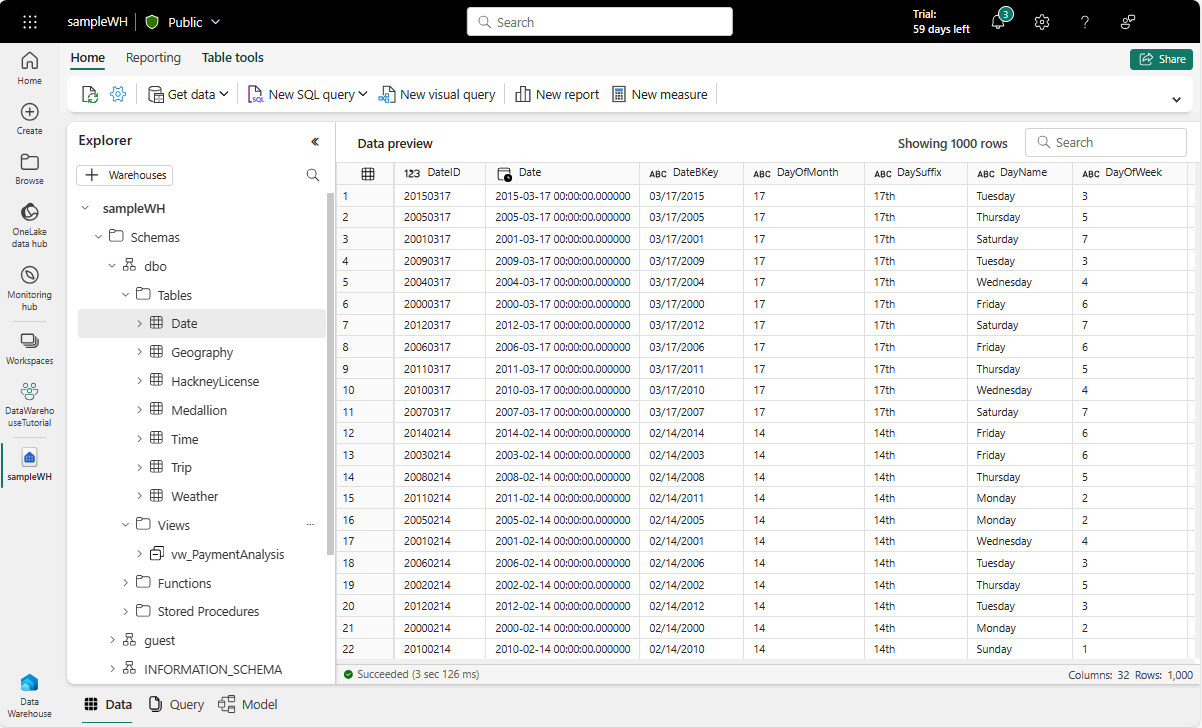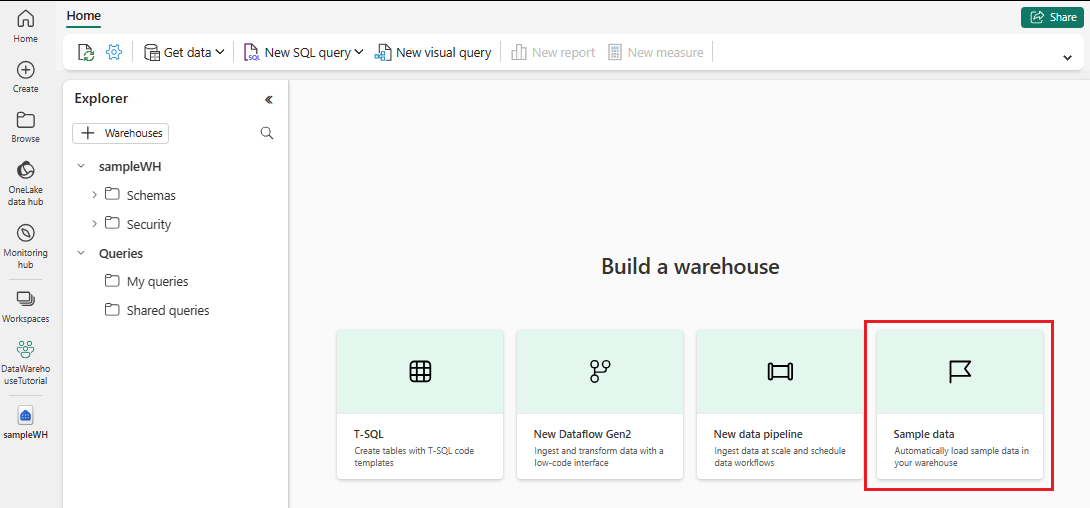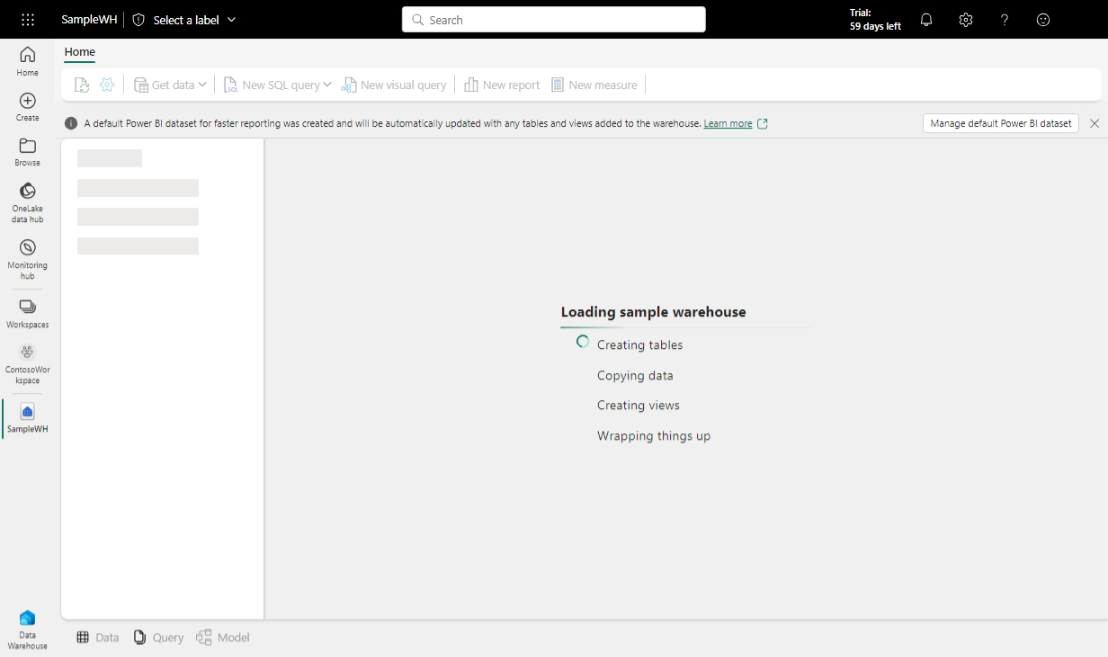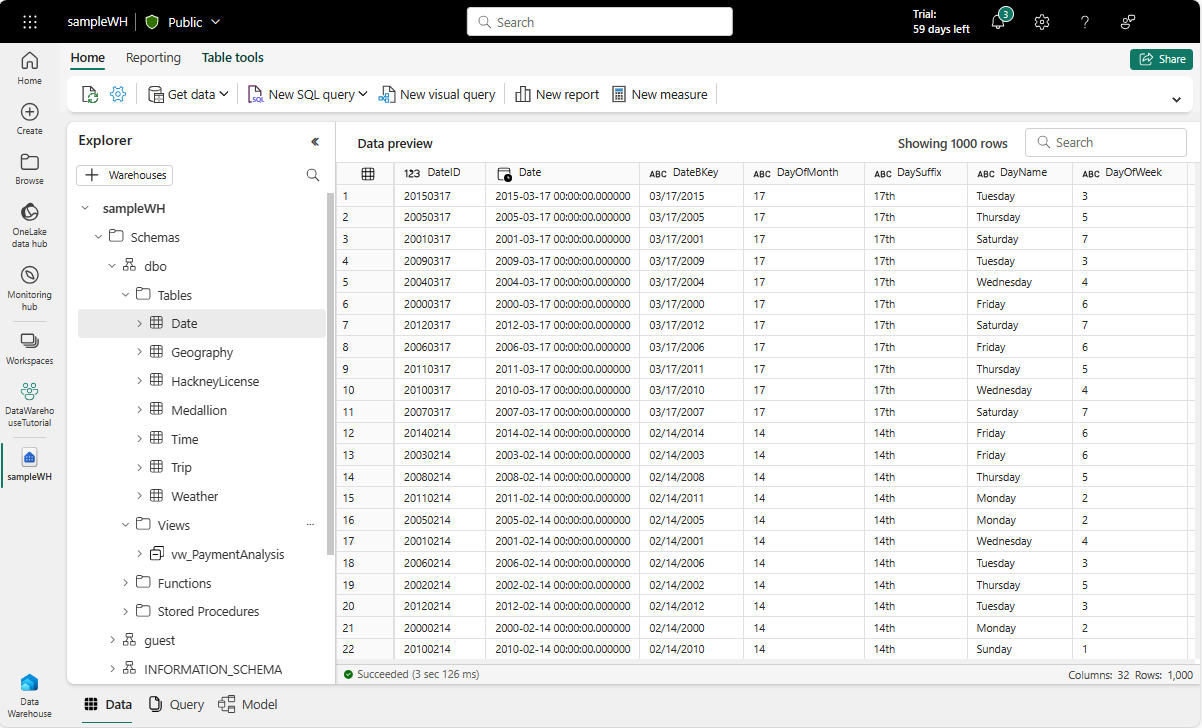Create a Warehouse in Microsoft Fabric
Applies to:
Warehouse in Microsoft Fabric
This article describes how to get started with Warehouse in Microsoft Fabric using the Microsoft Fabric portal, including discovering creation and consumption of the warehouse. You learn how to create your warehouse from scratch and sample along with other helpful information to get you acquainted and proficient with warehouse capabilities offered through the Microsoft Fabric portal.
Tip
You can proceed with either a new blank Warehouse or a new Warehouse with sample data to continue this series of Get Started steps.
How to create a blank warehouse
In this section, we walk you through three distinct workloads available for creating a Warehouse from scratch in the Microsoft Fabric portal: using the Home hub, the Create hub, or the workspace list view.
Create a warehouse using the Home hub
The first hub in the navigation pane is the Home hub. You can start creating your warehouse from the Home hub by selecting the Warehouse card under the New section. An empty warehouse is created for you to start creating objects in the warehouse. You can use either sample data to get a jump start or load your own test data if you prefer.
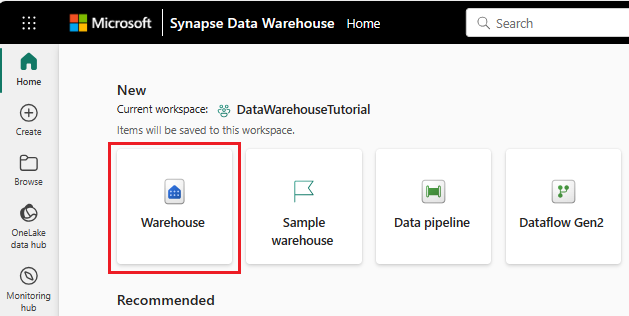
Create a warehouse using the Create hub
Another option available to create your warehouse is through the Create hub, which is the second hub in the navigation pane.
You can create your warehouse from the Create hub by selecting the Warehouse card under the Data Warehousing section. When you select the card, an empty warehouse is created for you to start creating objects in the warehouse or use a sample to get started as previously mentioned.
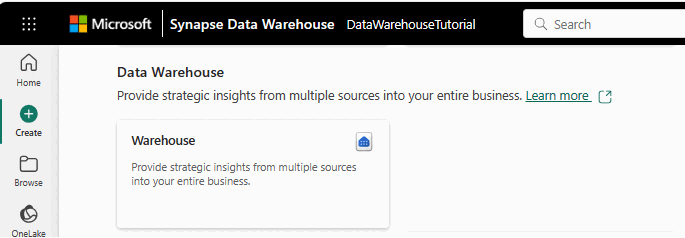
Create a warehouse from the workspace list view
To create a warehouse, navigate to your workspace, select + New and then select Warehouse to create a warehouse.
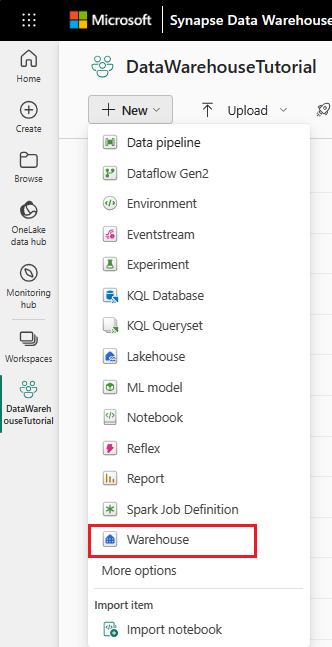
Ready for data
Once initialized, you can load data into your warehouse. For more information about getting data into a warehouse, see Ingesting data.
How to create a warehouse with sample data
In this section, we walk you through creating a sample Warehouse from scratch.
The first hub in the navigation pane is the Home hub. You can start creating your warehouse sample from the Home hub by selecting the Warehouse sample card under the New section.
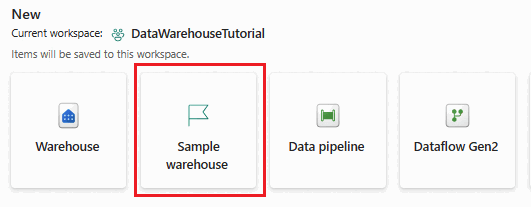
Provide the name for your sample warehouse and select Create.
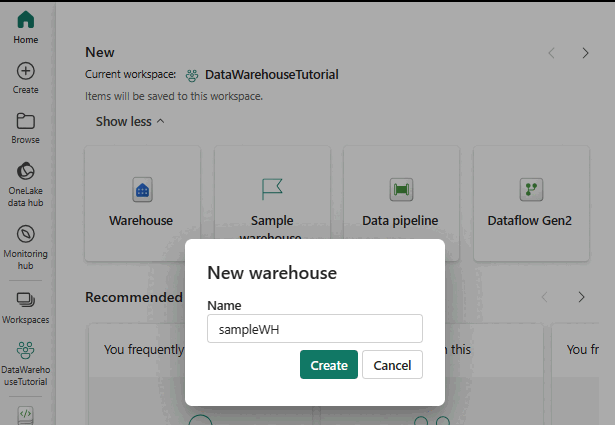
The create action creates a new Warehouse and start loading sample data into it. The data loading takes few minutes to complete.
On completion of loading sample data, the warehouse opens with data loaded into tables and views to query.
Now, you're ready to load sample data.
Once you have created your warehouse, you can load sample data into warehouse from Use sample database card.
The data loading takes few minutes to complete.
On completion of loading sample data, the warehouse displays data loaded into tables and views to query.
The following sample T-SQL scripts can be used on the sample data in your new warehouse.
Note
It is important to note that much of the functionality described in this section is also available to users via a TDS end-point connection and tools such as SQL Server Management Studio (SSMS) or Azure Data Studio (for users who prefer to use T-SQL for the majority of their data processing needs). For more information, see Connectivity or Query a warehouse.
/************************************************* Get number of trips performed by each medallion **************************************************/ SELECT M.MedallionID ,M.MedallionCode ,COUNT(T.TripDistanceMiles) AS TotalTripCount FROM dbo.Trip AS T JOIN dbo.Medallion AS M ON T.MedallionID=M.MedallionID GROUP BY M.MedallionID ,M.MedallionCode /**************************************************** How many passengers are being picked up on each trip? *****************************************************/ SELECT PassengerCount, COUNT(*) AS CountOfTrips FROM dbo.Trip WHERE PassengerCount > 0 GROUP BY PassengerCount ORDER BY PassengerCount /********************************************************************************* What is the distribution of trips by hour on working days (non-holiday weekdays)? *********************************************************************************/ SELECT ti.HourlyBucket, COUNT(*) AS CountOfTrips FROM dbo.Trip AS tr INNER JOIN dbo.Date AS d ON tr.DateID = d.DateID INNER JOIN dbo.Time AS ti ON tr.PickupTimeID = ti.TimeID WHERE d.IsWeekday = 1 AND d.IsHolidayUSA = 0 GROUP BY ti.HourlyBucket ORDER BY ti.HourlyBucket
Tip
You can proceed with either a blank Warehouse or a sample Warehouse to continue this series of Get Started steps.
Next step
Feedback
Coming soon: Throughout 2024 we will be phasing out GitHub Issues as the feedback mechanism for content and replacing it with a new feedback system. For more information see: https://aka.ms/ContentUserFeedback.
Submit and view feedback for