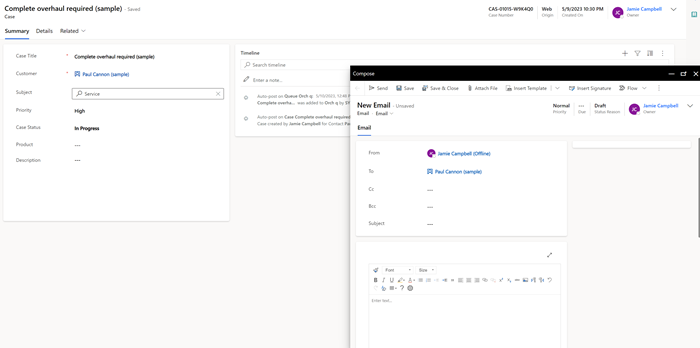Configure email
Email is typically used as a communication channel between customers and agents throughout the lifecycle of support delivery. Regardless of the channel where a customer begins a conversation, agents often use email to send their customers confirmations, case IDs, attachments, or other communications of record throughout the support lifecycle.
In customer engagement apps, system administrators can configure email templates and enable quick access to email to help users create emails directly from the timeline so they can deliver a more personalized service.
The following email configuration options are available:
- Configure the email form order: Allow users to access email capabilities and create an option on the command bar.
- Enable the enhanced email experience: Allow users to use broader email functionality, such as expand the email editor pop-up window, apply predefined templates, and insert attachments to email.
- Configure email attachments size limitations: Allows you to manage file size limits for email attachments.
- Configure the attachment tiles thumbnail layout: Allows you to configure the visual layout of attachments and the number of attachments to show per page.
- Change the number of attachments to show per page: Configure how many attachments you want to show.
- Manage blocked attachment file types: Allows you to configure the types of file types you want to block users from being able to upload as email attachments.
Configure the email form order
Email must be enabled for users so they can view and access it. When email is enabled, it shows as an option on the command bar.
To enable email:
In Power Apps, go to Settings > Advanced Settings.
From the top menu, select Settings > Customizations.
Select Customize the System.
Expand Entities, select and expand Email, and then select Forms.
On the command bar, select Form Order, and then select Main Form Set from the drop-down list.
The Form Order window appears, which displays the enabled email forms that are available. If Enhanced email doesn't display at the top of the list, use the arrows to move it up so it displays first on the list, and then select OK.
Note
Both the Navigate-to and Contextual (pop-up) email experience use the same Form Order.
When you complete your updates, select Publish All Customizations in the top-left corner to display the changes.
Enable the enhanced email experience
Enhanced email is the default setting, but you must enable email for users to access and use the features.
Sign in to https://
<YourOrgURL>.dynamics.com/apps and open a customer engagement app.In the app, go to Settings > Advanced Settings.
Select Settings > Administration.
Select System Settings. The System Settings window is displayed.
Select the Email tab, scroll down to the Enhanced email for Timeline section, and then select the check box.
Select OK to save your global organizational setting and close the window.
Configure email attachment size limitations
You can manage file size limits for email file attachments by completing the following steps:
In Power Apps, select System Settings.
In the System Settings display window that appears, go to the Email tab.
Scroll down to the Set file size limit for attachments section, set the file size you want to use for attachment, and then select OK.
Note
The default file size limit for attachments is 5 MB. The size limit for attachments can be increased to a maximum of 132 MB per file.
Configure email pop-up window
When an agent selects New Email from the Timeline, you can choose to display the email editor either as a pop-up window or in a new tab. If you enable the email pop-up editor setting, agents see the following experience:
Perform the following steps to display the email editor as a pop-up window:
- Select Settings > Advanced Settings.
- Select System > Administration.
- Select System Settings.
- In the System Settings display window that appears, go to the Email tab.
- Select Multitask, compose, and save drafts using email pop-up windows when creating email from timeline in the Enhanced email for Timeline section, and then select Ok.
Configure attachment tiles thumbnail layout
You can configure the attachment tiles thumbnail layout in email by selecting the Email entity form for enhanced email from the Advanced settings menu.
In Power Apps, go to Advanced settings.
Select Customizations > Customize the System.
Select Entities > Email > Forms > Enhanced Email.
Double-click the Attachment area of the form to show the Properties dialog.
If the Read Only Grid control isn't already present, add it by selecting the Controls tab and then selecting Add Control.
After you add the Read Only Grid, you can select it to set the properties you want. Choose from the following:
- Reflow Behavior: Determines whether the layout of a grid changes to a list layout when not enough space is available.
- Reflow: Shown in list mode or grid mode, depending on the available size.
- List Only: Shown in list mode only.
- Grid Only: Shown in grid mode only.
- Attachment List Style: The way individual attachments are displayed in list mode (for the Attachment entity only)
- Grid: Shown in block with multiple attachments per row.
- Rows: Default experience with a single attachment per row.
For example, we set Reflow behavior to List Only and Attachment list style to Rows.
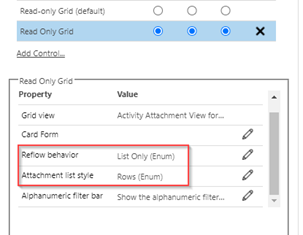
These settings display attachments as follows:

Changing to List and Grid shows the following attachment layout:

Change the number of attachments to show per page
You can configure the maximum number of attachments to show per page. Adjust the settings on the Formatting tab of the List or Chart properties dialog. For example, if you set the Number of Rows property to 4, and then have more than four attachments per email, the rest of the attachments paginate and you can then use the arrow buttons to view them.
Manage blocked attachment file types
You can configure the attachment file types you want to block to prevent users from uploading certain files.
In Power Apps, go to Advanced settings.
Select System > Administration > System Settings.
On the General tab, scroll down to Set blocked file extensions for attachments.
Type one or more file extensions you want to block. Users who try to upload a blocked file type see an error message that tells them the attachment is blocked.
See Also
Use email
Create an email template
Insert an email template
Convert an email to a template
Use a signature in email
Email FAQ
Feedback
Coming soon: Throughout 2024 we will be phasing out GitHub Issues as the feedback mechanism for content and replacing it with a new feedback system. For more information see: https://aka.ms/ContentUserFeedback.
Submit and view feedback for