Create and manage knowledge articles
Tip
If you’d like to try Dynamics 365 Customer Service for free, you can sign up for a 30-day trial.
Turn your customer questions, issues, and feedback into knowledge articles, so that agents can benefit from them. Add images and videos to your articles to explain things better and make the articles engaging. You can author, edit, search, publish, and translate the knowledge articles in the Customer Service Hub.
Knowledge articles can address any number of issues your customers encounter while using your organization's product or services. Types of knowledge articles can include solutions to common issues, product or feature documentation, answers to frequently asked questions (FAQ), product briefs, and more.
Important
Knowledge management is available out of the box through the Customer Service Hub app module, and it works with other customer service apps as well. Articles that are created in the Customer Service Hub are available in the Dynamics 365 Customer Service app as read-only records.
Note
The entities KBArticle, KBArticleTemplate and KBArticleComment are now deprecated. This means we don't expect you to use these entities anymore. You must use the newer KnowledgeArticle entity for knowledge management in Dynamics 365 Customer Service. More information: Work with knowledge articles
Make sure that you have Create and Read permissions on the Knowledge Article entity. By default, these permissions are added to the roles of knowledge manager, customer service manager, or customer service representative. Perform the following steps:
In the Customer Service Hub site map, go to Service > Knowledge Articles.
Select New. The New Knowledge Article page appears.
On the Content tab, Article Content section, fill in the following details:
Title: Type a descriptive title that communicates the subject and purpose of the article in a concise manner.
Keywords: Type or select keywords for the article. These keywords are used to search the knowledge base for articles. Separate keywords with commas.
Description: Type or select a short description of the article. The description appears in the search results and is used for search engine optimization.
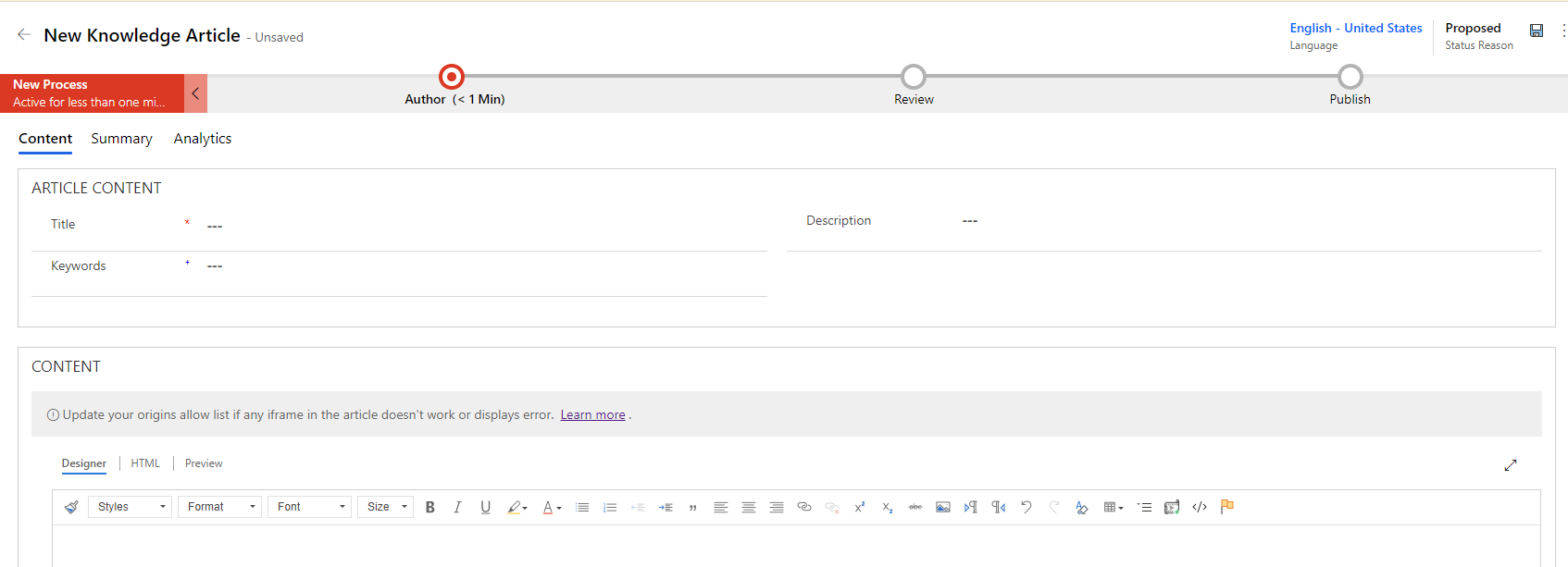
In the CONTENT section, add the content for your knowledge article.
Note
As soon as you click within the editor space, the rich text editor command bar appears. Use the rich text editor command bar options to format and style your content. If you can't use the features, it means that your editing space is too small. You need to resize to a larger space. More information: Use the rich text editor to create knowledge articles and emails
Select Save.
After the article is saved, the Business Process flow bar appears for the article. The stages are New Process, Author, Review, and Publish. The Business Process flow bar guides you to drive the article toward completeness. You can customize the stages in the Business Process flow to suit your requirements.
On the Business Process flow bar, select Author.
In the Set Keywords text box, add keywords for your article.
In the Article Subject dropdown list, choose the subject of the article to help with article searches.
In the Assign Primary Author dropdown list, choose a person who is responsible for maintaining the article content. By default, the user who creates the article is the primary author.
Once a new article is created, the author value is replicated to Primary author if it's a system user but not a team. The knowledge article author must be a single user (not a team) in order for it to be searchable and to load properly.
You can mark the article complete by selecting Mark Complete from the Mark for Review dropdown list at this stage.
Tip
Select the icon  to pin the stage flyout vertically.
to pin the stage flyout vertically.
Posts about knowledge article-related activities begin to appear in the Timeline section.
Use AI-suggested article keywords and descriptions
If your administrator enabled keywords and description suggestions, you can select and enter your preferred keywords and descriptions when authoring or updating knowledge articles. More information: Configure AI suggestions for article keywords and description
However, either the Title or Content fields—or any other corresponding mapped fields set by the administrator—must contain some value for suggestions to be generated. If any of the fields that the model uses to generate suggestions are empty, you see messages such as "There was a problem finding suggested keywords" or "There was a problem finding a suggested description."
In the article Content section, add the content for your knowledge article and then select Save. The View suggested keywords and description link appears.
Select the View suggested keywords and description link.
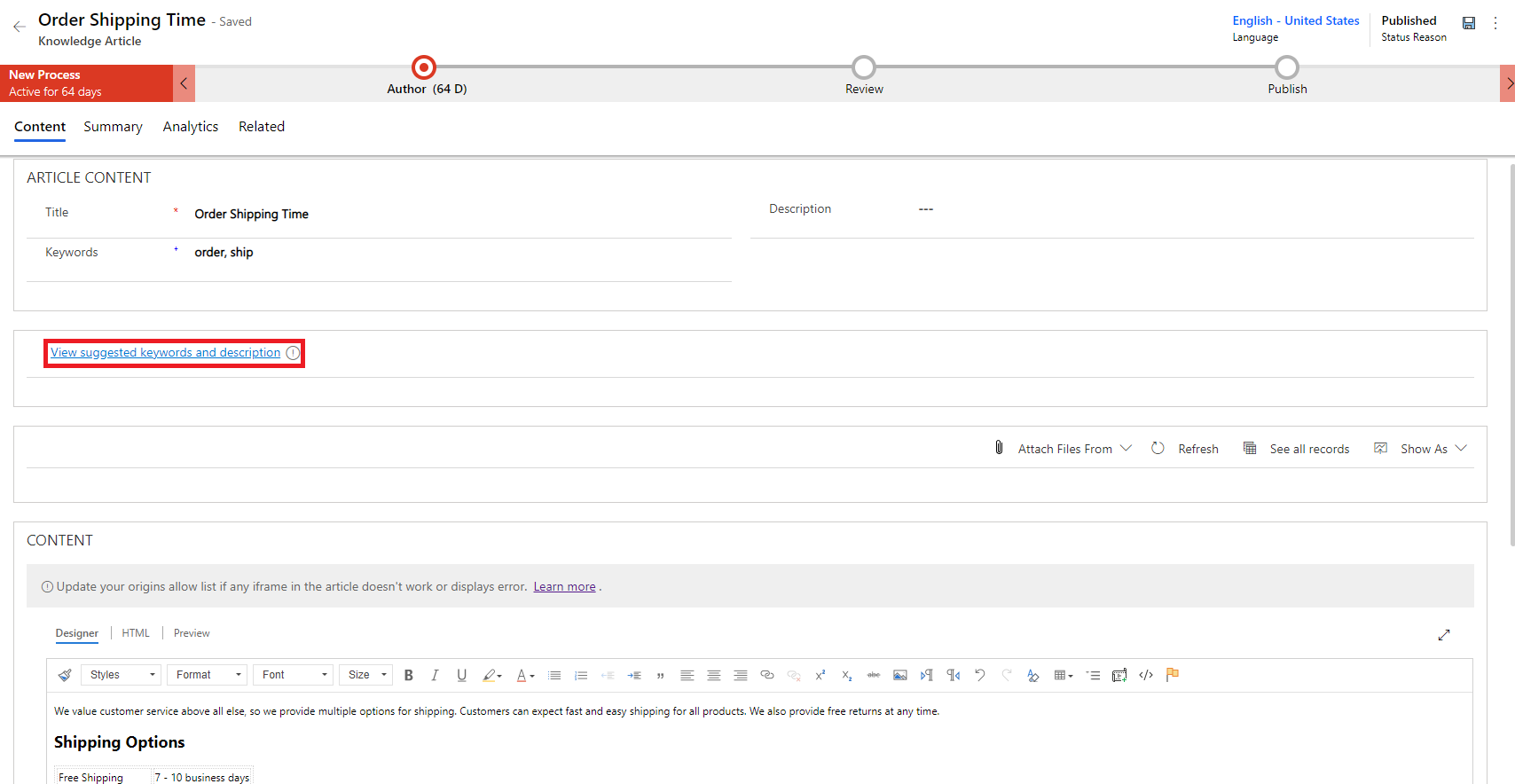
In the Suggested keywords and description dialog, perform the following steps:
Select the keywords that you want to add to your keywords list or select the Insert all keywords link to insert all the suggested keywords to the Keywords field. You can enter a keyword in the Keywords field to add to existing list.
Select Insert suggested description to add the description to the Description field.
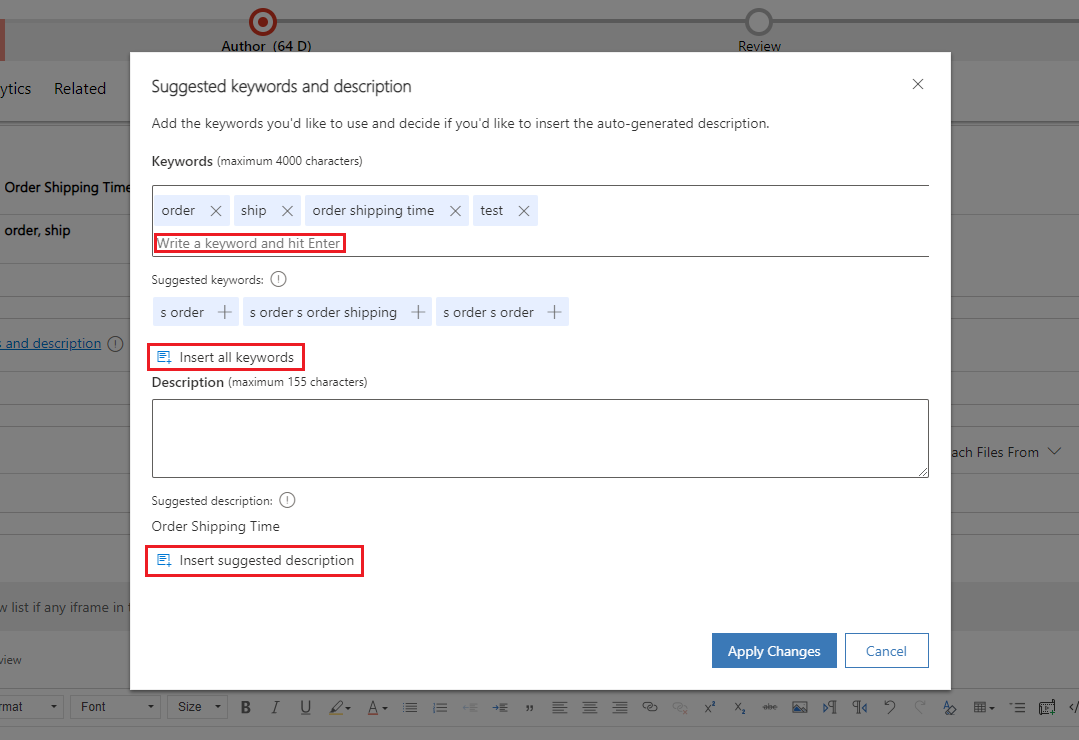
Select Apply Changes.
The selected keywords and description appear in the Keywords and Description fields of the knowledge article form.
Create knowledge articles using templates
Authors can use the templates to create knowledge articles quickly because the fields for the knowledge article are prepopulated according to the selected template. To create knowledge articles using templates:
Make sure that you have Create and Read permissions on the Knowledge Article entity. By default, these permissions are added to the roles of knowledge manager, customer service manager, or customer service representative.
In the Customer Service Hub site map, go to Service > Knowledge Articles.
A list of available articles appear.
To create an article from a template, select + New From Template.
In the Select Knowledge Article Template dialog, select the template to use as a base on which you author the article and select OK. In this example, we're selecting the template as Getting Started With Template.
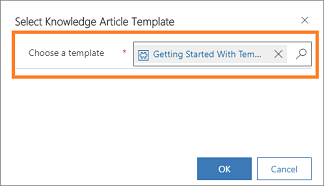
You observe that some fields are prepopulated as defined in the template.
In the New Knowledge Article page, edit the fields as required.
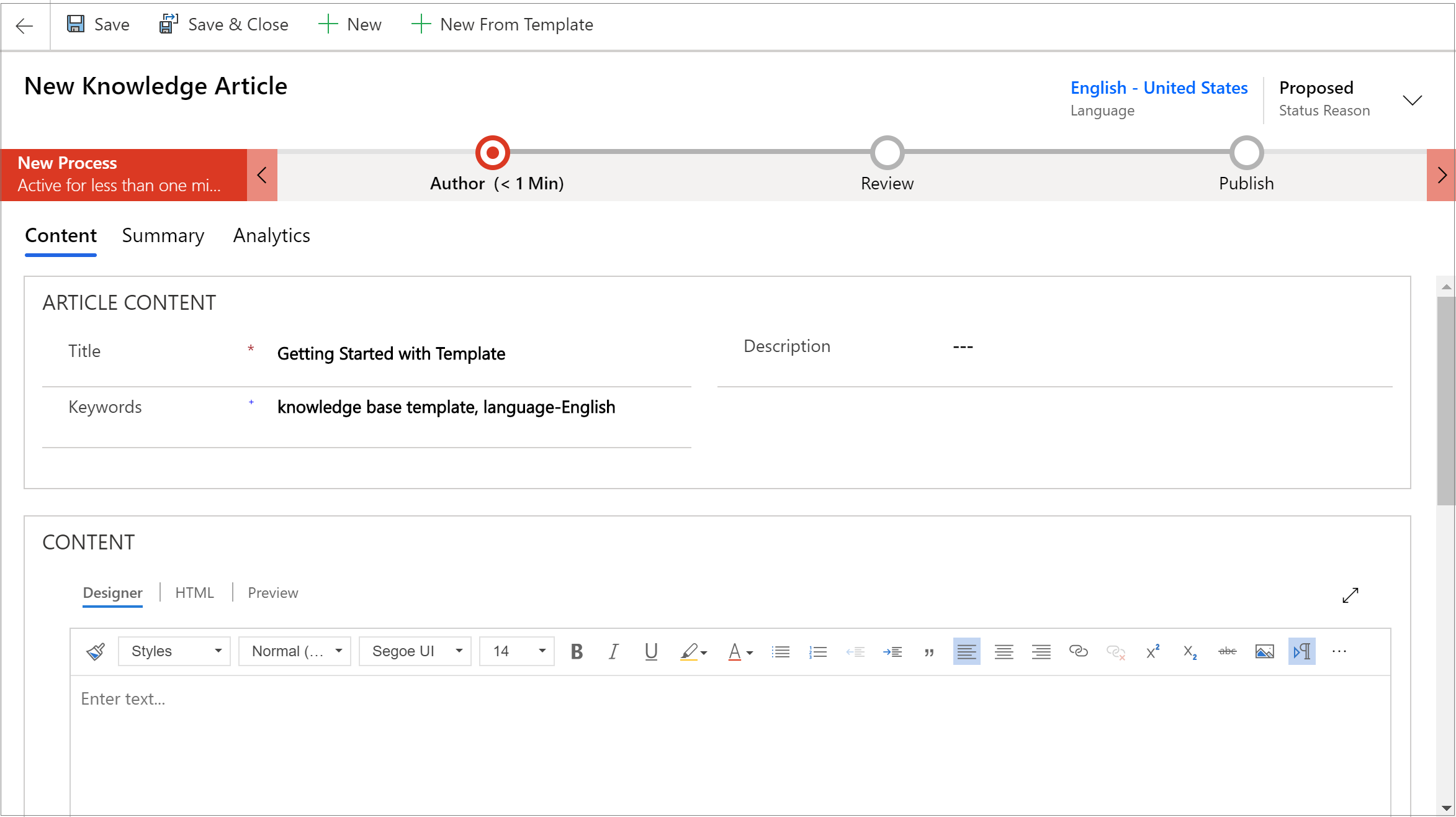
Select Save.
The article is saved, and you can take it to the next stage to approve and publish the article to make it available for users.
Note
To learn how to create knowledge article templates, see Create a knowledge article template.
Use the rich text editor to create knowledge articles and emails
Create rich and well-formatted content for emails or knowledge articles using the new rich text editor in the Customer Service Hub. The editor brings common word processor features like advanced styling, linking, find and replace, and insert images and tables.
The Content editor panel consists of three tabs:
- Designer: Author and edit the article here. Benefit from the enhanced and rich text editing capabilities.
- HTML: View the HTML preview of the content here. You can author or edit the article in the HTML tab also.
- Preview: See how your content would look on devices like desktop, tablet, or mobile.
Additionally, you can perform Undo, Redo, and Full Screen in the Content editor panel.
Designer
You can choose a specific format or style for the content you’re writing. The following table outlines the different formatting options of the rich text editor.
Note
You can access your browser's context menu by pressing Ctrl+right-click. This is useful if you need to use your browser's built-in spell checker. Otherwise, you can use the right-click to provide contextual formatting for any element you might be using.
| Icon | Name | Shortcut key | Description |
|---|---|---|---|
 |
Format Painter | Ctrl+Shift+C, Ctrl+Shift+V | Apply the look of a particular section to another section. Note: Copy formatting only works with inline styles, and doesn't copy or apply block-level styles. |
 |
Formatting Styles | Apply predefined sets of formatting features to make it easier to keep the presentation of the text consistent. To make the choice easier, the style names are displayed in a style that they represent, giving you a preview of what the text looks like. Note: This option is available in the expanded mode only. |
|
 |
Paragraph Format | Apply predefined block-level combinations of formatting options. A paragraph format can only be applied to a block-level element, like a paragraph or a div element.Note: This option is available in the expanded mode only. |
|
 |
Font | Ctrl+Shift+F | Select your desired font. The default font is Segoe UI. Note: When you select any formatted content, the font name for that content displays. If your selection contains multiple fonts, the topmost font name of your selection is displayed. |
 |
Font size | Ctrl+Shift+P | Change the size of your text. The default size is 12. Note: When you select any formatted content, the font size for that content displays. If your selection contains multiple font sizes, the topmost font size of your selection is displayed. |
 |
Bold | Ctrl+B | Make your text bold. |
 |
Italic | Ctrl+I | Italicize your text. |
 |
Underline | Ctrl+U | Underline your text. |
 |
Text Highlight Color | Make your text stand out by highlighting it in a bright color. | |
 |
Font Color | Change the color of your text. | |
 |
Bullets | Create a bulleted list. | |
 |
Numbering | Create a numbered list. | |
 |
Decrease Indent | Move your paragraph closer to the margin. | |
 |
Increase Indent | Move your paragraph farther from the margin. | |
 |
Block Quote | Apply a block-level quotation format in your content. | |
 |
Align Left | Ctrl+L | Align your content with the left margin. (Commonly used for body text to make it easier to read.) |
 |
Align Center | Ctrl+E | Center your content on the page. (Commonly used for a formal appearance.) |
 |
Align Right | Ctrl+R | Center your content on the page. (Commonly used for a formal appearance.) |
 |
Link | Create a link in your document for quick access to webpages and files. URL text that you paste or enter is converted into a link. For example, http://myexample.com becomes http://myexample.com. In the Link dialog, choose the type of link you want to insert. Use the Link Info tab to choose the link type and set the link protocol and URL. Your administrator defines the type of links that you can add. If you add links whose origin link doesn't match any of the links in the origins list, an error displays when users open an article. The error message "Update your origins allow list if any iframe in the article doesn't work or displays error" appears. More information: Configure origins allow list for knowledge articles The Target tab is only available for the URL link type. It specifies the location where the link opens after you select it. |
|
 |
Unlink | Delete a link in your email or document. When you place the cursor on a link, the Unlink button on the toolbar becomes active. Select the button to remove the link and make it plain text. |
|
 |
Superscript | Type small letters just above the line of text. | |
 |
Subscript | Type small letters just below the line of text. | |
 |
Strikethrough | Cross out text by drawing a line through it. | |
 |
Image | Insert an image. You can insert an image by directly copying and pasting it inline in the editor, dragging and dropping it from your desktop or local folder directly into the editor, or by typing a URL. The following formats are supported: PNG, JPG, or GIF. For details on using inline images, see Use inline images. |
|
 |
Left to Right | Change the text to left-to-right for content such as a paragraph, header, table, or list. Commonly used for bi-directional language content. This setting is the default setting. | |
 |
Right to Left | Change the text to right-to-left for content such as a paragraph, header, table, or list. Commonly used for bi-directional language content. The default setting is left-to-right. | |
 |
Undo Typing | Undo changes you made to the content. | |
 |
Redo Typing | Redo changes you made to the content. | |
 |
Clear All Formatting | Remove all formatting from a selection of text, leaving only the normal, unformatted text. | |
 |
Add a Table | Add a table to your content. After adding a table, you can do any of the following steps:
|
|
 |
Create Collapsible Section | Create a section that can be collapsed or expanded. This functionality is useful in articles with much information. Collapsed sections help agents find relative information more quickly by scanning the titles within an article. Collapsible sections include title and body fields to type text into, and you can nest collapsible sections to make it easier to scan longer articles to find the most relevant sections quickly. You can also select text you already typed and then click the collapse icon to turn it into a collapsible section. If you create a collapsible section, and then later want to delete it, place your cursor within the section, and then click Delete on your keyboard, or right-click within the collapsible section and select Cut. |
|
 |
Embed Media | To embed videos into your content: 1. Place the cursor where you want to insert the video, and then on the toolbar, select the Embed Media button. The Embed Video dialog opens. 2. Enter the embed link of the video provided by the video hosting provider, and then select OK. |
|
 |
Create Div Container | Create a div container to apply formatting to a larger document fragment that extends beyond one block.The General tab lets you manually add a stylesheet class that is applied to the div element. The Advanced tab lets you configure more div element options such as assigning it an ID, a language code, a text direction, an advisory title, or CSS style properties. Note: This option is available in the expanded mode only. |
|
 |
Create Anchor | You can add anchors in document text and then link to them for easier navigation. Note: The anchor feature only works when an article is open. It doesn't work if you're viewing an article from the Preview tab. To add an anchor: 1. Place the cursor where you want to insert an anchor, and then on the toolbar, select the Anchor button. The Anchor Properties dialog opens. 2. Enter a name for the anchor, and then select OK. The Anchor button  appears in the area where you created the anchor. appears in the area where you created the anchor.You can now use the Link button to link to your anchor. |
Important
You can’t use client-side code (script tags or JavaScript) in articles or emails. If you want to associate CSS or JavaScript, use web resources.
Note
In mobile devices, where you have comparatively smaller screen sizes, a limited set of formatting options is displayed.
Use inline images
You can insert an image by directly copying and pasting it inline in the editor, dragging and dropping it from your desktop or local folder directly into the editor, or by typing a URL.
Before using inline images, make sure that you use:
- Supported formats: PNG, JPG, or GIF
- Supported browsers: Microsoft Edge, Chrome, Firefox, Safari
Drag and drop an image
Note
You can only drag and drop an image in an editable area of the editor.
Drag and drop the image either above the content or in the middle of the content in the editor.
Drag any corner of the image to resize it to your desired size in the editor.
Copy and paste an image
Note
To copy and paste images, you must open the image file and then copy and paste it into the editor.
You can drag and drop or copy and paste an image from Microsoft Word into the editor. One or two images can be copied at a time, as long as the total size of the images together doesn't exceed 5 MB.
Open the image file that you want to copy to the editor.
Right-click the image, then select Copy.
Go to the desired location in the editor where you want to insert the image, and then either right-click and select Paste, or select Ctrl+V.
Insert a URL for an image
To insert an image by using a URL or navigating to the local image:
- In the editor, choose Insert Image.
- In the Image property dialog, choose from the following options:
Specify the web address of the image, and also specify properties to define how the image appears in the email or article.
Note: If the image is located on the external server, use the full absolute path. If the image is located on a local server, you can use a relative path. If you want the image to be a selectable link, add a URL for the image. You can also specify if you want the targeted page to open in a new window, top-most window, same window, or parent window.
Select Browse to navigate to the image on your computer.
HTML
You can author and edit the article in the HTML tab of the Content editor panel, using HTML tags.
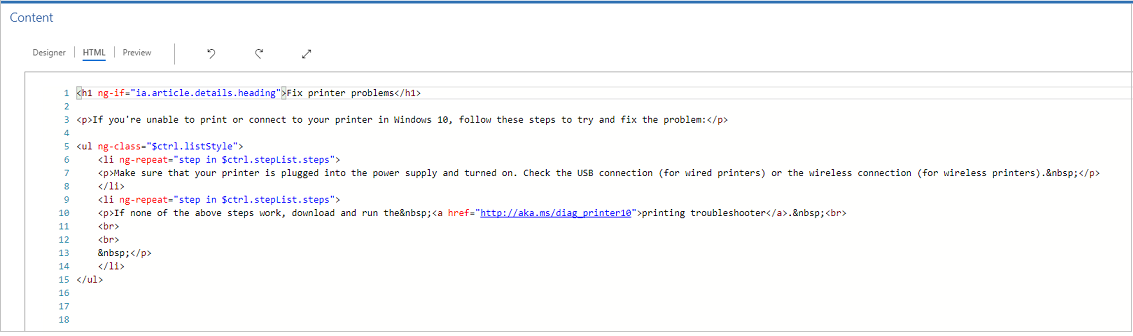
Preview
You can preview the content to view its compatibility on multiple devices, like tablets or phones.
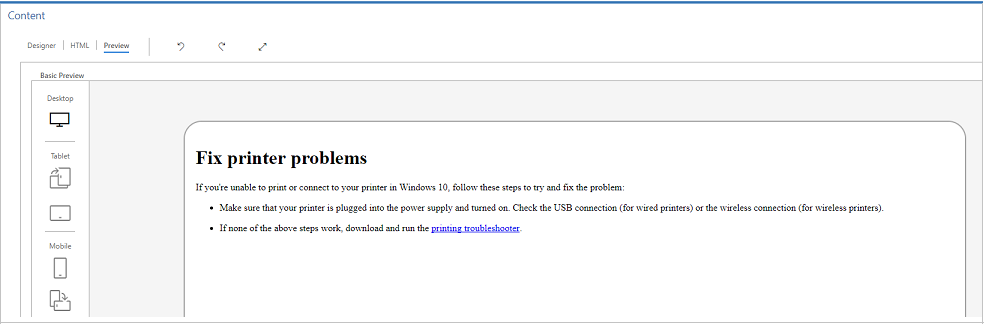
This preview is an indicative preview. Content rendered can be different in the actual device or screen.
Note
If you add anchor links to a knowledge article in the Content field, you can’t test them because they don’t work in the Designer or Preview mode. The anchor links work only when you open the article in knowledge search and on portals.
Add a file attachment to a knowledge article
When you're creating a knowledge article, you can attach one or more files to it to help provide comprehensive information for your customers. Keep in mind the following rules when attaching files:
- There's no limit to the number of articles that can be attached to a knowledge article, but the file size mustn't exceed 32 MB.
- Your administrator may limit the file size for knowledge articles.
- You must save your knowledge article before attaching files to it.
To attach a file to a knowledge article:
Open the knowledge article where you want to add a file attachment, and then on the Content tab, on the right side of the screen, select Attach Files From.
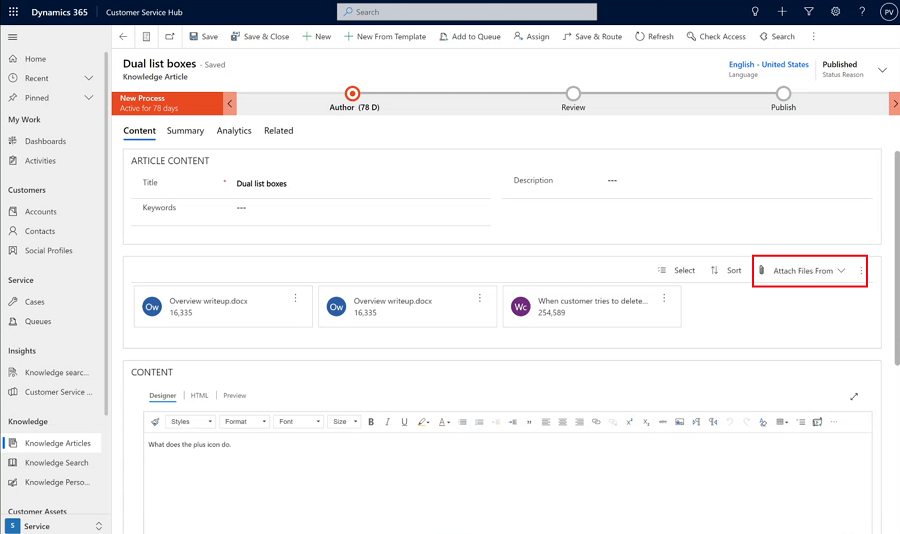
Choose from the following file locations:
- My Device lets you browse and select files from your local device.
- Previous Uploads opens a search pane where you can search and select from files that were previously uploaded to Customer Service Hub.
Work with file attachments
The Attached files section displays all your knowledge article attachments in a tile view horizontally above your message. The default setting for the maximum number of files that can be displayed is five attachments before the page forward functionality is displayed.
For your attached files, use the following commands:
- Select: Allows you to select one or more attachments by clicking the box that appears on the attachments, and then you can either Remove or Download the selected files.
- Sort: Allows you to sort records by a specific filter, such as file name or size.
Note
Uploads and downloads of knowledge article attachments are supported for files up to 4MB only, for:
- Dynamics 365 Customer Engagement (on-premise)
- Customer Managed Key-enabled organizations
When you published your knowledge article, if you attached files to it, knowledge consumers can access the attachments through Knowledge Search.
User permissions to view and download file attachments
For users to be able to view and download file attachments, you need to grant the following permissions to the Knowledge Article table:
| Task | Access needed |
|---|---|
| Download and search attachments | Read |
| Add attachments | Create, append, append-to |
| Remove and add existing attachments | Append or append-to |
Sync knowledge article attachments to the portal
To sync knowledge article attachments to the portal, your administrator must first enable the option. More information: Update knowledge article attachments for portal
On syncing knowledge article attachments to the portal:
Dataverse search can search through knowledge article attachments. More information: Microsoft Dataverse search can search through file data type Additionally, you must configure the faceted search results web template from your portal to be able to search through knowledge article attachments. More information: Configure faceted search results web template from your portal
There's a one-time migration from the notes attachments that have the prefix of your original KnowledgeManagement/Notesfilter setting to new attachments in knowledge articles. Only the notes attachments used in the portal are migrated to new attachments.
For more information, see Display file attachments with knowledge articles.
Mark a knowledge article for review
To ensure that the content you create is accurate, have someone review it.
You can mark an article for review or directly assign it to a specific person or queue. When you mark an article for review, it starts appearing in the knowledge manager’s dashboard. The knowledge manager can then assign the article to specific team members or a queue for review.
In the article you want to mark for review, in the Status Reason dropdown list, select Needs Review.
On the Business process flow, select Author.
In the Mark for Review field, select Mark Complete.
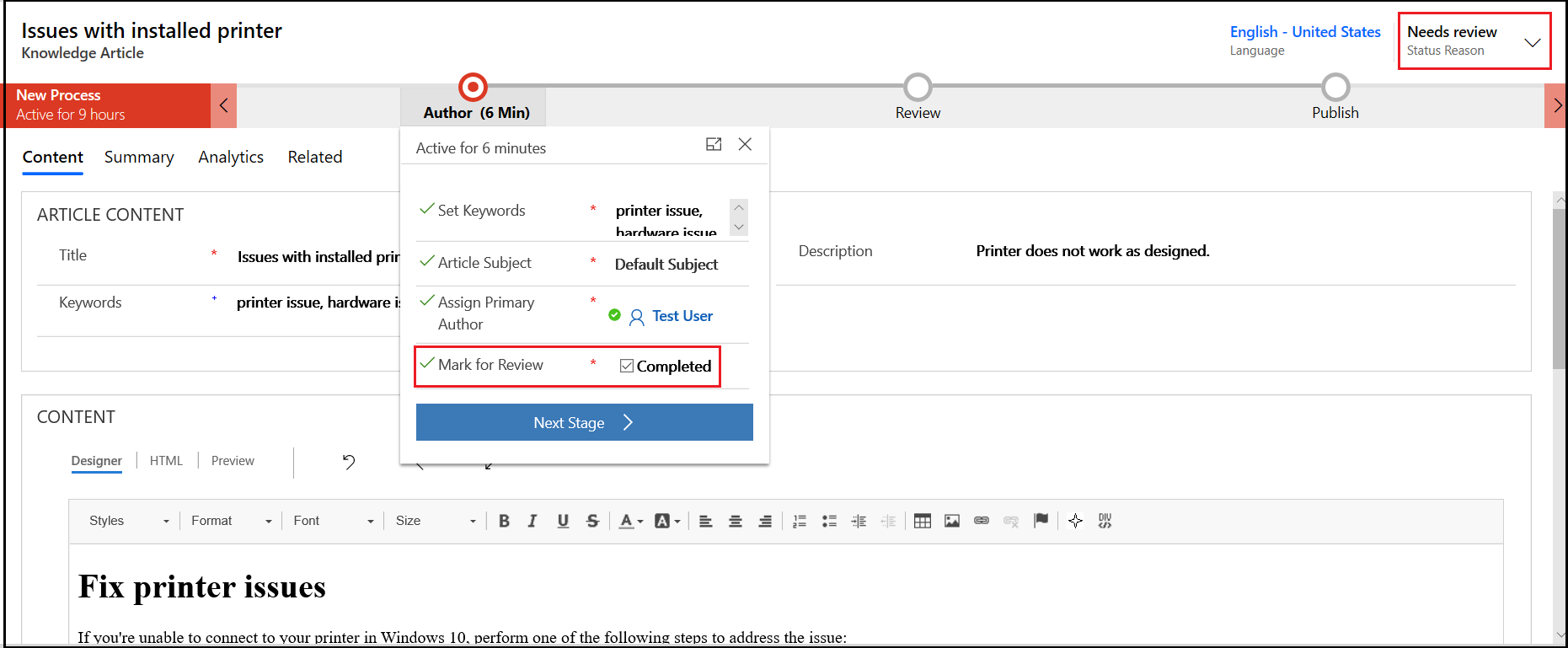
To assign the knowledge article to another reviewer or team, on the command bar, select Assign and select the user or a team.
To add the article to a queue so reviewers can pick it from there, on the command bar, select Add to Queue, and then select the queue.
See also
Add the Knowledge Base Search control to forms
Create knowledge article template
Set up knowledge management using embedded knowledge search
Use Workflow processes to automate processes that don't require user interaction
Feedback
Coming soon: Throughout 2024 we will be phasing out GitHub Issues as the feedback mechanism for content and replacing it with a new feedback system. For more information see: https://aka.ms/ContentUserFeedback.
Submit and view feedback for