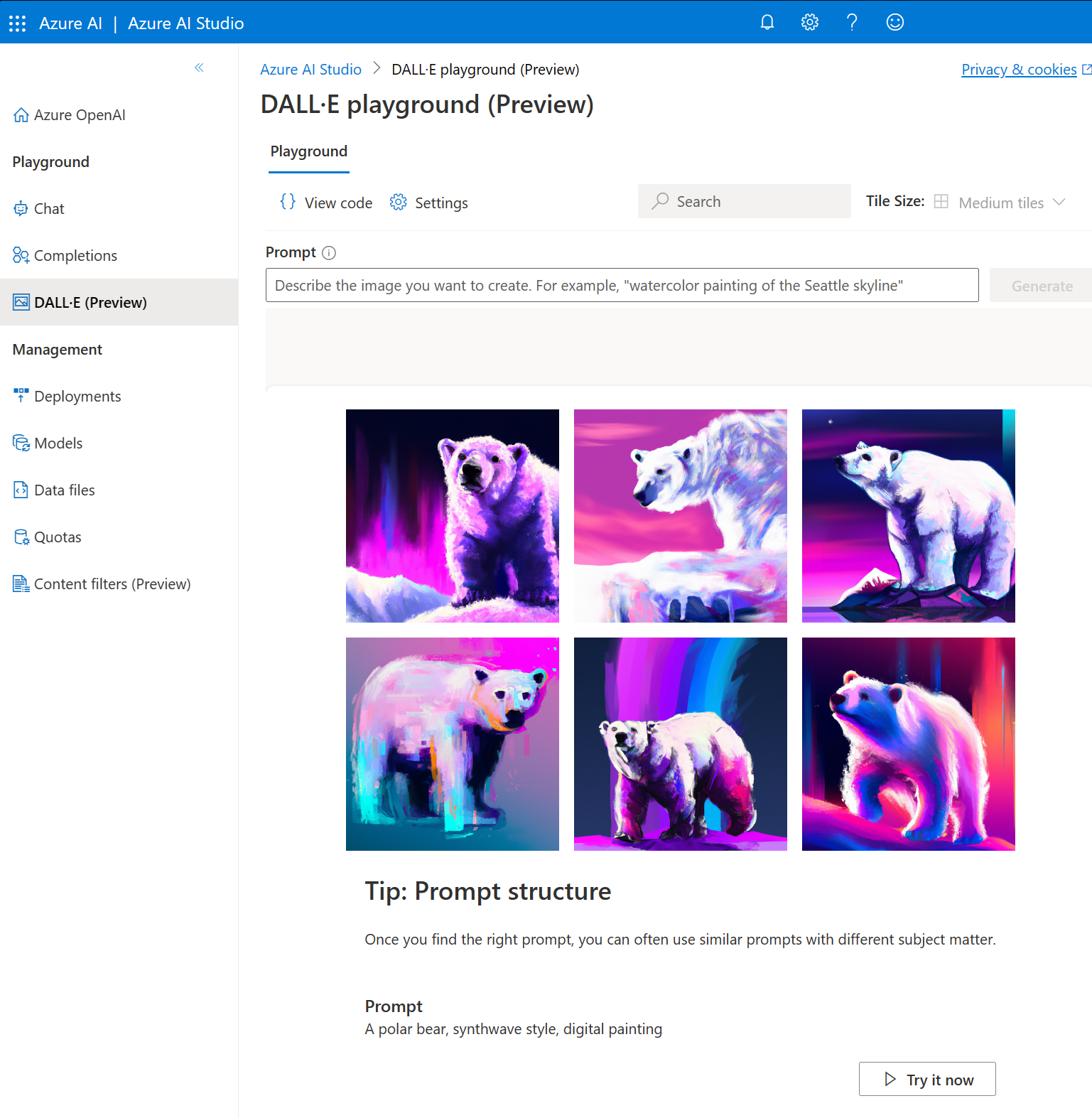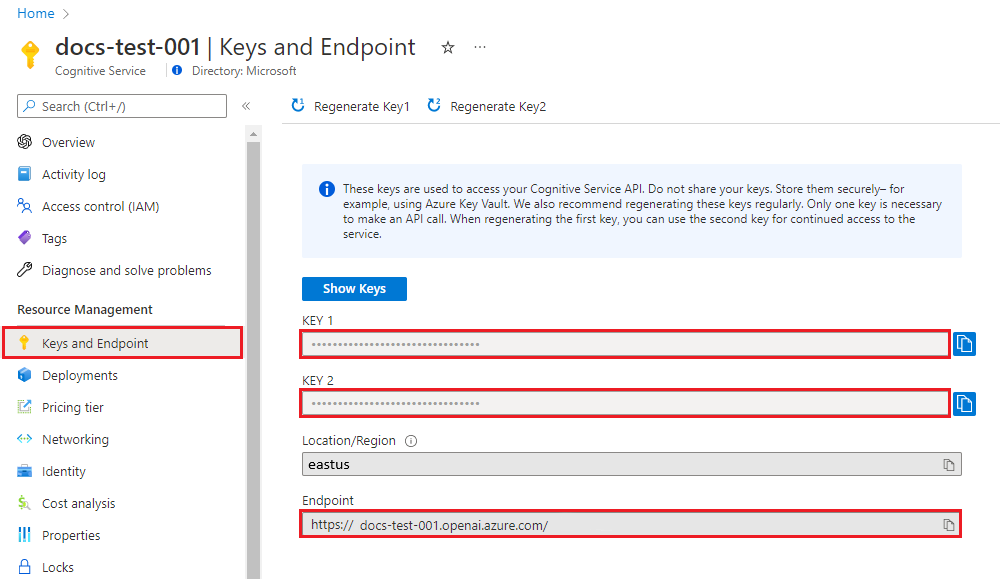Quickstart: Generate images with Azure OpenAI Service
Note
The image generation API creates an image from a text prompt. It does not edit existing images or create variations.
Use this guide to get started generating images with Azure OpenAI in your browser.
Prerequisites
- An Azure subscription. Create one for free.
- Access granted to DALL-E in the desired Azure subscription.
- An Azure OpenAI resource created in the
EastUS,AustraliaEast, orSwedenCentralregion. - Then, you need to deploy a
dalle3model with your Azure resource. For more information, see Create a resource and deploy a model with Azure OpenAI.
Note
Currently, you must submit an application to access Azure OpenAI Service. To apply for access, complete this form. If you need assistance, open an issue on this repo to contact Microsoft.
Go to Azure OpenAI Studio
Browse to Azure OpenAI Studio and sign in with the credentials associated with your Azure OpenAI resource. During or after the sign-in workflow, select the appropriate directory, Azure subscription, and Azure OpenAI resource.
From the Azure OpenAI Studio landing page, select DALL·E playground (Preview) to use the image generation APIs. Select Settings near the top of the page and confirm that the Deployment dropdown has your DALL-E 3 deployment selected.
Try out image generation
Start exploring Azure OpenAI capabilities with a no-code approach through the DALL·E playground (Preview). Enter your image prompt into the text box and select Generate. When the AI-generated image is ready, it appears on the page.
Note
The image generation APIs come with a content moderation filter. If Azure OpenAI recognizes your prompt as harmful content, it doesn't return a generated image. For more information, see Content filtering.
In the DALL·E playground (Preview), you can also view Python and cURL code samples, which are prefilled according to your settings. Select View code near the top of the page. You can use this code to write an application that completes the same task.
Clean up resources
If you want to clean up and remove an Azure OpenAI resource, you can delete the resource or resource group. Deleting the resource group also deletes any other resources associated with it.
Next steps
- Explore the image generation APIs in more depth with the DALL-E how-to guide.
- Try examples in the Azure OpenAI Samples GitHub repository.
- See the API reference
Use this guide to get started calling the Azure OpenAI Service image generation REST APIs by using Python.
Prerequisites
- An Azure subscription. Create one for free.
- Access granted to DALL-E in the desired Azure subscription.
- Python 3.8 or later version.
- The following Python libraries installed:
os,requests,json. - An Azure OpenAI resource created in the
EastUS,AustraliaEast, orSwedenCentralregion. - Then, you need to deploy a
dalle3model with your Azure resource. For more information, see Create a resource and deploy a model with Azure OpenAI.
Note
Currently, you must submit an application to access Azure OpenAI Service. To apply for access, complete this form. If you need assistance, open an issue on this repo to contact Microsoft.
Retrieve key and endpoint
To successfully call the Azure OpenAI APIs, you need the following information about your Azure OpenAI resource:
| Variable | Name | Value |
|---|---|---|
| Endpoint | api_base |
The endpoint value is located under Keys and Endpoint for your resource in the Azure portal. Alternatively, you can find the value in Azure OpenAI Studio > Playground > Code View. An example endpoint is: https://docs-test-001.openai.azure.com/. |
| Key | api_key |
The key value is also located under Keys and Endpoint for your resource in the Azure portal. Azure generates two keys for your resource. You can use either value. |
Go to your resource in the Azure portal. On the navigation pane, select Keys and Endpoint under Resource Management. Copy the Endpoint value and an access key value. You can use either the KEY 1 or KEY 2 value. Always having two keys allows you to securely rotate and regenerate keys without causing a service disruption.
Create a new Python application
Create a new Python file named quickstart.py. Open the new file in your preferred editor or IDE.
Replace the contents of quickstart.py with the following code. Enter your endpoint URL and key in the appropriate fields. Change the value of
promptto your preferred text.You also need to replace
<dalle3>in the URL with the deployment name you chose when you deployed the DALL-E 3 model. Entering the model name will result in an error unless you chose a deployment name that is identical to the underlying model name. If you encounter an error, double check to make sure that you don't have a doubling of the/at the separation between your endpoint and/openai/deployments.import requests import time import os api_base = '<your_endpoint>' # Enter your endpoint here api_key = '<your_key>' # Enter your API key here api_version = '2024-02-01' url = f"{api_base}/openai/deployments/<dalle3>/images/generations?api-version={api_version}" headers= { "api-key": api_key, "Content-Type": "application/json" } body = { # Enter your prompt text here "prompt": "A multi-colored umbrella on the beach, disposable camera", "size": "1024x1024", # supported values are “1792x1024”, “1024x1024” and “1024x1792” "n": 1, #The number of images to generate. Only n=1 is supported for DALL-E 3. "quality": "hd", # Options are “hd” and “standard”; defaults to standard "style": "vivid" # Options are “natural” and “vivid”; defaults to “vivid” } submission = requests.post(url, headers=headers, json=body) image_url = submission.json()['data'][0]['url'] print(image_url)The script makes a synchronous image generation API call.
Important
Remember to remove the key from your code when you're done, and never post your key publicly. For production, use a secure way of storing and accessing your credentials. For more information, see Azure Key Vault.
Run the application with the
pythoncommand:python quickstart.pyWait a few moments to get the response.
Output
The output from a successful image generation API call looks like the following example. The url field contains a URL where you can download the generated image. The URL stays active for 24 hours.
{
"created": 1698116662,
"data": [
{
"url": "<URL_to_generated_image>",
"revised_prompt": "<prompt_that_was_used>"
}
]
}
The image generation APIs come with a content moderation filter. If the service recognizes your prompt as harmful content, it doesn't generate an image. For more information, see Content filtering. For examples of error responses, see the DALL-E how-to guide.
The system returns an operation status of Failed and the error.code value in the message is set to contentFilter. Here's an example:
{
"created": 1698435368,
"error":
{
"code": "contentFilter",
"message": "Your task failed as a result of our safety system."
}
}
It's also possible that the generated image itself is filtered. In this case, the error message is set to Generated image was filtered as a result of our safety system.. Here's an example:
{
"created": 1698435368,
"error":
{
"code": "contentFilter",
"message": "Generated image was filtered as a result of our safety system."
}
}
Clean up resources
If you want to clean up and remove an Azure OpenAI resource, you can delete the resource or resource group. Deleting the resource group also deletes any other resources associated with it.
Next steps
- Explore the image generation APIs in more depth with the DALL-E how-to guide.
- Try examples in the Azure OpenAI Samples GitHub repository.
- See the API reference
Use this guide to get started generating images with the Azure OpenAI SDK for Python.
Library source code | Package | Samples
Prerequisites
- An Azure subscription. Create one for free.
- Access granted to DALL-E in the desired Azure subscription.
- Python 3.8 or later version.
- An Azure OpenAI resource created in the
EastUS,AustraliaEast, orSwedenCentralregion. - Then, you need to deploy a
dalle3model with your Azure resource. For more information, see Create a resource and deploy a model with Azure OpenAI.
Note
Currently, you must submit an application to access Azure OpenAI Service. To apply for access, complete this form. If you need assistance, open an issue on this repo to contact Microsoft.
Set up
Retrieve key and endpoint
To successfully call the Azure OpenAI APIs, you need the following information about your Azure OpenAI resource:
| Variable | Name | Value |
|---|---|---|
| Endpoint | api_base |
The endpoint value is located under Keys and Endpoint for your resource in the Azure portal. Alternatively, you can find the value in Azure OpenAI Studio > Playground > Code View. An example endpoint is: https://docs-test-001.openai.azure.com/. |
| Key | api_key |
The key value is also located under Keys and Endpoint for your resource in the Azure portal. Azure generates two keys for your resource. You can use either value. |
Go to your resource in the Azure portal. On the navigation pane, select Keys and Endpoint under Resource Management. Copy the Endpoint value and an access key value. You can use either the KEY 1 or KEY 2 value. Always having two keys allows you to securely rotate and regenerate keys without causing a service disruption.
Create and assign persistent environment variables for your key and endpoint.
Environment variables
Create and assign persistent environment variables for your key and endpoint.
setx AZURE_OPENAI_API_KEY "REPLACE_WITH_YOUR_KEY_VALUE_HERE"
setx AZURE_OPENAI_ENDPOINT "REPLACE_WITH_YOUR_ENDPOINT_HERE"
Create a new Python application
Open a command prompt and browse to your project folder. Create a new python file, quickstart.py.
Install the Python SDK
Install the OpenAI Python SDK by using the following command:
pip install openai
Install the following libraries as well:
pip install requests
pip install pillow
Generate images with DALL-E
Open _quickstart.py in your preferred editor or IDE.
Replace the contents of quickstart.py with the following code.
from openai import AzureOpenAI
import os
import requests
from PIL import Image
import json
client = AzureOpenAI(
api_version="2024-02-01",
api_key=os.environ["AZURE_OPENAI_API_KEY"],
azure_endpoint=os.environ['AZURE_OPENAI_ENDPOINT']
)
result = client.images.generate(
model="dalle3", # the name of your DALL-E 3 deployment
prompt="a close-up of a bear walking throughthe forest",
n=1
)
json_response = json.loads(result.model_dump_json())
# Set the directory for the stored image
image_dir = os.path.join(os.curdir, 'images')
# If the directory doesn't exist, create it
if not os.path.isdir(image_dir):
os.mkdir(image_dir)
# Initialize the image path (note the filetype should be png)
image_path = os.path.join(image_dir, 'generated_image.png')
# Retrieve the generated image
image_url = json_response["data"][0]["url"] # extract image URL from response
generated_image = requests.get(image_url).content # download the image
with open(image_path, "wb") as image_file:
image_file.write(generated_image)
# Display the image in the default image viewer
image = Image.open(image_path)
image.show()
- Enter your endpoint URL and key in the appropriate fields.
- Change the value of
promptto your preferred text. - Change the value of
modelto the name of your deployed DALL-E 3 model.
Important
Remember to remove the key from your code when you're done, and never post your key publicly. For production, use a secure way of storing and accessing your credentials. For more information, see Azure Key Vault.
Run the application with the python command:
python quickstart.py
Wait a few moments to get the response.
Output
Azure OpenAI stores the output image in the generated_image.png file in your specified directory. The script also displays the image in your default image viewer.
The image generation APIs come with a content moderation filter. If the service recognizes your prompt as harmful content, it doesn't generate an image. For more information, see Content filtering.
Clean up resources
If you want to clean up and remove an Azure OpenAI resource, you can delete the resource or resource group. Deleting the resource group also deletes any other resources associated with it.
Next steps
- Explore the image generation APIs in more depth with the DALL-E how-to guide.
- Try examples in the Azure OpenAI Samples GitHub repository.
- See the API reference
Use this guide to get started generating images with the Azure OpenAI SDK for C#.
Library source code | Package (NuGet) | Samples
Prerequisites
- An Azure subscription - Create one for free
- Access granted to Azure OpenAI Service in the desired Azure subscription. Currently, access to this service is granted only by application. You can apply for access to Azure OpenAI Service by completing the form at https://aka.ms/oai/access.
- The .NET 7 SDK
- An Azure OpenAI resource created in the East US region. For more information, see Create a resource and deploy a model with Azure OpenAI.
Note
Currently, you must submit an application to access Azure OpenAI Service. To apply for access, complete this form. If you need assistance, open an issue on this repo to contact Microsoft.
Set up
Retrieve key and endpoint
To successfully make a call against Azure OpenAI, you need an endpoint and a key.
| Variable name | Value |
|---|---|
ENDPOINT |
This value can be found in the Keys & Endpoint section when examining your resource from the Azure portal. Alternatively, you can find the value in the Azure OpenAI Studio > Playground > Code View. An example endpoint is: https://docs-test-001.openai.azure.com/. |
API-KEY |
This value can be found in the Keys & Endpoint section when examining your resource from the Azure portal. You can use either KEY1 or KEY2. |
Go to your resource in the Azure portal. The Keys & Endpoint section can be found in the Resource Management section. Copy your endpoint and access key as you'll need both for authenticating your API calls. You can use either KEY1 or KEY2. Always having two keys allows you to securely rotate and regenerate keys without causing a service disruption.
Environment variables
Create and assign persistent environment variables for your key and endpoint.
setx AZURE_OPENAI_API_KEY "REPLACE_WITH_YOUR_KEY_VALUE_HERE"
setx AZURE_OPENAI_ENDPOINT "REPLACE_WITH_YOUR_ENDPOINT_HERE"
Create a new .NET Core application
In a console window (such as cmd, PowerShell, or Bash), use the dotnet new command to create a new console app with the name azure-openai-quickstart. This command creates a simple "Hello World" project with a single C# source file: Program.cs.
dotnet new console -n azure-openai-quickstart
Change your directory to the newly created app folder. You can build the application with:
dotnet build
The build output should contain no warnings or errors.
...
Build succeeded.
0 Warning(s)
0 Error(s)
...
Install the OpenAI .NET SDK
Install the client library with:
dotnet add package Azure.AI.OpenAI --version 1.0.0-beta.6
Generate images with DALL-E
From the project directory, open the program.cs file and replace with the following code:
using System;
using System.IO;
using System.Threading.Tasks;
using Azure.AI.OpenAI;
namespace Azure.AI.OpenAI.Tests.Samples
{
public partial class GenerateImages
{
// add an async Main method:
public static async Task Main(string[] args)
{
string endpoint = GetEnvironmentVariable("AZURE_OPENAI_ENDPOINT");
string key = GetEnvironmentVariable("AZURE_OPENAI_API_KEY");
OpenAIClient client = new(new Uri(endpoint), new AzureKeyCredential(key));
Response<ImageGenerations> imageGenerations = await client.GetImageGenerationsAsync(
new ImageGenerationOptions()
{
Prompt = "a happy monkey eating a banana, in watercolor",
Size = ImageSize.Size256x256,
});
// Image Generations responses provide URLs you can use to retrieve requested images
Uri imageUri = imageGenerations.Value.Data[0].Url;
// Print the image URI to console:
Console.WriteLine(imageUri);
}
}
}
Build and run the application from your application directory with these commands:
dotnet build
dotnet run
Output
The URL of the generated image is printed to the console.
https://dalleproduse.blob.core.windows.net/private/images/552c5522-af4a-4877-a19c-400fac04a422/generated_00.png?se=2023-08-17T16%3A54%3A40Z&sig=XGCIx9r0WvWTJ0LL%2FJGymo2WYp4FDbSQNNrGRUnnUzI%3D&ske=2023-08-19T01%3A10%3A14Z&skoid=09ba021e-c417-441c-b203-c81e5dcd7b7f&sks=b&skt=2023-08-12T01%3A10%3A14Z&sktid=33e01921-4d64-4f8c-a055-5bdaffd5e33d&skv=2020-10-02&sp=r&spr=https&sr=b&sv=2020-10-02
Note
The image generation APIs come with a content moderation filter. If the service recognizes your prompt as harmful content, it won't return a generated image. For more information, see the content filter article.
Clean up resources
If you want to clean up and remove an Azure OpenAI resource, you can delete the resource. Before deleting the resource, you must first delete any deployed models.
Next steps
- Explore the image generation APIs in more depth with the DALL-E how-to guide.
- For more examples check out the Azure OpenAI Samples GitHub repository.
Use this guide to get started generating images with the Azure OpenAI SDK for Java.
Library source code | Artifact (Maven) | Samples
Prerequisites
- An Azure subscription - Create one for free
- Access granted to the Azure OpenAI service in the desired Azure subscription. Currently, access to this service is granted only by application. You can apply for access to Azure OpenAI Service by completing the form at https://aka.ms/oai/access.
- The current version of the Java Development Kit (JDK)
- The Gradle build tool, or another dependency manager.
- An Azure OpenAI resource created in the East US region. For more information, see Create a resource and deploy a model with Azure OpenAI.
Note
Currently, you must submit an application to access Azure OpenAI Service. To apply for access, complete this form. If you need assistance, open an issue on this repo to contact Microsoft.
Set up
Retrieve key and endpoint
To successfully make a call against Azure OpenAI, you need an endpoint and a key.
| Variable name | Value |
|---|---|
ENDPOINT |
This value can be found in the Keys & Endpoint section when examining your resource from the Azure portal. Alternatively, you can find the value in the Azure OpenAI Studio > Playground > Code View. An example endpoint is: https://docs-test-001.openai.azure.com/. |
API-KEY |
This value can be found in the Keys & Endpoint section when examining your resource from the Azure portal. You can use either KEY1 or KEY2. |
Go to your resource in the Azure portal. The Keys & Endpoint section can be found in the Resource Management section. Copy your endpoint and access key as you'll need both for authenticating your API calls. You can use either KEY1 or KEY2. Always having two keys allows you to securely rotate and regenerate keys without causing a service disruption.
Environment variables
Create and assign persistent environment variables for your key and endpoint.
setx AZURE_OPENAI_API_KEY "REPLACE_WITH_YOUR_KEY_VALUE_HERE"
setx AZURE_OPENAI_ENDPOINT "REPLACE_WITH_YOUR_ENDPOINT_HERE"
Create a new Java application
Create a new Gradle project.
In a console window (such as cmd, PowerShell, or Bash), create a new directory for your app, and navigate to it.
mkdir myapp && cd myapp
Run the gradle init command from your working directory. This command will create essential build files for Gradle, including build.gradle.kts, which is used at runtime to create and configure your application.
gradle init --type basic
When prompted to choose a DSL, select Kotlin.
Install the Java SDK
This quickstart uses the Gradle dependency manager. You can find the client library and information for other dependency managers on the Maven Central Repository.
Locate build.gradle.kts and open it with your preferred IDE or text editor. Then copy in the following build configuration. This configuration defines the project as a Java application whose entry point is the class OpenAIQuickstart. It imports the Azure AI Vision library.
plugins {
java
application
}
application {
mainClass.set("OpenAIQuickstart")
}
repositories {
mavenCentral()
}
dependencies {
implementation(group = "com.azure", name = "azure-ai-openai", version = "1.0.0-beta.3")
implementation("org.slf4j:slf4j-simple:1.7.9")
}
Generate images with DALL-E
Create a Java file.
From your working directory, run the following command to create a project source folder:
mkdir -p src/main/javaNavigate to the new folder and create a file called OpenAIQuickstart.java.
Open OpenAIQuickstart.java in your preferred editor or IDE and paste in the following code.
import com.azure.ai.openai.OpenAIAsyncClient; import com.azure.ai.openai.OpenAIClientBuilder; import com.azure.ai.openai.models.ImageGenerationOptions; import com.azure.ai.openai.models.ImageLocation; import com.azure.core.credential.AzureKeyCredential; import com.azure.core.models.ResponseError; import java.util.concurrent.TimeUnit; /** * Sample demonstrates how to get the images for a given prompt. */ public class OpenAIQuickstart { /** * Runs the sample algorithm and demonstrates how to get the images for a given prompt. * * @param args Unused. Arguments to the program. */ public static void main(String[] args) throws InterruptedException { // Get key and endpoint from environment variables: String azureOpenaiKey = System.getenv("AZURE_OPENAI_API_KEY"); String endpoint = System.getenv("AZURE_OPENAI_ENDPOINT"); OpenAIAsyncClient client = new OpenAIClientBuilder() .endpoint(endpoint) .credential(new AzureKeyCredential(azureOpenaiKey)) .buildAsyncClient(); ImageGenerationOptions imageGenerationOptions = new ImageGenerationOptions( "A drawing of the Seattle skyline in the style of Van Gogh"); client.getImages(imageGenerationOptions).subscribe( images -> { for (ImageLocation imageLocation : images.getData()) { ResponseError error = imageLocation.getError(); if (error != null) { System.out.printf("Image generation operation failed. Error code: %s, error message: %s.%n", error.getCode(), error.getMessage()); } else { System.out.printf( "Image location URL that provides temporary access to download the generated image is %s.%n", imageLocation.getUrl()); } } }, error -> System.err.println("There was an error getting images." + error), () -> System.out.println("Completed getImages.")); // The .subscribe() creation and assignment is not a blocking call. For the purpose of this example, we sleep // the thread so the program does not end before the send operation is complete. Using .block() instead of // .subscribe() will turn this into a synchronous call. TimeUnit.SECONDS.sleep(10); } }Navigate back to the project root folder, and build the app with:
gradle buildThen, run it with the
gradle runcommand:gradle run
Output
The URL of the generated image is printed to the console.
Image location URL that provides temporary access to download the generated image is https://dalleproduse.blob.core.windows.net/private/images/d2ea917f-8802-4ad6-8ef6-3fb7a15c8482/generated_00.png?se=2023-08-25T23%3A11%3A28Z&sig=%2BKa5Mkb9U88DfvxoBpyAjamYRzwb7aVCEucM6XJC3wQ%3D&ske=2023-08-31T15%3A27%3A47Z&skoid=09ba021e-c417-441c-b203-c81e5dcd7b7f&sks=b&skt=2023-08-24T15%3A27%3A47Z&sktid=33e01921-4d64-4f8c-a055-5bdaffd5e33d&skv=2020-10-02&sp=r&spr=https&sr=b&sv=2020-10-02.
Completed getImages.
Note
The image generation APIs come with a content moderation filter. If the service recognizes your prompt as harmful content, it won't return a generated image. For more information, see the content filter article.
Clean up resources
If you want to clean up and remove an Azure OpenAI resource, you can delete the resource. Before deleting the resource, you must first delete any deployed models.
Next steps
- Explore the image generation APIs in more depth with the DALL-E how-to guide.
- For more examples, check out the Azure OpenAI Samples GitHub repository
Use this guide to get started generating images with the Azure OpenAI SDK for JavaScript.
Library source code | Package (npm) | Samples
Prerequisites
- An Azure subscription - Create one for free
- Access granted to the Azure OpenAI service in the desired Azure subscription. Currently, access to this service is granted only by application. You can apply for access to Azure OpenAI Service by completing the form at https://aka.ms/oai/access.
- LTS versions of Node.js
- An Azure OpenAI resource created in the East US region. For more information, see Create a resource and deploy a model with Azure OpenAI.
Note
Currently, you must submit an application to access Azure OpenAI Service. To apply for access, complete this form. If you need assistance, open an issue on this repo to contact Microsoft.
Set up
Retrieve key and endpoint
To successfully make a call against Azure OpenAI, you need an endpoint and a key.
| Variable name | Value |
|---|---|
ENDPOINT |
This value can be found in the Keys & Endpoint section when examining your resource from the Azure portal. Alternatively, you can find the value in the Azure OpenAI Studio > Playground > Code View. An example endpoint is: https://docs-test-001.openai.azure.com/. |
API-KEY |
This value can be found in the Keys & Endpoint section when examining your resource from the Azure portal. You can use either KEY1 or KEY2. |
Go to your resource in the Azure portal. The Keys & Endpoint section can be found in the Resource Management section. Copy your endpoint and access key as you'll need both for authenticating your API calls. You can use either KEY1 or KEY2. Always having two keys allows you to securely rotate and regenerate keys without causing a service disruption.
Environment variables
Create and assign persistent environment variables for your key and endpoint.
setx AZURE_OPENAI_API_KEY "REPLACE_WITH_YOUR_KEY_VALUE_HERE"
setx AZURE_OPENAI_ENDPOINT "REPLACE_WITH_YOUR_ENDPOINT_HERE"
Create a Node application
In a console window (such as cmd, PowerShell, or Bash), create a new directory for your app, and navigate to it. Then run the npm init command to create a node application with a package.json file.
npm init
Install the client library
Install the Azure OpenAI client library for JavaScript with npm:
npm install @azure/openai
Your app's package.json file will be updated with the dependencies.
Generate images with DALL-E
Create a new file named ImageGeneration.js and open it in your preferred code editor. Copy the following code into the ImageGeneration.js file:
const { OpenAIClient, AzureKeyCredential } = require("@azure/openai");
// You will need to set these environment variables or edit the following values
const endpoint = process.env["AZURE_OPENAI_ENDPOINT"] ;
const azureApiKey = process.env["AZURE_OPENAI_API_KEY"] ;
// The prompt to generate images from
const prompt = "a monkey eating a banana";
const size = "256x256";
// The number of images to generate
const n = 2;
async function main() {
console.log("== Batch Image Generation ==");
const client = new OpenAIClient(endpoint, new AzureKeyCredential(azureApiKey));
const deploymentName = "dall-e";
const results = await client.getImages(deploymentName, prompt, { n, size });
for (const image of results.data) {
console.log(`Image generation result URL: ${image.url}`);
}
//console.log(`Image generation result URL: ${results.result.status}`);
}
main().catch((err) => {
console.error("The sample encountered an error:", err);
});
Run the script with the following command:
node _ImageGeneration.js
Output
The URL of the generated image is printed to the console.
== Batch Image Generation ==
Image generation result URL: https://dalleproduse.blob.core.windows.net/private/images/5e7536a9-a0b5-4260-8769-2d54106f2913/generated_00.png?se=2023-08-29T19%3A12%3A57Z&sig=655GkWajOZ9ALjFykZF%2FBMZRPQALRhf4UPDImWCQoGI%3D&ske=2023-09-02T18%3A53%3A23Z&skoid=09ba021e-c417-441c-b203-c81e5dcd7b7f&sks=b&skt=2023-08-26T18%3A53%3A23Z&sktid=33e01921-4d64-4f8c-a055-5bdaffd5e33d&skv=2020-10-02&sp=r&spr=https&sr=b&sv=2020-10-02
Image generation result URL: https://dalleproduse.blob.core.windows.net/private/images/5e7536a9-a0b5-4260-8769-2d54106f2913/generated_01.png?se=2023-08-29T19%3A12%3A57Z&sig=B24ymPLSZ3HfG23uojOD9VlRFGxjvgcNmvFo4yPUbEc%3D&ske=2023-09-02T18%3A53%3A23Z&skoid=09ba021e-c417-441c-b203-c81e5dcd7b7f&sks=b&skt=2023-08-26T18%3A53%3A23Z&sktid=33e01921-4d64-4f8c-a055-5bdaffd5e33d&skv=2020-10-02&sp=r&spr=https&sr=b&sv=2020-10-02
Note
The image generation APIs come with a content moderation filter. If the service recognizes your prompt as harmful content, it won't return a generated image. For more information, see the content filter article.
Clean up resources
If you want to clean up and remove an Azure OpenAI resource, you can delete the resource. Before deleting the resource, you must first delete any deployed models.
Next steps
- Explore the image generation APIs in more depth with the DALL-E how-to guide.
- For more examples check out the Azure OpenAI Samples GitHub repository.
Use this guide to get started generating images with the Azure OpenAI SDK for Go.
Library source code | Package | Samples
Prerequisites
- An Azure subscription - Create one for free
- Access granted to DALL-E in the desired Azure subscription Currently, access to this service is granted only by application. You can apply for access to Azure OpenAI by completing the form at https://aka.ms/oai/access. Existing Azure OpenAI customers need to re-enter the form to get access to DALL-E. Open an issue on this repo to contact us if you have an issue.
- An Azure OpenAI resource created in the East US region. For more information, see Create a resource and deploy a model with Azure OpenAI.
Note
Currently, you must submit an application to access Azure OpenAI Service. To apply for access, complete this form. If you need assistance, open an issue on this repo to contact Microsoft.
Set up
Retrieve key and endpoint
To successfully make a call against Azure OpenAI, you need an endpoint and a key.
| Variable name | Value |
|---|---|
ENDPOINT |
This value can be found in the Keys & Endpoint section when examining your resource from the Azure portal. Alternatively, you can find the value in the Azure OpenAI Studio > Playground > Code View. An example endpoint is: https://docs-test-001.openai.azure.com/. |
API-KEY |
This value can be found in the Keys & Endpoint section when examining your resource from the Azure portal. You can use either KEY1 or KEY2. |
Go to your resource in the Azure portal. The Keys & Endpoint section can be found in the Resource Management section. Copy your endpoint and access key as you'll need both for authenticating your API calls. You can use either KEY1 or KEY2. Always having two keys allows you to securely rotate and regenerate keys without causing a service disruption.
Environment variables
Create and assign persistent environment variables for your key and endpoint.
setx AZURE_OPENAI_API_KEY "REPLACE_WITH_YOUR_KEY_VALUE_HERE"
setx AZURE_OPENAI_ENDPOINT "REPLACE_WITH_YOUR_ENDPOINT_HERE"
Create a new Go application
Open the command prompt and navigate to your project folder. Create a new file sample.go.
Install the Go SDK
Install the OpenAI Go SDK using the following command:
go get github.com/Azure/azure-sdk-for-go/sdk/ai/azopenai@latest
Or, if you use dep, within your repo run:
dep ensure -add github.com/Azure/azure-sdk-for-go/sdk/ai/azopenai
Generate images with DALL-E
Open sample.go in your preferred code editor.
Add the following code to your script:
package main
import (
"context"
"fmt"
"net/http"
"os"
"github.com/Azure/azure-sdk-for-go/sdk/ai/azopenai"
"github.com/Azure/azure-sdk-for-go/sdk/azcore/to"
)
func main() {
azureOpenAIKey := os.Getenv("AZURE_OPENAI_API_KEY")
// Ex: "https://<your-azure-openai-host>.openai.azure.com"
azureOpenAIEndpoint := os.Getenv("AZURE_OPENAI_ENDPOINT")
if azureOpenAIKey == "" || azureOpenAIEndpoint == "" {
fmt.Fprintf(os.Stderr, "Skipping example, environment variables missing\n")
return
}
keyCredential, err := azopenai.NewKeyCredential(azureOpenAIKey)
if err != nil {
// handle error
}
client, err := azopenai.NewClientWithKeyCredential(azureOpenAIEndpoint, keyCredential, nil)
if err != nil {
// handle error
}
resp, err := client.CreateImage(context.TODO(), azopenai.ImageGenerationOptions{
Prompt: to.Ptr("a painting of a cat in the style of Dali"),
ResponseFormat: to.Ptr(azopenai.ImageGenerationResponseFormatURL),
}, nil)
if err != nil {
// handle error
}
for _, generatedImage := range resp.Data {
// the underlying type for the generatedImage is dictated by the value of
// ImageGenerationOptions.ResponseFormat. In this example we used `azopenai.ImageGenerationResponseFormatURL`,
// so the underlying type will be ImageLocation.
resp, err := http.Head(*generatedImage.URL)
if err != nil {
// handle error
}
fmt.Fprintf(os.Stderr, "Image generated, HEAD request on URL returned %d\nImage URL: %s\n", resp.StatusCode, *generatedImage.URL)
}
}
Run the script using the go run command:
go run sample.go
Output
The URL of the generated image is printed to the console.
Image generated, HEAD request on URL returned 200
Image URL: https://dalleproduse.blob.core.windows.net/private/images/d7b28a5c-ca32-4792-8c2a-6a5d8d8e5e45/generated_00.png?se=2023-08-29T17%3A05%3A37Z&sig=loqntaPypYVr9VTT5vpbsjsCz31g1GsdoQi0smbGkks%3D&ske=2023-09-02T18%3A53%3A23Z&skoid=09ba021e-c417-441c-b203-c81e5dcd7b7f&sks=b&skt=2023-08-26T18%3A53%3A23Z&sktid=33e01921-4d64-4f8c-a055-5bdaffd5e33d&skv=2020-10-02&sp=r&spr=https&sr=b&sv=2020-10-02
Note
The image generation APIs come with a content moderation filter. If the service recognizes your prompt as harmful content, it won't return a generated image. For more information, see the content filter article.
Clean up resources
If you want to clean up and remove an Azure OpenAI resource, you can delete the resource or resource group. Deleting the resource group also deletes any other resources associated with it.
Next steps
- Explore the image generation APIs in more depth with the DALL-E how-to guide.
- For more examples check out the Azure OpenAI Samples GitHub repository.
Use this guide to get started calling the Azure OpenAI Service image generation APIs by using PowerShell.
Note
The image generation API creates an image from a text prompt. It doesn't edit existing images or create variations.
Prerequisites
- An Azure subscription. Create one for free.
- Access granted to DALL-E in the desired Azure subscription.
- For this task, the latest version of PowerShell 7 is recommended because the examples use new features not available in Windows PowerShell 5.1.
- An Azure OpenAI resource created in the East US region. For more information, see Create a resource and deploy a model with Azure OpenAI.
Note
Currently, you must submit an application to access Azure OpenAI Service. To apply for access, complete this form. If you need assistance, open an issue on this repo to contact Microsoft.
Retrieve key and endpoint
To successfully call the Azure OpenAI APIs, you need the following information about your Azure OpenAI resource:
| Variable | Name | Value |
|---|---|---|
| Endpoint | api_base |
The endpoint value is located under Keys and Endpoint for your resource in the Azure portal. Alternatively, you can find the value in Azure OpenAI Studio > Playground > Code View. An example endpoint is: https://docs-test-001.openai.azure.com/. |
| Key | api_key |
The key value is also located under Keys and Endpoint for your resource in the Azure portal. Azure generates two keys for your resource. You can use either value. |
Go to your resource in the Azure portal. On the navigation pane, select Keys and Endpoint under Resource Management. Copy the Endpoint value and an access key value. You can use either the KEY 1 or KEY 2 value. Always having two keys allows you to securely rotate and regenerate keys without causing a service disruption.
Create and assign persistent environment variables for your key and endpoint.
Environment variables
$Env:AZURE_OPENAI_API_KEY = 'YOUR_KEY_VALUE'
$Env:AZURE_OPENAI_ENDPOINT = 'YOUR_ENDPOINT'
Create a new PowerShell script
Create a new PowerShell file named quickstart.ps1. Open the new file in your preferred editor or IDE.
Replace the contents of quickstart.ps1 with the following code. Enter your endpoint URL and key in the appropriate fields. Change the value of
promptto your preferred text.# Azure OpenAI metadata variables $openai = @{ api_key = $Env:AZURE_OPENAI_API_KEY api_base = $Env:AZURE_OPENAI_ENDPOINT # your endpoint should look like the following https://YOUR_RESOURCE_NAME.openai.azure.com/ api_version = '2023-06-01-preview' # this may change in the future } # Text to describe image $prompt = 'A painting of a dog' # Header for authentication $headers = [ordered]@{ 'api-key' = $openai.api_key } # Adjust these values to fine-tune completions $body = [ordered]@{ prompt = $prompt size = '1024x1024' n = 1 } | ConvertTo-Json # Call the API to generate the image and retrieve the response $url = "$($openai.api_base)/openai/images/generations:submit?api-version=$($openai.api_version)" $submission = Invoke-RestMethod -Uri $url -Headers $headers -Body $body -Method Post -ContentType 'application/json' -ResponseHeadersVariable submissionHeaders $operation_location = $submissionHeaders['operation-location'][0] $status = '' while ($status -ne 'succeeded') { Start-Sleep -Seconds 1 $response = Invoke-RestMethod -Uri $operation_location -Headers $headers $status = $response.status } # Set the directory for the stored image $image_dir = Join-Path -Path $pwd -ChildPath 'images' # If the directory doesn't exist, create it if (-not(Resolve-Path $image_dir -ErrorAction Ignore)) { New-Item -Path $image_dir -ItemType Directory } # Initialize the image path (note the filetype should be png) $image_path = Join-Path -Path $image_dir -ChildPath 'generated_image.png' # Retrieve the generated image $image_url = $response.result.data[0].url # extract image URL from response $generated_image = Invoke-WebRequest -Uri $image_url -OutFile $image_path # download the image return $image_pathImportant
For production, use a secure way of storing and accessing your credentials like The PowerShell Secret Management with Azure Key Vault. For more information about credential security, see the Azure AI services security article.
Run the script using PowerShell:
./quickstart.ps1The script loops until the generated image is ready.
Output
PowerShell requests the image from Azure OpenAI and stores the output image in the generated_image.png file in your specified directory. For convenience, the full path for the file is returned at the end of the script.
The image generation APIs come with a content moderation filter. If the service recognizes your prompt as harmful content, it doesn't generate an image. For more information, see Content filtering.
Clean up resources
If you want to clean up and remove an Azure OpenAI resource, you can delete the resource or resource group. Deleting the resource group also deletes any other resources associated with it.
Next steps
- Explore the image generation APIs in more depth with the DALL-E how-to guide.
- Try examples in the Azure OpenAI Samples GitHub repository.
Feedback
Coming soon: Throughout 2024 we will be phasing out GitHub Issues as the feedback mechanism for content and replacing it with a new feedback system. For more information see: https://aka.ms/ContentUserFeedback.
Submit and view feedback for