Create a business rule for a table
You can create business rules and recommendations to apply logic and validations without writing code or creating plug-ins. Business rules provide a simple interface to implement and maintain fast-changing and commonly used rules.
Important
Business rules defined for a table apply to both canvas apps and model-driven apps if the table is used in the app. Not all business rule actions are available on canvas apps at this time. More information: Differences between canvas and model-driven apps
In a model-driven app, not all business rule actions are available for editable grids. For table based view pages, recommendations can't be created. Editable subgrids don't support business rules. Business rules won't work with other types of dataset controls.
To define a business rule that applies to a form in a model-driven app, see Create business rules to apply logic in a model-driven app form.
By combining conditions and actions, you can do any of the following with business rules:
- Set column values
- Clear column values
- Set column requirement levels
- Show or hide columns
- Enable or disable columns
- Validate data and show error messages
- Create business recommendations based on business intelligence.
Differences between canvas and model-driven apps
Forms in model-driven apps can use all actions available on business rules, however not all business rule actions are available for canvas apps at this time. The following actions are not available on canvas apps:
- Show or hide columns
- Enable or disable columns
- Create business recommendations based on business intelligence.
Column type support with business rules
Business rules work with most column types including text, number, choice, date, lookup, owner, and image. However, business rules don't work with the following column types:
- Choices (multi-select)
- File
- Language
Create a business rule
Sign in to Power Apps, on the left navigation pane, and select Tables. If the item isn’t in the side panel pane, select …More and then select the item you want.
Open the table you want to create the business rule for (for example, open the Account table), and then select the Business Rules tab.
Select Add business rule.
The business rule designer window opens with a single condition already created for you. Every rule starts with a condition. The business rule takes one or more actions based on that condition.
Tip
If you want to modify an existing business rule, you must deactivate it before you can modify it.
Add a description, if you want, in the description box in the upper-left corner of the window.
Set the scope, according to the following:
If you select this item... The scope is set to... Entity Model-driven app forms and server All Forms Model-driven app forms Specific form (Account form, for example) Just that model-driven app form Tip
If you're building a Canvas app, you must use table as the scope.
Add conditions. To add more conditions to your business rule:
Drag the Condition component from the Components tab to a plus sign in the designer.
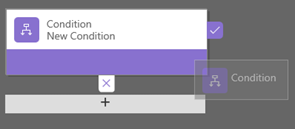
To set properties for the condition, select the Condition component in the designer window, and then set the properties in the Properties tab on the right side of the screen. As you set properties, the Microsoft Dataverse creates an expression at the bottom of the Properties tab.
To add an additional clause (an AND or OR) to the condition, select New in the Properties tab to create a new rule, and then set the properties for that rule. In the Rule Logic column, you can specify whether to add the new rule as an AND or an OR.
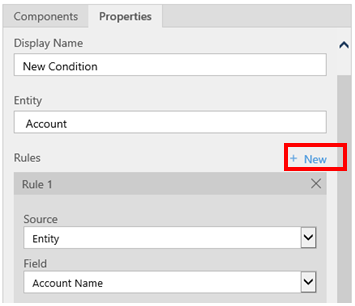
When you're done setting properties for the condition, select Apply.
Add actions. To add an action:
Drag one of the action components from the Components tab to a plus sign next to Condition component. Drag the action to a plus sign next to a check mark if you want the business rule to take that action when the condition is met, or to a plus sign next to an x if you want the business rule to take that action if the condition isn't met.
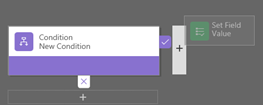
To set properties for the action, select the Action component in the designer window, and then set the properties in the Properties tab.
When you're done setting properties, select Apply.
Add a business recommendation (model-driven apps only). To add a business recommendation:
Drag the Recommendation component from the Components tab to a plus sign next to a Condition component. Drag the Recommendation component to a plus sign next to a check mark if you want the business rule to take that action when the condition is met, or to a plus sign next to an x if you want the business rule to take that action if the condition isn't met.
To set properties for the recommendation, select the Recommendation component in the designer window, and then set the properties in the Properties tab.
To add more actions to the recommendation, drag them from the Components tab, and then set properties for each action in the Properties tab.
Note
When you create a recommendation, the Dataverse adds a single action by default. To see all the actions in a recommendation, select Details on the Recommendation component.
When you're done setting properties, select Apply.
To validate the business rule, select Validate on the action bar.
To save the business rule, select Save on the action bar.
To activate the business rule, select it in the Solution Explorer window, and then select Activate. You can't activate the business rule from the designer window.
Tip
Here are a few tips to keep in mind as you work on business rules in the designer window:
- To take a snapshot of everything in the Business Rule window, select Snapshot on the action bar. This is useful, for example, if you want to share and get comments on the business rule from a team member.
- Use the mini-map to navigate quickly to different parts of the process. This is useful when you have a complicated process that scrolls off the screen.
- As you add conditions, Actions, and business recommendations to your business rule, Dataverse builds the code for the business rule at the bottom of the designer window. This code is read only.
Example: Create a business rule for tasks older than 30 days
This business rule example creates a condition that triggers a message in the task description field when a task is more than 30 days old.
- Sign in to Power Apps, on the left navigation pane, select Tables. If the item isn’t in the side panel pane, select …More and then select the item you want.
- Open the Task table, and then select the Business rules area.
- Select Add business rule.
- Select New Condition on the business process flow canvas, and enter or select the following properties:
- Display name: Task is more than 30 days old
- Entity: Task
- Rule 1
- Source: Entity
- Field: Created On
- Operator: +
- Type: Value
- Days: 30
- Condition Expression (automatically created): (Created On Is greater than [Created On + 30])
- Select Apply.
- Select Add > Add Show Error Message.
- In the Show Error Message Properties tab, enter the following properties:
- Display Name: Task is more than 30 days old
- Entity: Task
- Error Message:
- Field: Description
- Message: This task is more than 30 days old!
- Select Apply.
- Select Save.
Localize error messages used in business rules
If you've more than one language provisioned for your organization, you'll want to localize any error messages that you have set. Each time you set a message, a label is generated by the system. If you export the translations in your organization, you can add localized versions of your messages and then import those labels back into the Dataverse, so that people using languages other than your base language can view the translated messages.
Common issues
This section describes common issues that may occur when you use business rules.
Composite attributes not supported with Unified Interface apps
Actions or conditions that use Composite attributes aren't supported in apps based on the Unified Interface. Alternatively, you can use actions or conditions on the attributes that comprise the composite attributes. For example, instead of using the Full Name (fullname) attribute, you can use the First Name (firstname) and Last Name (lastname) attributes.
A large number of business rules on a single table impacts performance
New or existing business rules on a table can cause performance degradation when the rules are activated. Power Platform today supports up to 150 business rules for a single table. Beyond 150 business rules, performance degradation can be experienced. This limit includes both client side (JavaScript) and server side (XAML generated as synchronous plugins) business rules. To avoid performance issues with Dataverse, we recommend that you don't create more than 150 business rules for a single table.
Is your business rule not firing for a form?
A business rule may not execute because the field referenced in the business rule isn't included with the form.
Open solution explorer. Expand the entity that you want and then select Forms.
Open the form that you want and then on the form designer ribbon select Business Rules.
In the form designer, open the business rule.
In the business rule designer, select each condition and action to verify all the fields referenced in each condition and action.
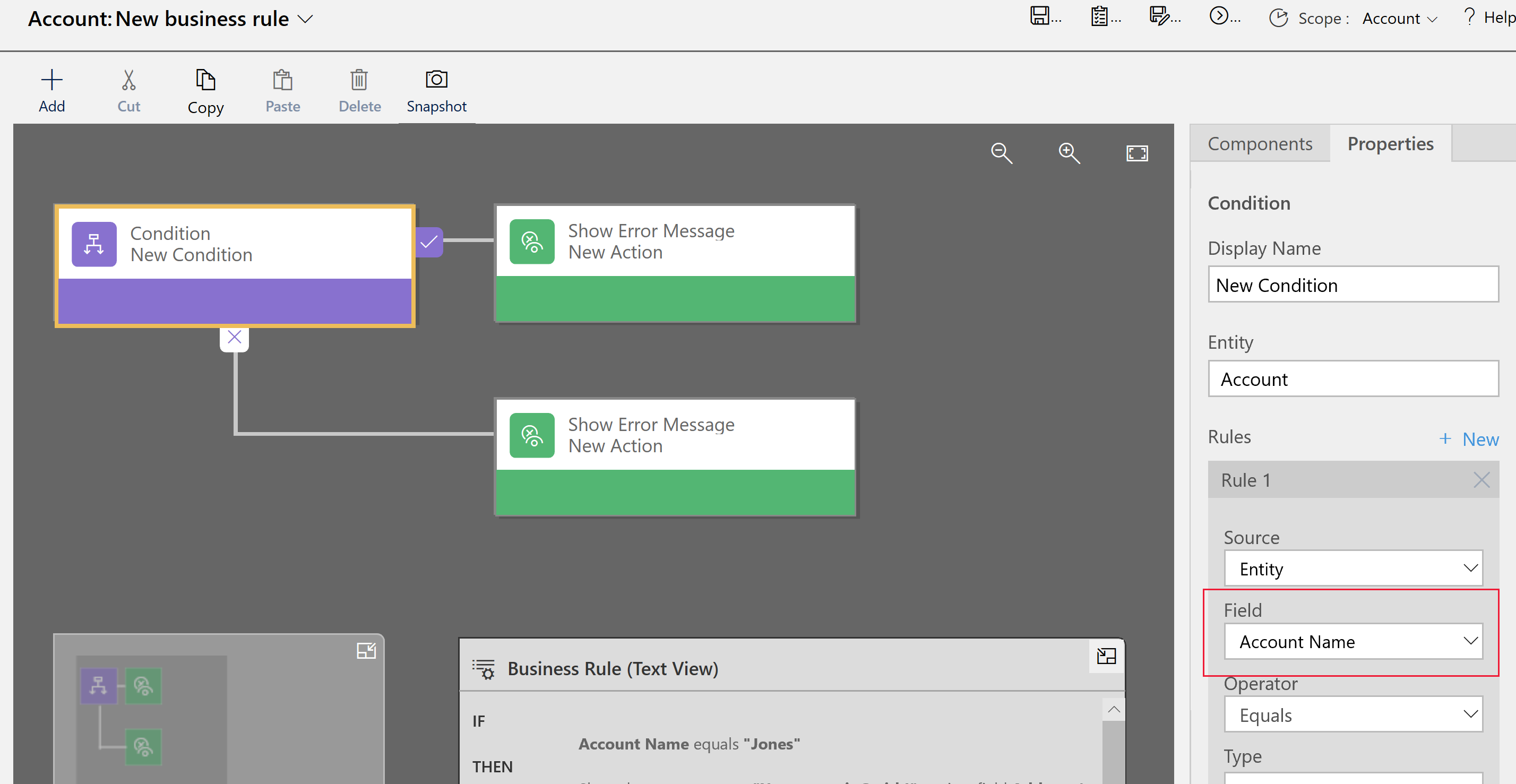
Verify that each field referenced in the business rule is also included on the form. If not, add the missing field to the form.
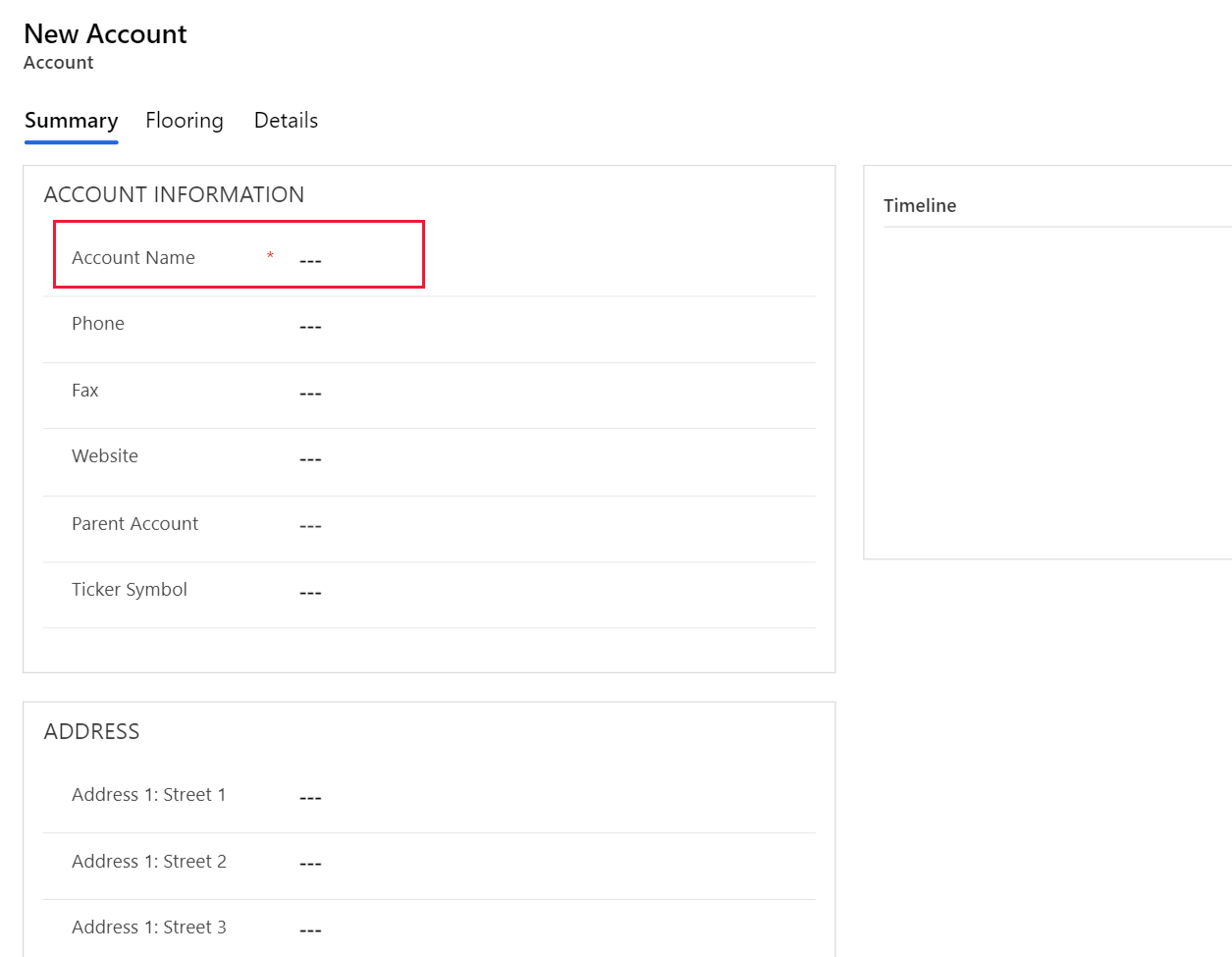
Frequently asked questions (FAQ)
Can business rules unlock fields on a read-only form?
- Yes, a business rule can unlock fields and edit actions on a read-only form.
How do I troubleshoot a business rule that isn't working?
- See Is your business rule not firing for a form? in this article.
Do business rules react to changes made by an onLoad script?
- No, they'll execute before an onload script is executed.
When I update a business rule, is it executed against all existing records?
- No. Business rules are run on clients. For example, they run when a form is opened by a user and when a field value changes on that open form. They aren't executed inside Dataverse.
See also
Feedback
Coming soon: Throughout 2024 we will be phasing out GitHub Issues as the feedback mechanism for content and replacing it with a new feedback system. For more information see: https://aka.ms/ContentUserFeedback.
Submit and view feedback for