Tutorial: Deploy from GitHub to Azure Kubernetes Service using Jenkins
Important
Many Azure services have Jenkins plug-ins. Some of these plug-ins will be out of support as of February 29, 2024. Azure CLI is the currently recommended way to integrate Jenkins with Azure services. For more information, refer to the article Jenkins plug-ins for Azure.
This tutorial deploys a sample app from GitHub to an Azure Kubernetes Service (AKS) cluster by setting up continuous integration (CI) and continuous deployment (CD) in Jenkins.
In this tutorial, you'll complete these tasks:
- Deploy a sample Azure vote app to an AKS cluster.
- Create a basic Jenkins project.
- Set up credentials for Jenkins to interact with ACR.
- Create a Jenkins build job and GitHub webhook for automated builds.
- Test the CI/CD pipeline to update an application in AKS based on GitHub code commits.
Prerequisites
To complete this tutorial, you need these items:
Basic understanding of Kubernetes, Git, CI/CD, and container images
An AKS cluster and
kubectlconfigured with the AKS cluster credentials.An Azure Container Registry (ACR) registry, the ACR login server name, and the AKS cluster configured to authenticate with the ACR registry.
A Jenkins Controller Deployed to an Azure Virtual Machine.
The Azure CLI version 2.0.46 or later installed and configured. Run
az --versionto find the version. If you need to install or upgrade, see Install Azure CLI.Docker installed on your development system
A GitHub account, GitHub personal access token, and Git client installed on your development system
If you provide your own Jenkins instance rather than this sample scripted way to deploy Jenkins, your Jenkins instance needs Docker installed and configured and kubectl.
Prepare your app
In this article, you use a sample Azure vote application that contains a web interface and Redis for temporary data storage.
Before you integrate Jenkins and AKS for automated deployments, first manually prepare and deploy the Azure vote application to your AKS cluster. This manual deployment lets you see the application in action.
Note
The sample Azure vote application uses a Linux pod that is scheduled to run on a Linux node. The flow outlined in this article also works for a Windows Server pod scheduled on a Windows Server node.
Fork the following GitHub repository for the sample application - https://github.com/Azure-Samples/azure-voting-app-redis. To fork the repo to your own GitHub account, select the Fork button in the top right-hand corner.
Clone the fork to your development system. Make sure you use the URL of your fork when cloning this repo:
git clone https://github.com/<your-github-account>/azure-voting-app-redis.git
Change to the directory of your cloned fork:
cd azure-voting-app-redis
To create the container images needed for the sample application, use the docker-compose.yaml file with docker-compose:
docker-compose up -d
The required base images are pulled and the application containers built. You can then use the docker images command to see the created image. Three images have been downloaded or created. The azure-vote-front image contains the application and uses the nginx-flask image as a base. The redis image is used to start a Redis instance:
$ docker images
REPOSITORY TAG IMAGE ID CREATED SIZE
azure-vote-front latest 9cc914e25834 40 seconds ago 694MB
redis latest a1b99da73d05 7 days ago 106MB
tiangolo/uwsgi-nginx-flask flask 788ca94b2313 9 months ago 694MB
Sign in to your Azure container registry.
az acr login -n <acrLoginServer>
Replace <acrLoginServer> with your ACR login server.
Use the docker tag command to tag the image with the ACR login server name and a version number of v1. Use your own <acrLoginServer> name obtained in the previous step:
docker tag azure-vote-front <acrLoginServer>/azure-vote-front:v1
Finally, push the azure-vote-front image to your ACR registry. Again, replace <acrLoginServer> with the login server name of your own ACR registry, such as myacrregistry.azurecr.io:
docker push <acrLoginServer>/azure-vote-front:v1
Deploy the sample application to AKS
To deploy the sample application to your AKS cluster, you can use the Kubernetes manifest file in the root of the Azure vote repository repo. Open the azure-vote-all-in-one-redis.yaml manifest file with an editor such as vi. Replace microsoft with your ACR login server name. This value is found on line 60 of the manifest file:
containers:
- name: azure-vote-front
image: azuredocs/azure-vote-front
Next, use the kubectl apply command to deploy the application to your AKS cluster:
kubectl apply -f azure-vote-all-in-one-redis.yaml
A Kubernetes load balancer service is created to expose the application to the internet. This process can take a few minutes. To monitor the progress of the load balancer deployment, use the kubectl get service command with the --watch argument. Once the EXTERNAL-IP address has changed from pending to an IP address, use Control + C to stop the kubectl watch process.
$ kubectl get service azure-vote-front --watch
NAME TYPE CLUSTER-IP EXTERNAL-IP PORT(S) AGE
azure-vote-front LoadBalancer 10.0.215.27 <pending> 80:30747/TCP 22s
azure-vote-front LoadBalancer 10.0.215.27 40.117.57.239 80:30747/TCP 2m
To see the application in action, open a web browser to the external IP address of your service. The Azure vote application is displayed, as shown in the following example:
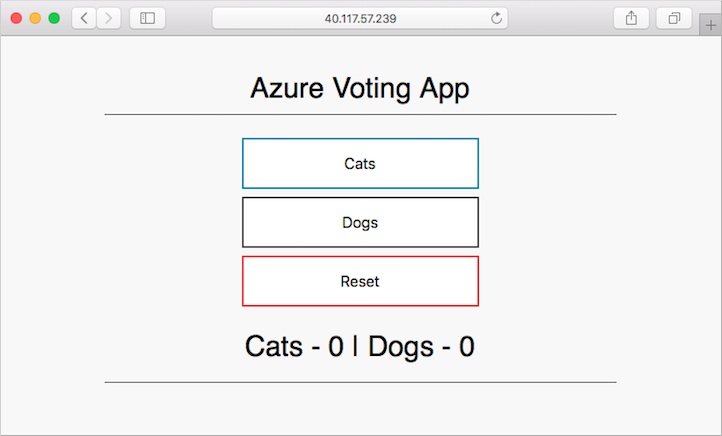
Configure Jenkins Controller
Apply the following changes to enable AKS deployments from the Jenkins Controller:
Open port 80 inbound.
az vm open-port \
--resource-group <Resource_Group_name> \
--name <Jenkins_Controller_VM> \
--port 80 --priority 1020
Replace <Resource_Group_name> and <Jenkins_Controller_VM> with the appropriate values.
SSH into the Jenkins Controller
ssh azureuser@<PublicIPAddres>
Replace <PublicIPAddress> with the IP address of the Jenkins Controller.
Install & Log into AzCLI
curl -L https://aka.ms/InstallAzureCli | bash
az login
Note
To manually install AzCLI, follow these instructions.
Install Docker
sudo apt-get install apt-transport-https ca-certificates curl software-properties-common -y;
curl -fsSL https://download.docker.com/linux/ubuntu/gpg | sudo apt-key add -;
sudo apt-key fingerprint 0EBFCD88;
sudo add-apt-repository "deb [arch=amd64] https://download.docker.com/linux/ubuntu $(lsb_release -cs) stable";
sudo apt-get update;
sudo apt-get install docker-ce -y;
Install Kubectl and Connect to AKS
sudo az aks install-cli
sudo az aks get-credentials --resource-group <Resource_Group> --name <AKS_Name>
Replace <Resource_Group> and <AKS_Name> with the appropriate values.
Configure access
sudo usermod -aG docker jenkins;
sudo usermod -aG docker azureuser;
sudo touch /var/lib/jenkins/jenkins.install.InstallUtil.lastExecVersion;
sudo service jenkins restart;
sudo cp ~/.kube/config /var/lib/jenkins/.kube/
sudo chmod 777 /var/lib/jenkins/
sudo chmod 777 /var/lib/jenkins/config
Create a Jenkins environment variable
A Jenkins environment variable is used to hold the ACR login server name. This variable is referenced during the Jenkins build job. To create this environment variable, complete the following steps:
On the left-hand side of the Jenkins portal, select Manage Jenkins > Configure System
Under Global Properties, select Environment variables. Add a variable with the name
ACR_LOGINSERVERand the value of your ACR login server.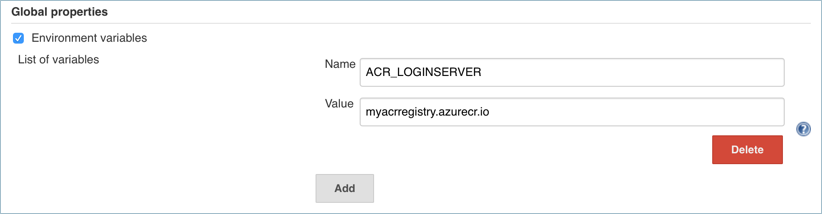
When complete, Select Save at the bottom of the page.
Create a Jenkins credential for ACR
During the CI/CD process, Jenkins builds new container images based on application updates, and needs to then push those images to the ACR registry.
To allow Jenkins to push updated container images to ACR, you need to specify credentials for ACR.
For separation of roles and permissions, configure a service principal for Jenkins with Contributor permissions to your ACR registry.
Create a service principal for Jenkins to use ACR
First, create a service principal using the az ad sp create-for-rbac command:
az ad sp create-for-rbac
This command produces output similar to the following example:
{
"appId": "<app-ID>",
"displayName": "azure-cli-2018-09-28-22-19-34",
"name": "http://azure-cli-2018-09-28-22-19-34",
"password": "<password>",
"tenant": "<tenant-ID>"
}
Make a note of the appId and password. These values are used in following steps to configure the credential resource in Jenkins.
Get the resource ID of your ACR registry using the az acr show command, and store it as a variable.
ACR_ID=$(az acr show --resource-group <Resource_Group> --name <acrLoginServer> --query "id" --output tsv)
Replace <Resource_Group> and <acrLoginServer> with the appropriate values.
Create a role assignment to assign the service principal Contributor rights to the ACR registry.
az role assignment create --assignee <appID> --role Contributor --scope $ACR_ID
Replace <appId> with the value provided in the output of the pervious command use to create the service principal.
Create a credential resource in Jenkins for the ACR service principal
With the role assignment created in Azure, now store your ACR credentials in a Jenkins credential object. These credentials are referenced during the Jenkins build job.
Back on the left-hand side of the Jenkins portal, select Manage Jenkins > Manage Credentials > Jenkins Store > Global credentials (unrestricted) > Add Credentials
Ensure that the credential kind is Username with password and enter the following items:
- Username - The appId of the service principal created for authentication with your ACR registry.
- Password - The password of the service principal created for authentication with your ACR registry.
- ID - Credential identifier such as acr-credentials
When complete, the credentials form looks like the following example:
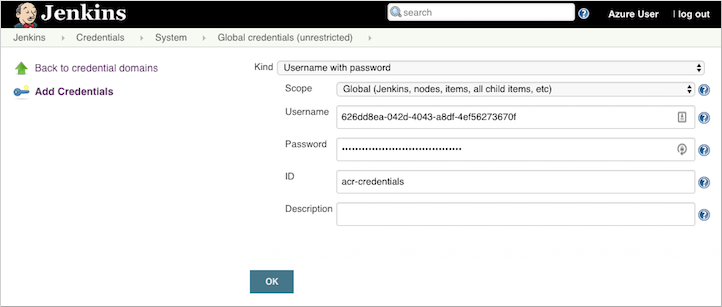
Select OK and return to the Jenkins portal.
Create a Jenkins project
From the home page of your Jenkins portal, select New item on the left-hand side:
Enter azure-vote as job name. Choose Freestyle project, then select OK
Under the General section, select GitHub project and enter your forked repo URL, such as https://github.com/<your-github-account>/azure-voting-app-redis
Under the Source code management section, select Git, enter your forked repo
.gitURL, such as https://github.com/<your-github-account>/azure-voting-app-redis.gitUnder the Build Triggers section, select GitHub hook trigger for GITscm polling
Under Build Environment, select Use secret texts or files
Under Bindings, select Add > Username and password (separated)
Enter
ACR_IDfor the Username Variable, andACR_PASSWORDfor the Password Variable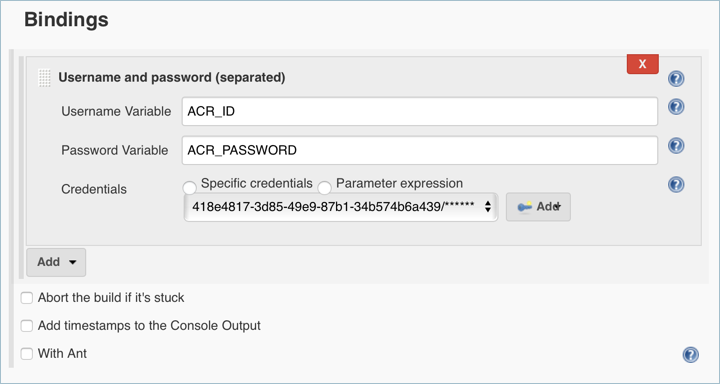
Choose to add a Build Step of type Execute shell and use the following text. This script builds a new container image and pushes it to your ACR registry.
# Build new image and push to ACR. WEB_IMAGE_NAME="${ACR_LOGINSERVER}/azure-vote-front:kube${BUILD_NUMBER}" docker build -t $WEB_IMAGE_NAME ./azure-vote docker login ${ACR_LOGINSERVER} -u ${ACR_ID} -p ${ACR_PASSWORD} docker push $WEB_IMAGE_NAMEAdd another Build Step of type Execute shell and use the following text. This script updates the application deployment in AKS with the new container image from ACR.
# Update kubernetes deployment with new image. WEB_IMAGE_NAME="${ACR_LOGINSERVER}/azure-vote-front:kube${BUILD_NUMBER}" kubectl set image deployment/azure-vote-front azure-vote-front=$WEB_IMAGE_NAMEOnce completed, click Save.
Test the Jenkins build
Before you automate the job based on GitHub commits, manually test the Jenkins build.
This build validates that the job has been correctly configured. It confirms the proper Kubernetes authentication file is in place, and that authentication to ACR working.
On the left-hand menu of the project, select Build Now.
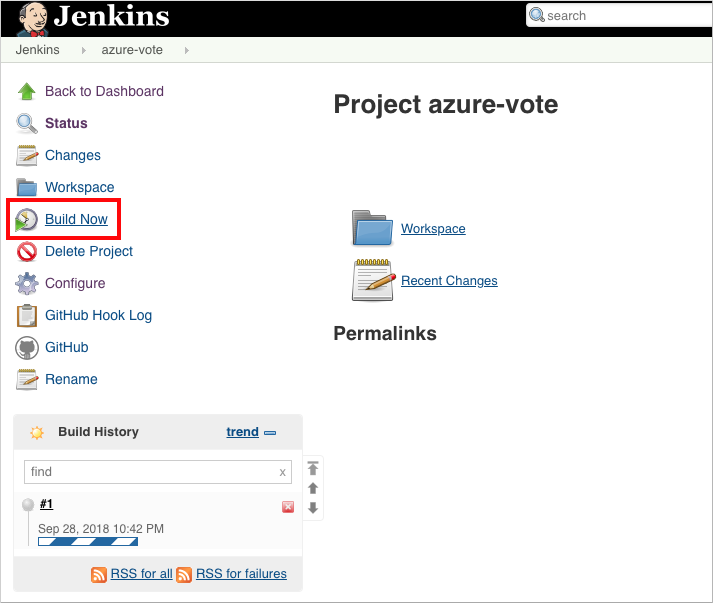
The first build longer as the Docker image layers are pulled down to the Jenkins server.
The builds do the following tasks:
- Clones the GitHub repository
- Builds a new container image
- Pushes the container image to the ACR registry
- Updates the image used by the AKS deployment
Because no changes have been made to the application code, the web UI is unchanged.
Once the build job is complete, select build #1 under build history. Select Console Output and view the output from the build process. The final line should indicate a successful build.
Create a GitHub webhook
With a successful manual build complete, now integrate GitHub into the Jenkins build. Use a webhook to run the Jenkins build job each time code is committed to GitHub.
To create the GitHub webhook, complete the following steps:
Browse to your forked GitHub repository in a web browser.
Select Settings, then select Webhooks on the left-hand side.
Choose to Add webhook. For the Payload URL, enter
http://<publicIp:8080>/github-webhook/, where<publicIp>is the IP address of the Jenkins server. Make sure to include the trailing/. Leave the other defaults for content type and to trigger on push events.Select Add webhook.
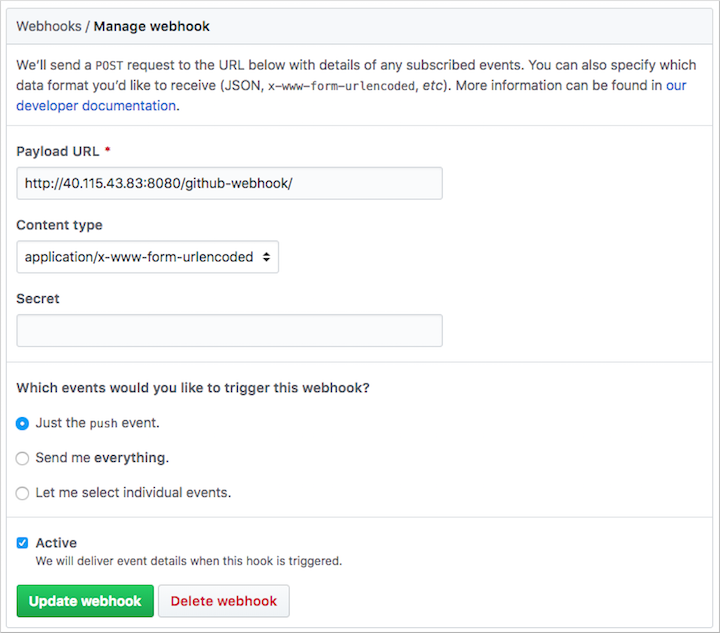
Test the complete CI/CD pipeline
Now you can test the whole CI/CD pipeline. When you push a code commit to GitHub, the following steps happen:
- The GitHub webhook notifies Jenkins.
- Jenkins starts the build job and pulls the latest code commit from GitHub.
- A Docker build is started using the updated code, and the new container image is tagged with the latest build number.
- This new container image is pushed to Azure Container Registry.
- Your application running on Azure Kubernetes Service updates with the latest image from Azure Container Registry.
On your development machine, open up the cloned application with a code editor. Under the /azure-vote/azure-vote directory, open the file named config_file.cfg. Update the vote values in this file to something other than cats and dogs, as shown in the following example:
# UI Configurations
TITLE = 'Azure Voting App'
VOTE1VALUE = 'Blue'
VOTE2VALUE = 'Purple'
SHOWHOST = 'false'
When updated, save the file, commit the changes, and push them to your fork of the GitHub repository. The GitHub webhook triggers a new build job in Jenkins. In the Jenkins web dashboard, monitor the build process. It takes a few seconds to pull the latest code, create and push the updated image, and deploy the updated application in AKS.
Once the build is complete, refresh your web browser of the sample Azure vote application. Your changes are displayed, as shown in the following example:
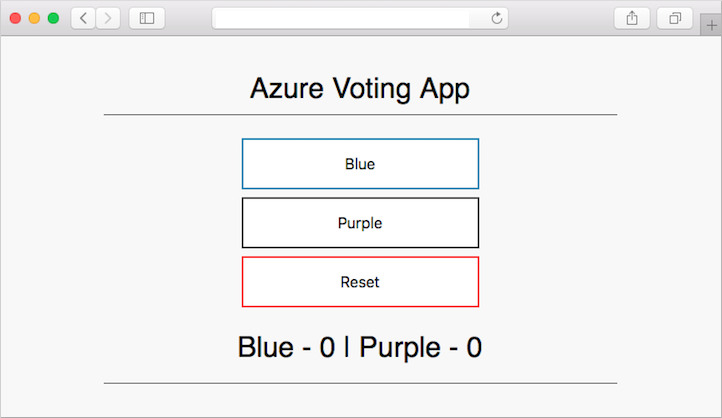
Next steps
Feedback
Coming soon: Throughout 2024 we will be phasing out GitHub Issues as the feedback mechanism for content and replacing it with a new feedback system. For more information see: https://aka.ms/ContentUserFeedback.
Submit and view feedback for