Tutorial: Create DNS records in a custom domain for a web app
You can configure Azure DNS to host a custom domain for your web apps. For example, you can create an Azure web app and have your users access it using either www.contoso.com or contoso.com as a fully qualified domain name (FQDN).
To do this, you have to create three records:
- A root "A" record pointing to contoso.com
- A root "TXT" record for verification
- A "CNAME" record for the www name that points to the A record
In this tutorial, you learn how to:
- Create an A and TXT record for your custom domain
- Create a CNAME record for your custom domain
- Test the new records
- Add custom host names to your web app
- Test the custom host names
If you don’t have an Azure subscription, create a free account before you begin.
Prerequisites
An Azure account with an active subscription.
A domain name that you can host in Azure DNS. You must have full control of this domain. Full control includes the ability to set the name server (NS) records for the domain.
A web app. If you don't have one, you can create a static HTML web app for this tutorial.
An Azure DNS zone with delegation in your registrar to Azure DNS. If you don't have one, you can create a DNS zone, then delegate your domain to Azure DNS.
Note
In this tutorial, contoso.com is used as an example domain name. Replace contoso.com with your own domain name.
Azure Cloud Shell
Azure hosts Azure Cloud Shell, an interactive shell environment that you can use through your browser. You can use either Bash or PowerShell with Cloud Shell to work with Azure services. You can use the Cloud Shell preinstalled commands to run the code in this article, without having to install anything on your local environment.
To start Azure Cloud Shell:
| Option | Example/Link |
|---|---|
| Select Try It in the upper-right corner of a code or command block. Selecting Try It doesn't automatically copy the code or command to Cloud Shell. |  |
| Go to https://shell.azure.com, or select the Launch Cloud Shell button to open Cloud Shell in your browser. |  |
| Select the Cloud Shell button on the menu bar at the upper right in the Azure portal. |  |
To use Azure Cloud Shell:
Start Cloud Shell.
Select the Copy button on a code block (or command block) to copy the code or command.
Paste the code or command into the Cloud Shell session by selecting Ctrl+Shift+V on Windows and Linux, or by selecting Cmd+Shift+V on macOS.
Select Enter to run the code or command.
Note
We recommend that you use the Azure Az PowerShell module to interact with Azure. To get started, see Install Azure PowerShell. To learn how to migrate to the Az PowerShell module, see Migrate Azure PowerShell from AzureRM to Az.
Sign in to Azure
Sign in to the Azure portal.
Create the A record
An A record is used to map a name to its IP address. In the following example, assign "@" as an A record using your web app IPv4 address. @ typically represents the root domain.
Get the IPv4 address
In the left navigation of the App Services page in the Azure portal, select Custom domains, then copy the IP address of your web app:
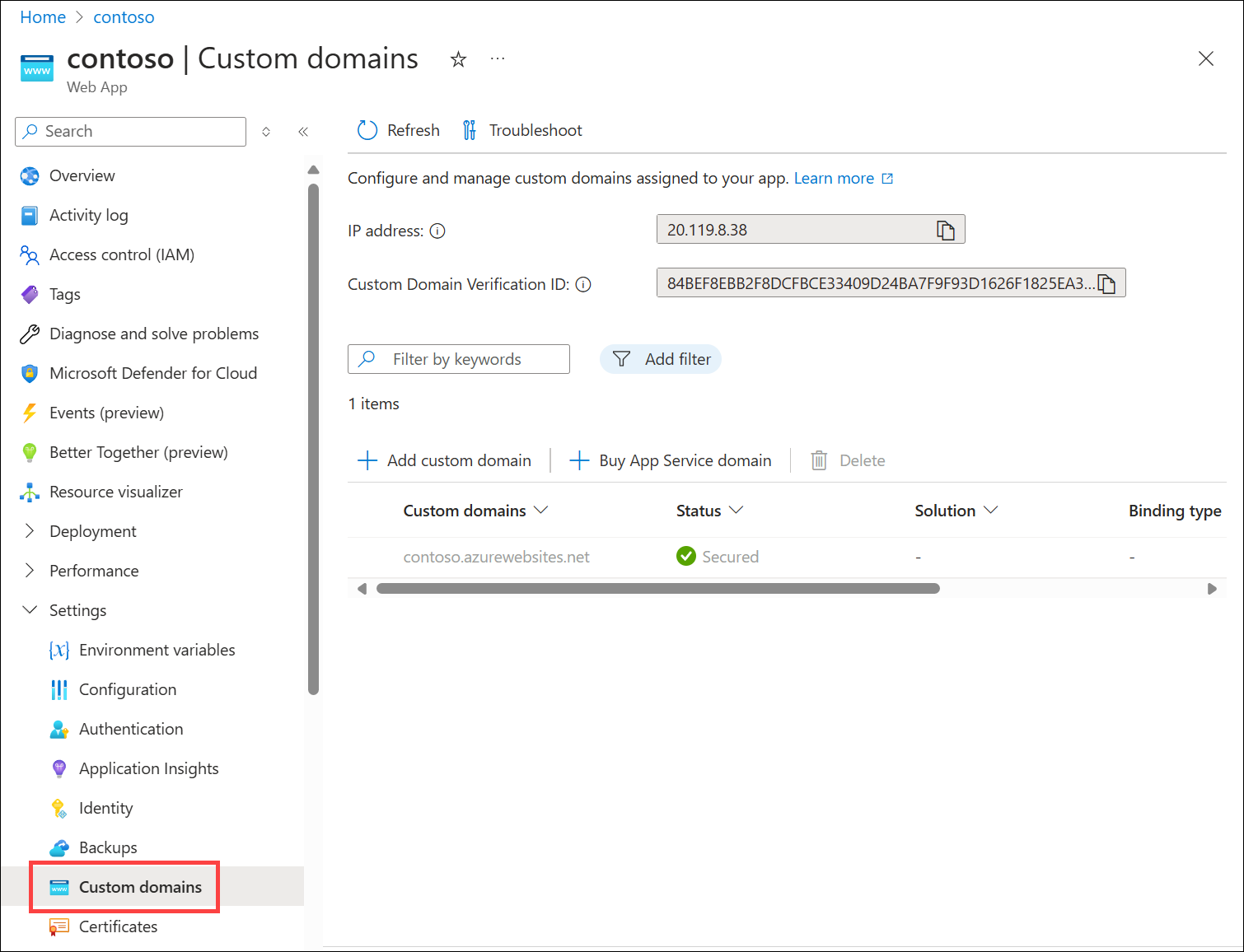
Create the record
To create the A record, use:
New-AzDnsRecordSet -Name "@" -RecordType "A" -ZoneName "contoso.com" `
-ResourceGroupName "MyAzureResourceGroup" -Ttl 600 `
-DnsRecords (New-AzDnsRecordConfig -IPv4Address "<ip of web app service>")
Important
The A record must be manually updated if the underlying IP address for the web app changes.
Create the TXT record
App Services uses this record only at configuration time to verify that you own the custom domain. You can delete this TXT record after your custom domain is validated and configured in App Service.
Note
If you want to verify the domain name, but not route production traffic to the web app, you only need to specify the TXT record for the verification step. Verification does not require an A or CNAME record in addition to the TXT record.
To create the TXT record, use:
New-AzDnsRecordSet -ZoneName contoso.com -ResourceGroupName MyAzureResourceGroup `
-Name "@" -RecordType "txt" -Ttl 600 `
-DnsRecords (New-AzDnsRecordConfig -Value "contoso.azurewebsites.net")
Create the CNAME record
If your domain is already managed by Azure DNS (see DNS domain delegation), you can use the following example to create a CNAME record for contoso.azurewebsites.net. The CNAME created in this example has a "time to live" of 600 seconds in DNS zone named "contoso.com" with the alias for the web app contoso.azurewebsites.net.
New-AzDnsRecordSet -ZoneName contoso.com -ResourceGroupName "MyAzureResourceGroup" `
-Name "www" -RecordType "CNAME" -Ttl 600 `
-DnsRecords (New-AzDnsRecordConfig -cname "contoso.azurewebsites.net")
The following example is the response:
Name : www
ZoneName : contoso.com
ResourceGroupName : myazureresourcegroup
Ttl : 600
Etag : 8baceeb9-4c2c-4608-a22c-229923ee185
RecordType : CNAME
Records : {contoso.azurewebsites.net}
Tags : {}
Test the new records
You can validate the records were created correctly by querying the "www.contoso.com" and "contoso.com" using nslookup, as shown below:
PS C:\> nslookup
Default Server: Default
Address: 192.168.0.1
> www.contoso.com
Server: default server
Address: 192.168.0.1
Non-authoritative answer:
Name: <instance of web app service>.cloudapp.net
Address: <ip of web app service>
Aliases: www.contoso.com
contoso.azurewebsites.net
<instance of web app service>.vip.azurewebsites.windows.net
> contoso.com
Server: default server
Address: 192.168.0.1
Non-authoritative answer:
Name: contoso.com
Address: <ip of web app service>
> set type=txt
> contoso.com
Server: default server
Address: 192.168.0.1
Non-authoritative answer:
contoso.com text =
"contoso.azurewebsites.net"
Add custom host names
Now, you can add the custom host names to your web app:
set-AzWebApp `
-Name contoso `
-ResourceGroupName <your web app resource group> `
-HostNames @("contoso.com","www.contoso.com","contoso.azurewebsites.net")
Test the custom host names
Open a browser and browse to http://www.<your domain name> and http://<you domain name>.
Note
Make sure you include the http:// prefix, otherwise your browser may attempt to predict a URL for you!
You should see the same page for both URLs. For example:
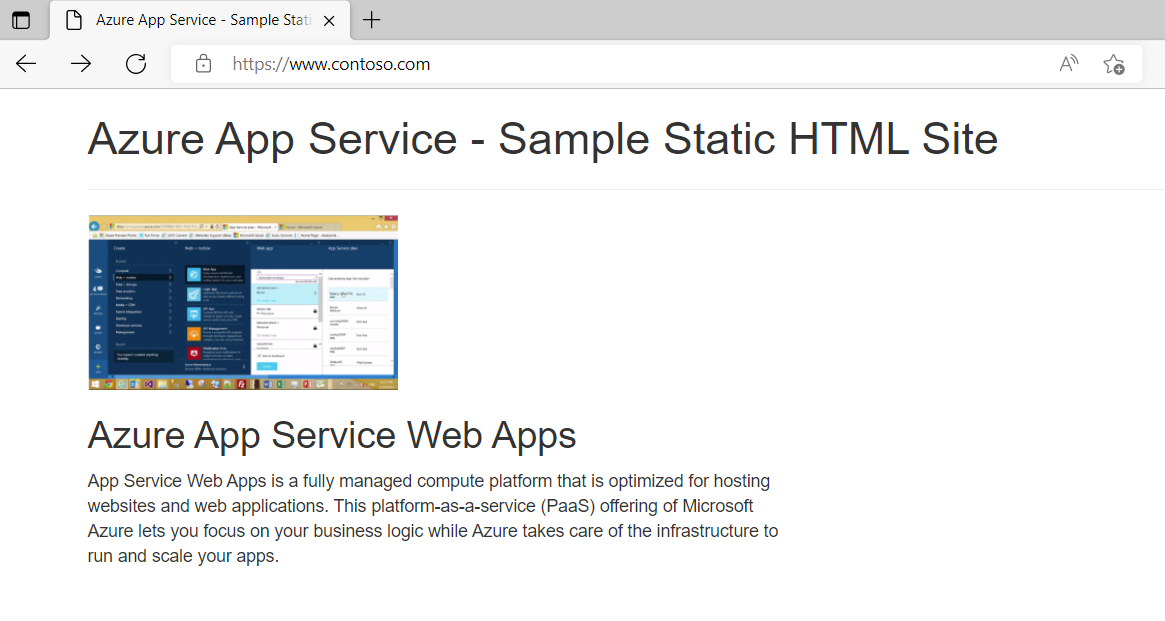
Clean up resources
When no longer needed, you can delete all resources created in this tutorial by deleting the resource group MyAzureResourceGroup:
- On the Azure portal menu, select Resource groups.
- Select the MyAzureResourceGroup resource group.
- On the Overview page, select Delete resource group.
- Enter MyAzureResourceGroup and select Delete.
Next steps
In this tutorial, you learned how to create DNS records in a custom domain for a web app. To learn how to create alias records to reference zone records, continue with the next tutorial:
Feedback
Coming soon: Throughout 2024 we will be phasing out GitHub Issues as the feedback mechanism for content and replacing it with a new feedback system. For more information see: https://aka.ms/ContentUserFeedback.
Submit and view feedback for