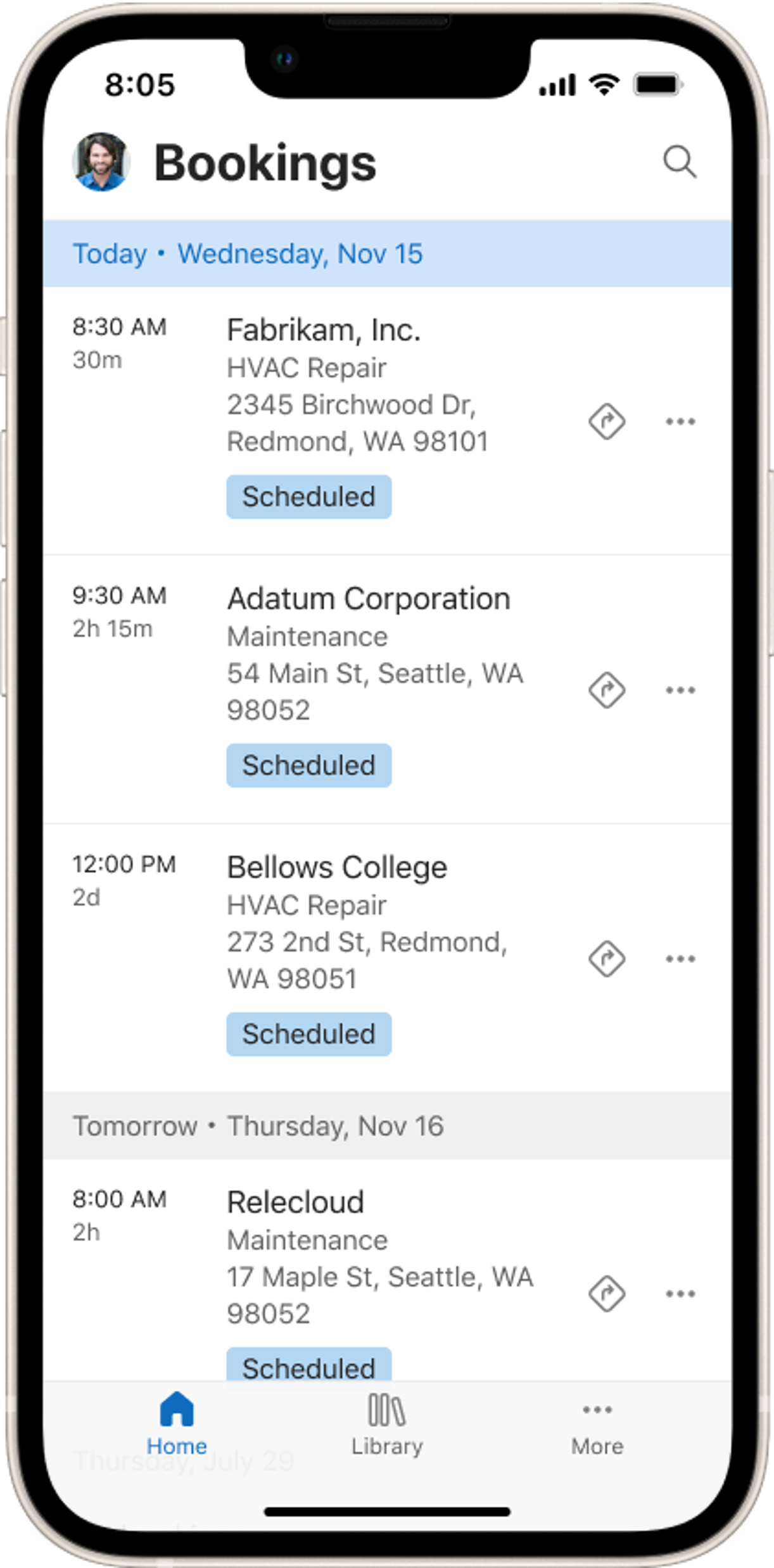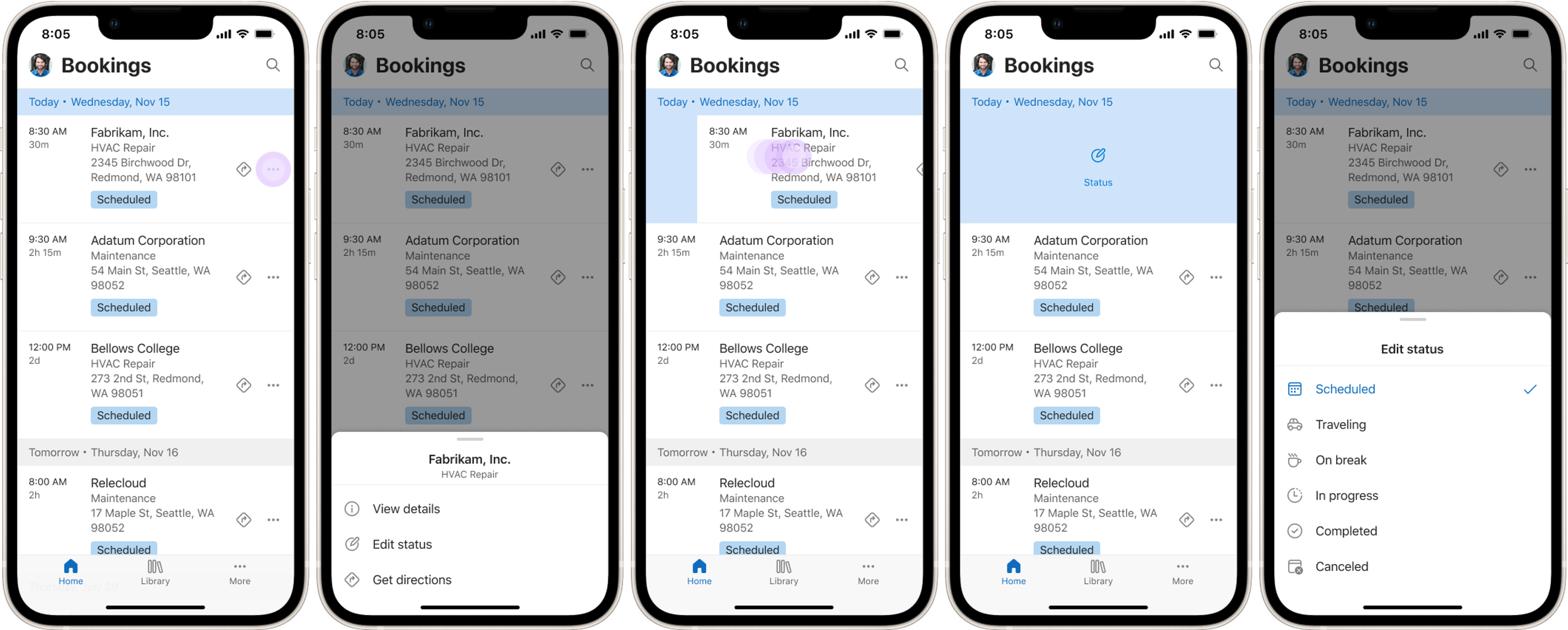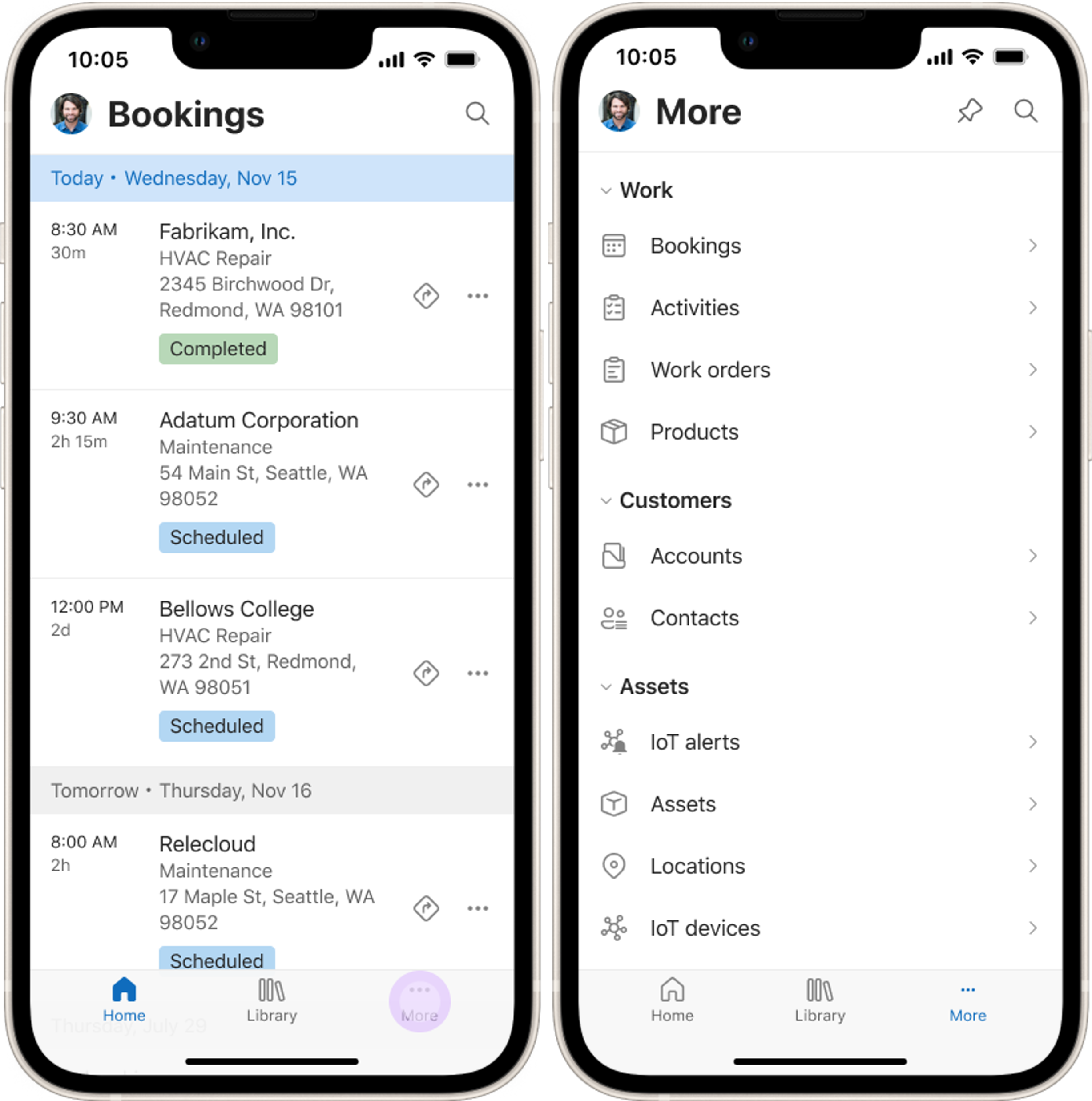Download the mobile app and get started
The Dynamics 365 Field Service mobile app works on iOS and Android devices and on Windows laptops and tablets. It gives technicians the tools they need to serve customers onsite.
Sample screens show both the classic user experience ("Unified Interface UX") and the new mobile app user experience (preview) in separate tabs.
Prerequisites
A system administrator has set up the mobile app along with users and security roles.
Download the app
Go to the app store on your iOS, Android, or Windows device and search for Dynamics 365 Field Service.
- Android app: Dynamics 365 Field Service on Google Play
- iOS app: Dynamics 365 Field Service in the Apple App Store
- Windows app: Dynamics 365 Field Service in the Microsoft Store
Sign in
Launch the mobile app and sign in with your Field Service username and password.
If you can't sign in, it might be because you haven't been given the right permissions. Ask your organization's administrator to confirm you have access and permissions to use the app.
After you sign in, the app might download data to your device so that you can use it when your device is offline. It can take some time to complete. The data that's downloaded depends on your administrator's settings for the app's offline profile.
Access the mobile app as a guest user
B2B guest users need a special deep link that identifies the guest tenant to access the environment and open the mobile app.
- Download and install the Field Service mobile app.
- Get the deep link from the Field Service administrator.
- The link has to follow this format:
https://apps.powerapps.com/mobile/redirect?appid=<AppModuleID>&tenantid=<TenantID>&playerchannel=FieldServiceMobile&sourceurl=<OrgURL>/main.aspx?appid=<AppModuleID>. - Sign in to Power Platform admin center to get the placeholder values for TenantID and OrgURL.
- TenantID is the Organization ID of the environment that contains Field Service Mobile app module.
- OrgURL is the Environment URL of the environment.
- Sign in to Field Service and switch to the Field Service Mobile app module. AppModuleID is the appid GUID that shows in the URL.
- The link has to follow this format:
- Save the link as a shortcut on your mobile device. Whenever you need to sign in to the guest tenant, use this deep link.
- Sign in with you guest user credentials after opening the deep link.
View scheduled work orders
The first screen shows a calendar view of your scheduled work orders. At the bottom of the screen, select More > Show as > Read-only Grid to see your bookings as a list instead.
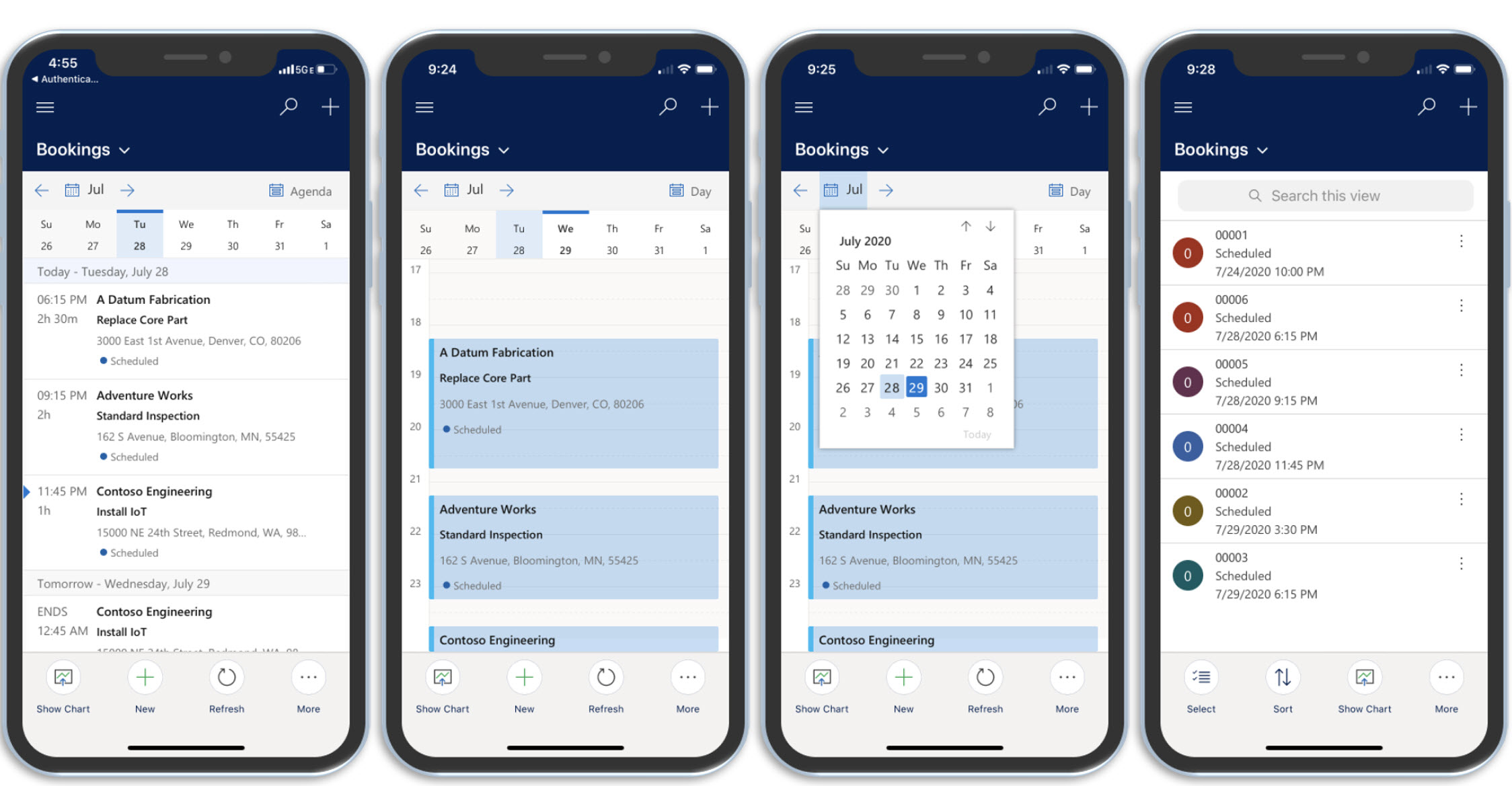
Navigate the app
To open the navigation menu, select the menu icon in the upper-left corner of the screen. The navigation menu quickly gets you to important information like accounts, contacts, customer assets, or to submit time entries.
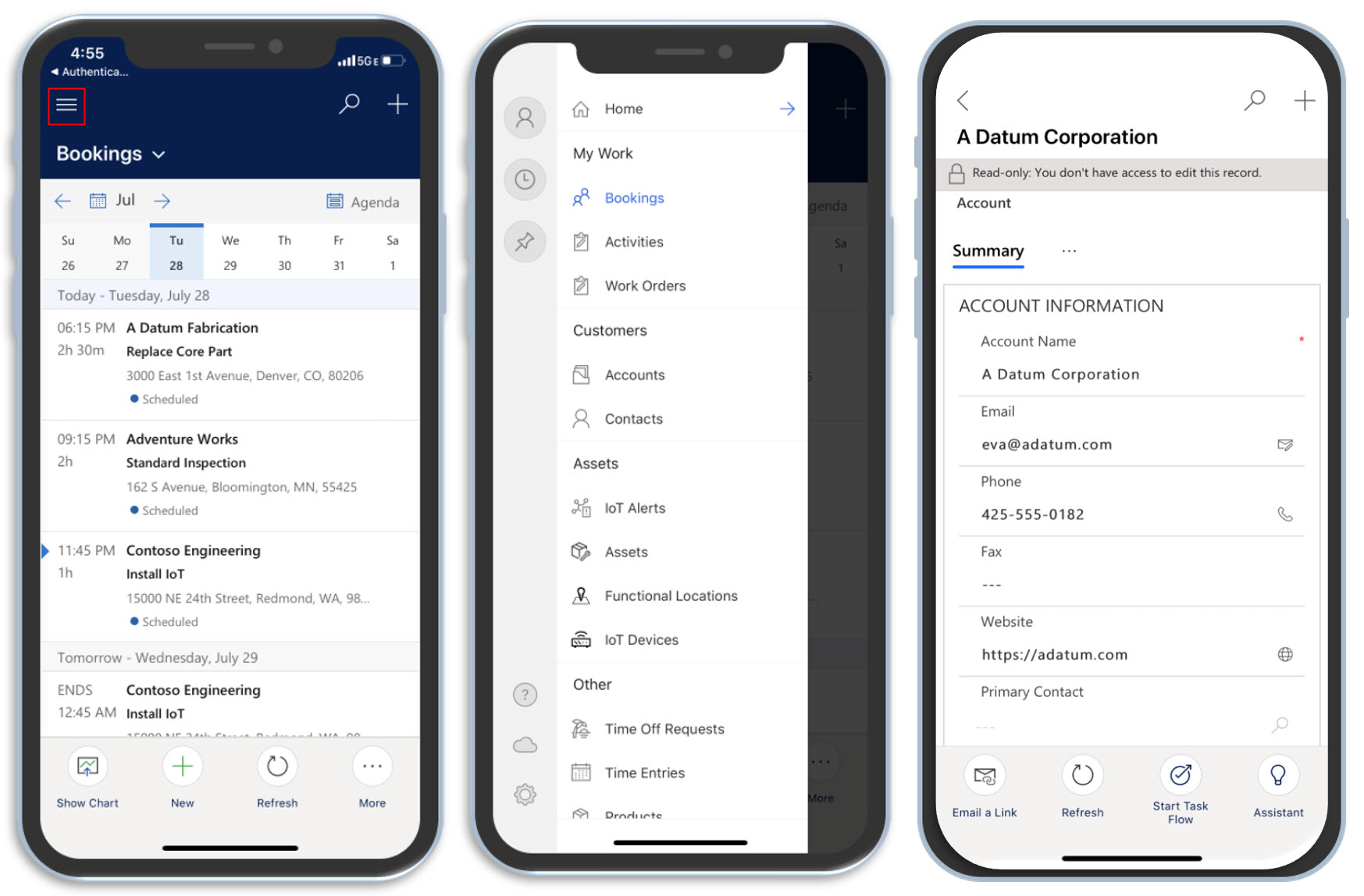
View recent items and pin important ones
To quickly find work orders, assets, time entries, and other items you recently looked at, select Recent in the app menu.
To easily get back to important items you need quick access to, select Pin.
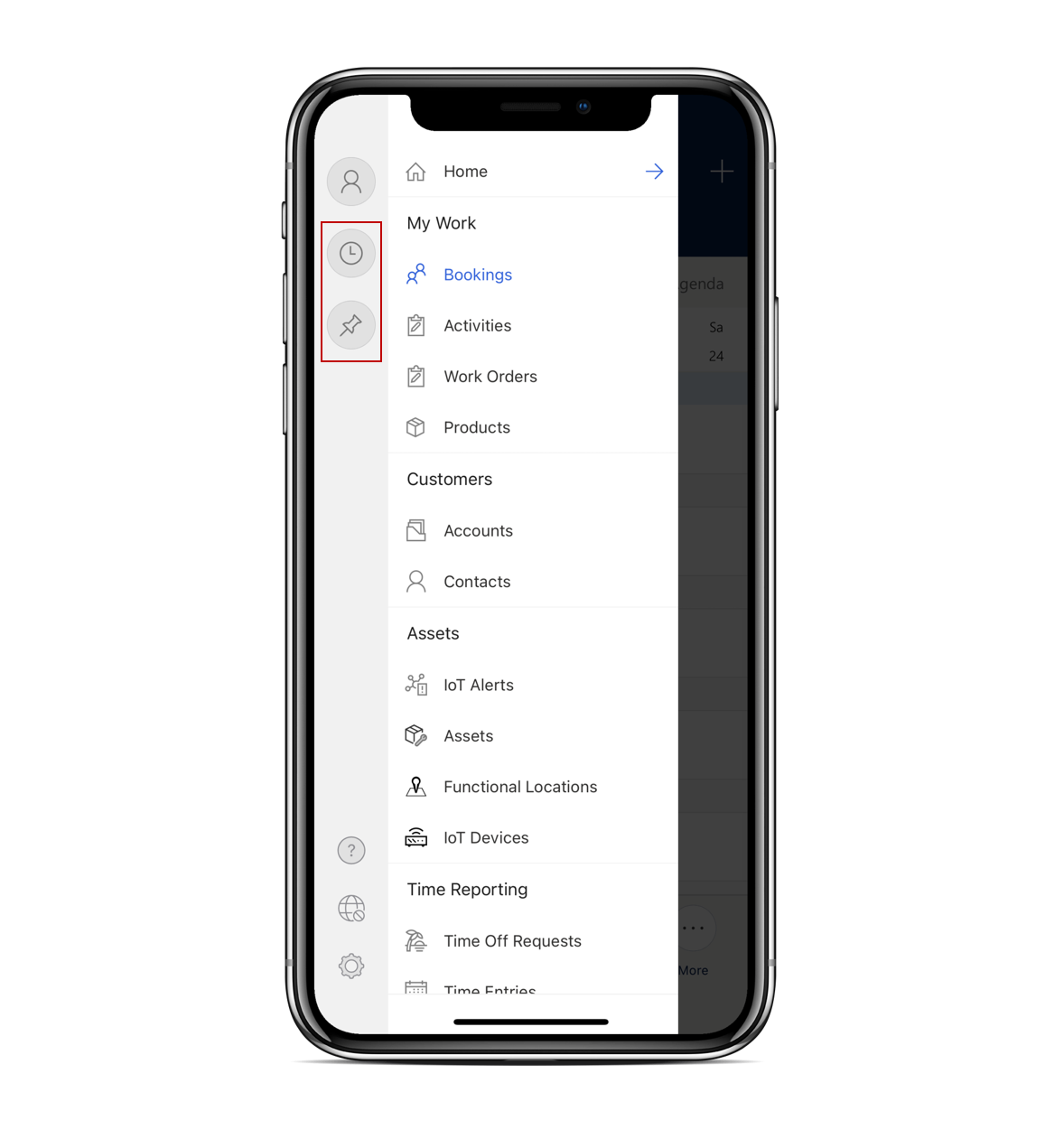
Troubleshoot app issues
As with other mobile apps, issues with the Field Service mobile app are often the result of corrupted data. You can often solve them yourself by deleting the app's cached data.
Select your profile icon in the upper-left corner, select Reconfigure, and confirm when you're prompted to do so.
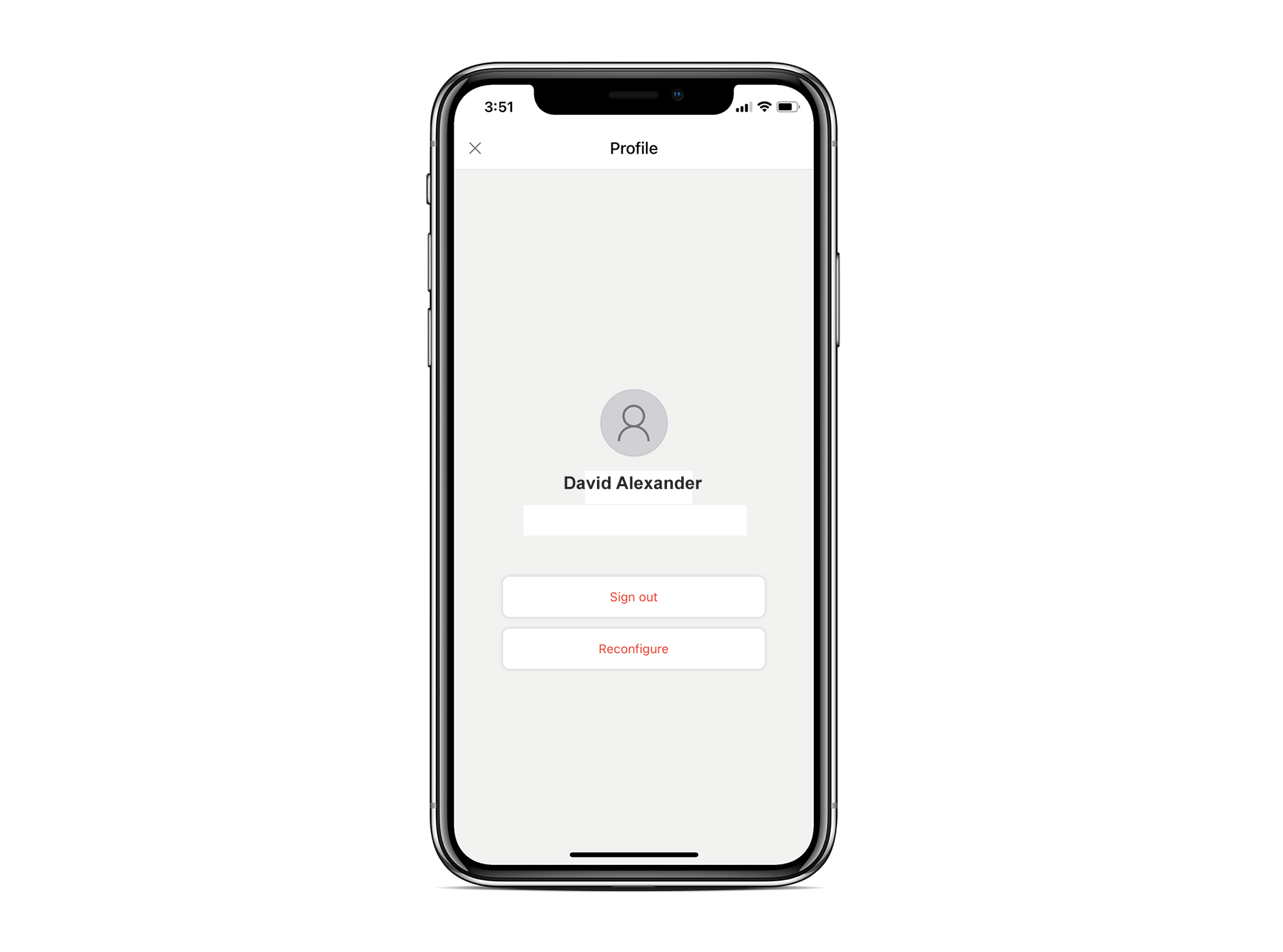
Feedback
Coming soon: Throughout 2024 we will be phasing out GitHub Issues as the feedback mechanism for content and replacing it with a new feedback system. For more information see: https://aka.ms/ContentUserFeedback.
Submit and view feedback for