Embed a canvas app as tab app in Teams
You can customize the Teams experience by adding Power Apps canvas apps to your channels in Teams using the Power Apps tab. In this topic, you learn how to add the Product Showcase sample app template to a Teams channel, and then open the app from that channel.
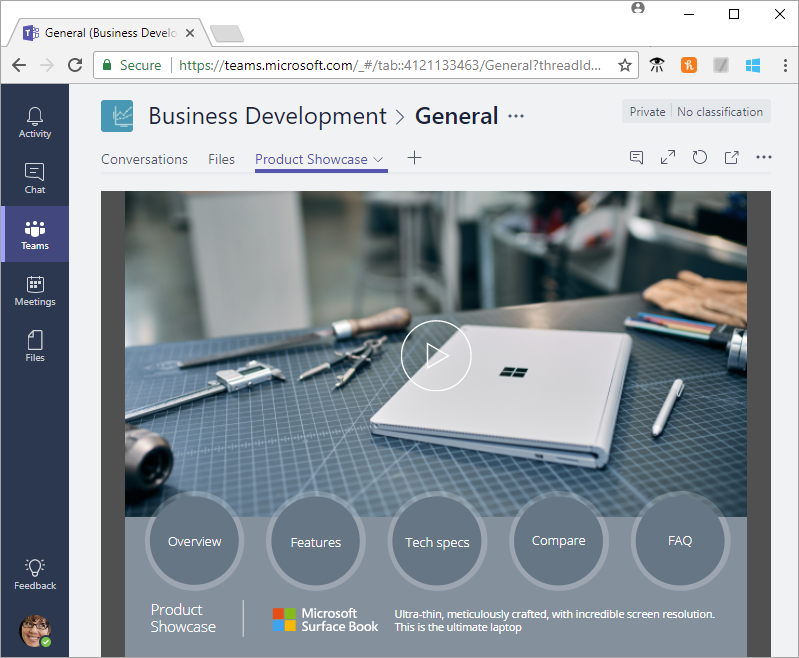
If you're not signed up for Power Apps, sign up for free before you begin.
Prerequisites
To follow this procedure, you need an Office 365 subscription and a channel in Teams.
Sign in to Power Apps
Sign into Power Apps at https://make.powerapps.com.
Add an app
In Microsoft Teams, select a team, and a channel under that team. In this example, it's the General channel under the Business Development team.
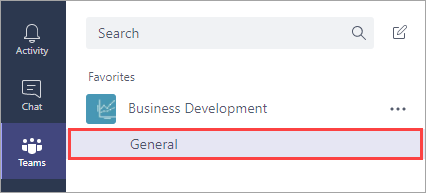
Choose + to add a tab.
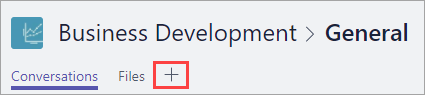
In the Add a tab dialog box, choose Power Apps.
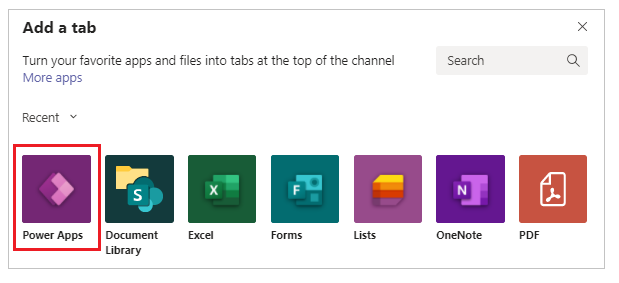
Choose Sample app templates > Product Showcase > Save.
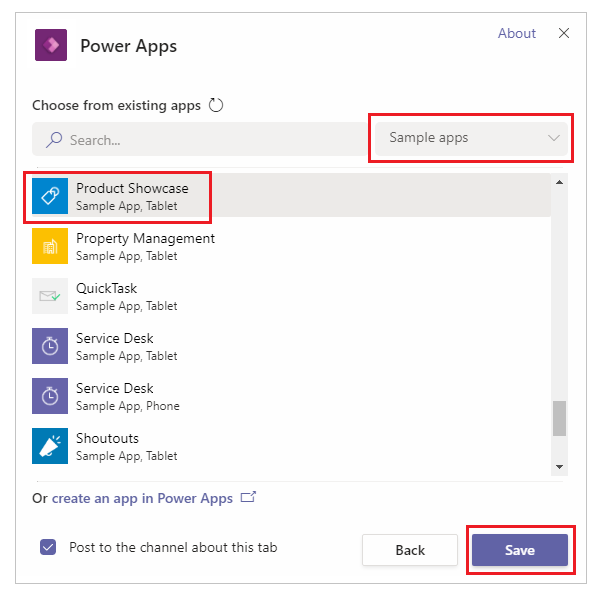
The app is now available to use in the channel.
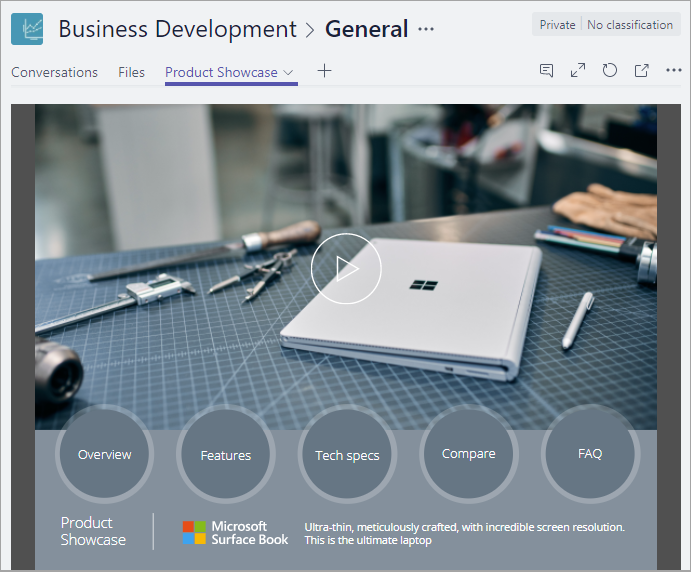
Note
You must share your own apps before you add them to Teams (sample app templates are shared by default).
Open an app
In Microsoft Teams, choose the team and the channel that contains the app.
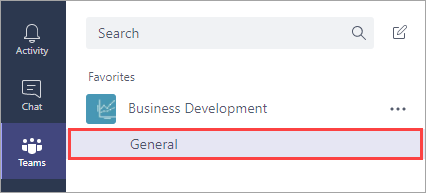
Choose the Product Showcase tab.
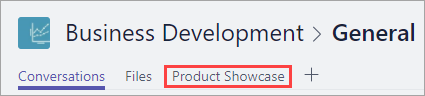
The app opens in the channel.
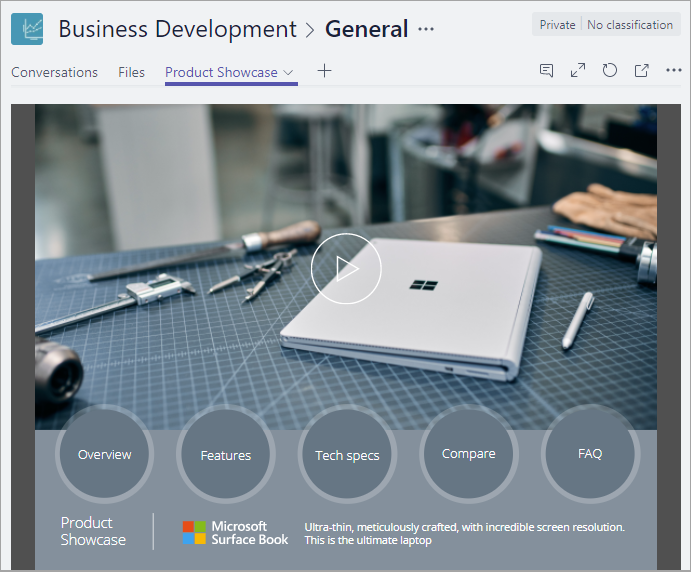
Known issues
In the desktop app for Microsoft Teams:
- Apps must load content such as images and .pdf files over a secure (https) connection.
- Not all sensors, such as Acceleration, Compass, and Location, are supported.
- Only these audio formats are supported: AAC, H264, OGG Vorbis, and WAV.
In the mobile app for Microsoft Teams:
- End users can't download attachments from canvas apps. As a workaround, use Microsoft Teams desktop to access the canvas app and download the attachment.
Clean up resources
To remove the app from the channel, choose the Product Showcase tab > Remove.
Feedback
Coming soon: Throughout 2024 we will be phasing out GitHub Issues as the feedback mechanism for content and replacing it with a new feedback system. For more information see: https://aka.ms/ContentUserFeedback.
Submit and view feedback for