Enable outbound communication (ClickToAct) in Dynamics 365 Channel Integration Framework 2.0
Important
The minimum versions required to use this feature without any customizations are:
- Platform version: 9.1.0000.15343
- Dynamics 365 Channel Integration Framework 2.0: 9.2.1.690
You can enable outbound communication either with or without customization, as follows:
- To enable outbound communication using customizations on the phone control, follow steps 1 through 4.
- To enable outbound communication without any customizations, follow steps 1, 3, and 4.
To enable outbound communication for your channel, you must perform the following:
Using Customer Service admin center, enable outbound communication for the specific channel provider. More information: Configure channel provider for outbound communication
In the Unified Interface form, add the Channel communication control to the Phone field for which you want to enable outbound communication (ClickToAct), and publish the customizations. More information: Add the Channel Communication Control to the Unified Interface form
Register the event handler in your JavaScript code using
Microsoft.CIFramework.addHandlermethod. More information: Register the event handler in JavaScript code using the onclicktoact eventSelect the mobile phone icon to trigger the
onclicktoactevent. More information: Trigger the onclicktoact event
Configure channel provider for outbound communication
Using Customer Service admin center, do the following:
In the site map, select Workspaces in Agent experience. The Workspaces page opens.
Select Manage for Third party voice channel provider.
Select a provider from the Active Channel Providers list, and select Edit.
In the General tab, set the Enable Out Bound field to Yes.
Add the Channel Communication Control to the Unified Interface form
You can add the Channel Communication Control based on your organization and business requirements. The following steps describe how you can add the Channel Communication Control for the Contact form of Main type under the Contact entity.
Sign in to Dynamics 365.
Go to Settings > Customizations.
Expand Entities > Contact and select Forms.
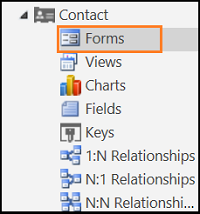
Select the Contact form of the Main type from the list.
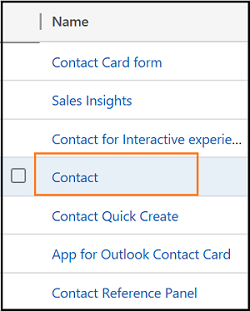
Select the phone field for which you want to add the control. Double-click the Business Phone or Mobile Phone field.
The Field Properties dialog appears.In the Field Properties dialog, choose Controls tab, and select the Add control... option.
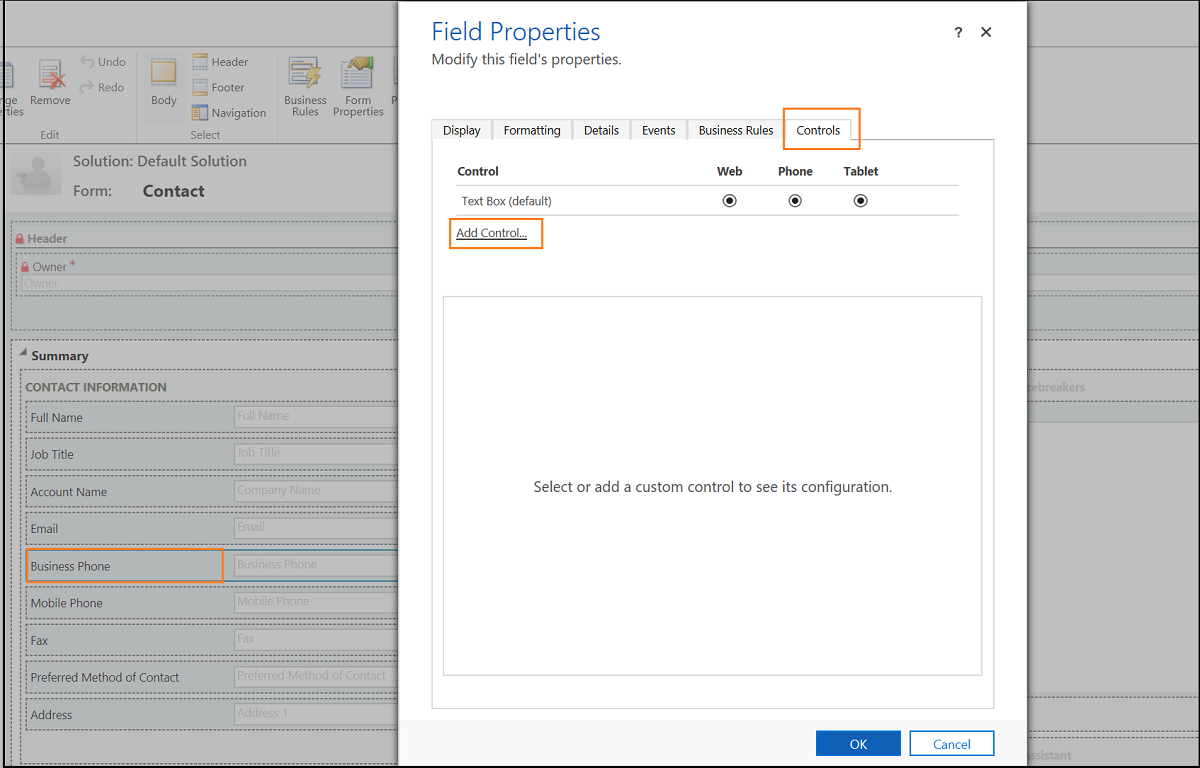
In the Add Control dialog, choose Channel Communication Control, and select Add.
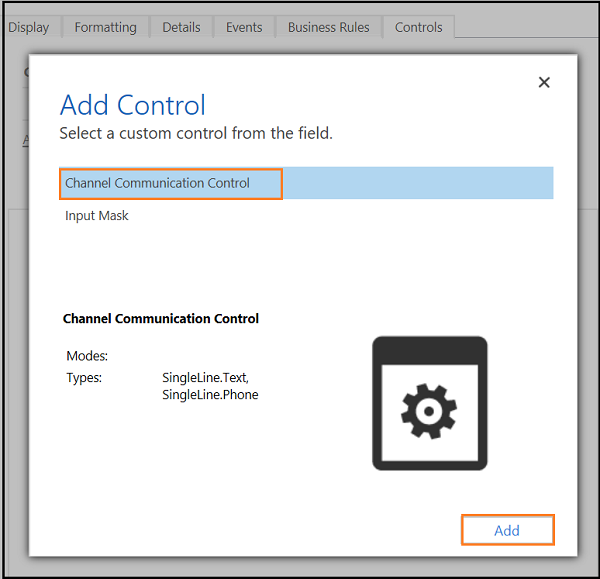
In the Field Properties dialog, select the radio buttons for Web, Phone, and Tablet, and then select Ok.
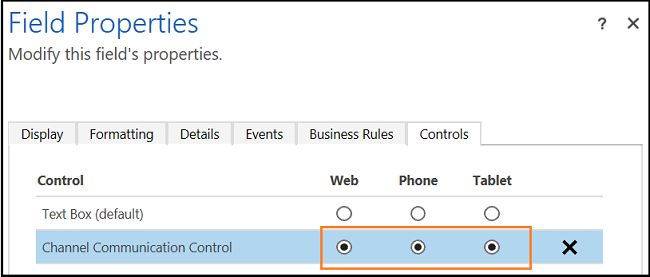
Select Save, and then select Publish to publish all customizations.
Register the event handler in JavaScript code using the onclicktoact event
During the initialization of the function, register the handler for the onlicktoact event.
function initCTI() {
Microsoft.CIFramework.setClickToAct(true);
Microsoft.CIFramework.addHandler("onclicktoact", clickToActHandler);
log("Added clickToActhandler to the panel");
}
Make sure to add initCTI, which is an initialization method in the softphone sample code, in your own initialization code.
Trigger the onclicktoact event
Select the mobile phone icon to trigger the onclicktoact event, as shown below.
| Mobile phone with customizations | Mobile phone icon without customizations |
|---|---|
Note
- Dynamics 365 Channel Integration Framework invokes the onclicktoact event only if you programmatically set the
setClickToActAPI totrueor configure the Enable Outbound Communication to Yes in the channel provider configurations. - ClickToAct event isn't supported in the focused view of Dynamics 365 Sales.
See also
Add Dynamics 365 Channel Integration Framework 2.0 solution as a dependent solution
Entity reference
setClickToAct
getClickToAct
onclicktoact
Feedback
Coming soon: Throughout 2024 we will be phasing out GitHub Issues as the feedback mechanism for content and replacing it with a new feedback system. For more information see: https://aka.ms/ContentUserFeedback.
Submit and view feedback for