Enable Dynamics 365 Commerce and Microsoft Teams integration
This article describes how to enable Microsoft Dynamics 365 Commerce and Microsoft Teams integration.
To provision Teams with information from Dynamics 365 Commerce and synchronize the task management features between Teams and the point of sale (POS) application, you must enable the integration features in Commerce headquarters.
Note
When you enable Teams integration, you consent to share your data with Teams. Data that is shared with Teams might reside in a different country/region than your Commerce data, and it might be subject to different compliance standards. For more information, see the Microsoft Trust Center. For information about Microsoft privacy policies, see the Microsoft Privacy Statement.
Enable Teams integration
Before you can enable Microsoft Teams integration with Commerce, you must register the Teams application with your tenant in the Azure portal.
To register the Teams application with your tenant in the Azure portal, follow these steps.
- Follow the steps in Quickstart: Register an app in the Microsoft identity platform to register the Teams application with your tenant in the Azure portal.
- On the App Registration tab, select the app that you created in the previous step. Then, on the Authentication tab, select Add a platform.
- In the dialog box, select Web. Then, in the Redirect URLs field, enter a URL in the format <HQUrl>/oauth. Replace <HQUrl> with your Commerce headquarters URL (for example,
https://hxennugbjtweufmdeo385f47fadb6aa9a0aos.cloudax.int.dynamics.com/oauth). - On the Overview page of the registered app, copy the Application (client) ID value. You will have to provide this value to enable Teams integration in Commerce headquarters in the next section.
- Follow the instructions in Add a client secret to add a client secret. Then copy the Secret value value for the client. You will have to provide this value to enable Teams integration in Commerce headquarters in the next section.
- Select API permissions, and then select Add a permission.
- In the Request API permissions dialog box, select Microsoft Graph, select Delegated permissions, expand Group, select Group.ReadWrite.All, and then select Add permissions.
- In the Request API permissions dialog box, select Add a permission, select Microsoft Graph, select Application permissions, expand Group, select Group.ReadWrite.All, and then select Add permissions.
- In the Request API permissions dialog box, select Add a permission. On the APIs my organization uses tab, search for Microsoft Teams Retail Service, and select it.
- Select Delegated permissions, expand TaskPublishing, select TaskPublising.ReadWrite.All, and then select Add permissions. For more information, see Configure a client application to access a web API.
To enable Teams integration in Commerce headquarters, follow these steps.
- Go to Retail and Commerce > Channel setup > Microsoft Teams integration configuration.
- On the Action Pane, select Edit.
- Set the Enable Microsoft Teams integration option to Yes.
- In the Application ID field, enter the Application (client) ID value that you obtained while you registered the Teams application in the Azure portal.
- In the Application key field, enter the Secret value value that you obtained while you added a client secret in the Azure portal.
- On the Action Pane, select Save.
The following illustration shows an example of the configuration of Teams integration in Commerce headquarters.
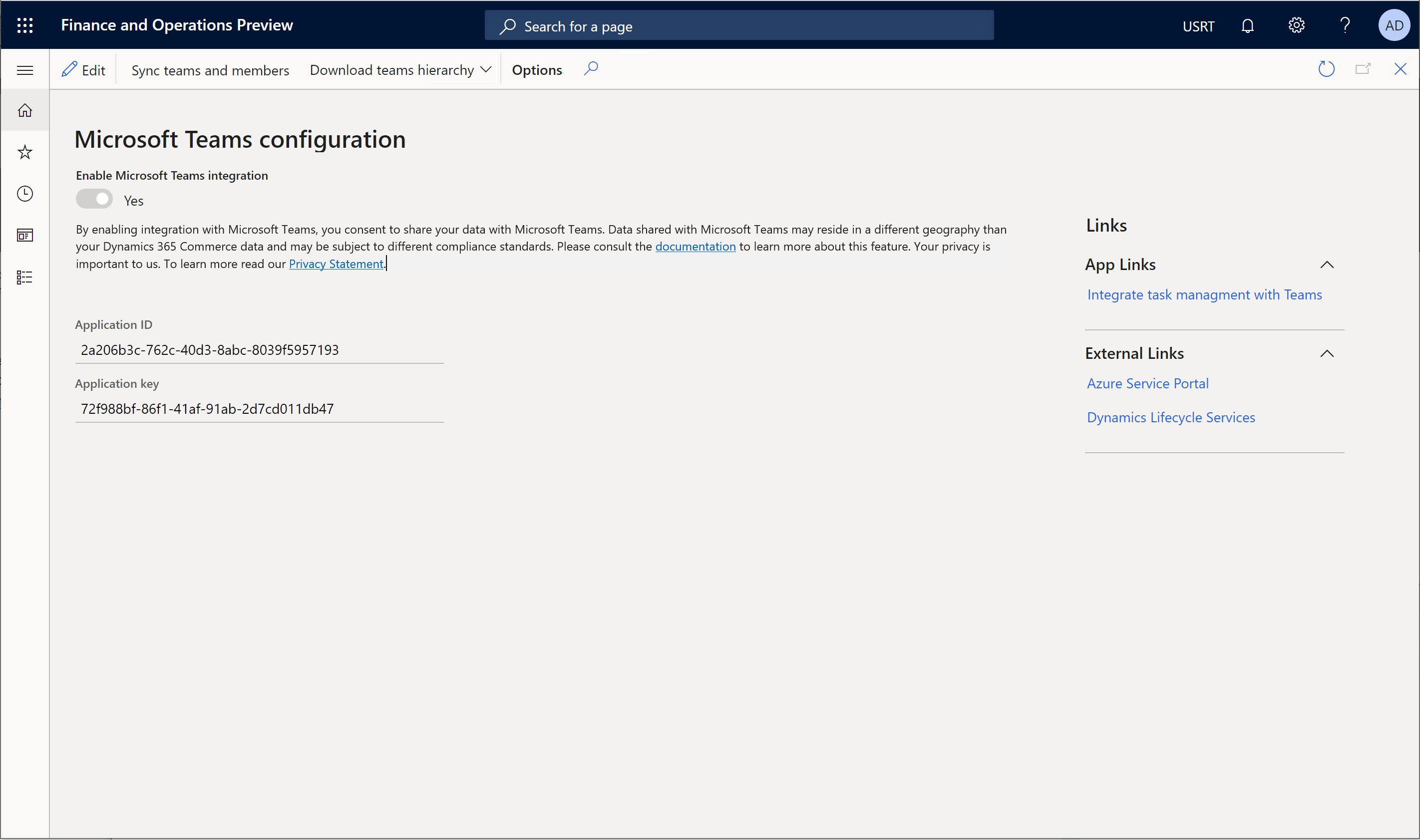
Disable Teams integration
To disable Microsoft Teams integration in Commerce headquarters, follow these steps.
- Go to Retail and Commerce > Channel setup > Microsoft Teams Integration Configuration.
- On the Action Pane, select Edit.
- Set the Enable Microsoft Teams integration option to No.
- Clear the values from the Application ID and Application Key fields.
- On the Action Pane, select Save.
Note
After you disable Teams integration with Commerce, POS terminals will no longer show tasks that are published from the Teams application.
Additional resources
Dynamics 365 Commerce and Microsoft Teams integration overview
Provision Microsoft Teams from Dynamics 365 Commerce
Synchronize task management between Microsoft Teams and Dynamics 365 Commerce POS
Manage user roles in Microsoft Teams
Map stores and teams if there are pre-existing teams in Microsoft Teams
Feedback
Coming soon: Throughout 2024 we will be phasing out GitHub Issues as the feedback mechanism for content and replacing it with a new feedback system. For more information see: https://aka.ms/ContentUserFeedback.
Submit and view feedback for