Exam duration and exam experience
Exam duration
The number of questions on a certification exam is subject to change as we make updates to ensure it aligns with current changes in the technology and job role. Most Microsoft Certification exams typically contain between 40-60 questions; however, the number can vary depending on the exam.
Exam time varies based on the type of exam you take.
| Exam type | Exam duration* | Seat duration* |
|---|---|---|
| Fundamentals exams | 45 minutes | 65 minutes |
| Associate and expert role-based exams without labs** | 100 minutes | 120 minutes |
| Associate and expert role-based exams that may contain labs** | 120 minutes | 140 minutes |
| Microsoft Office Specialist (MOS) exams | 50 minutes | 60 minutes |
*Exam duration refers to the amount of time that you have to complete the exam. Seat time refers to the amount of time that you should allocate for the exam. It includes the time needed to review the instructions, read and accept the Microsoft Certification Exam Candidate Agreement, complete the exam questions, and provide comments after completing it (if you choose to do so).
**Because labs can be removed at any time due to Azure outages, bandwidth issues, etc., Microsoft does not provide a list of exams with labs. When you register for the exam, you will be provided with the exam time. When you launch the exam, carefully review the overview pages that provide information about what to expect on the exam, including if labs are available.
Unscheduled breaks on exams
You may take unscheduled breaks during all exams, except Microsoft Office Specialist (MOS) exams, without requesting them in advance through the accommodation request process.
Some details:
- Five (5) minutes have been built into the exam time that can be used for break time. We have removed questions from the exam to accommodate this.
- While only 5 minutes have been added to the exam time, you can take as much time as you want during the break, and you can take multiple breaks; however, the exam clock will continue while you are on break. If the exam time ends while you are on break, your exam will be scored based on what you were able to complete before the exam ended. If you are unable to finish the exam because you were on a break or took a break, no adjustments will be made. You are responsible for managing your own time.
- Once a break is launched, you will not be able to return to the questions that you viewed before the break even if they are unanswered or marked for review.
- You can take a break at any point during the exam except in the middle of a lab or within our problem-solution question sets (where you are presented a problem and asked if the solution provided would solve the problem); breaks can be taken before or after these types of questions but not during them.
- You can take breaks during case studies, but you will not be able to return to any question seen before the break.
- You may leave the view of the camera while you are on break (e.g., to use the restroom, check on your child, etc.). You must make sure to initiate a break through the exam UI or your exam will be revoked.
- IMPORTANT NOTE: You cannot access any unauthorized materials during your break. If the proctor sees you doing so, your exam will be revoked. To learn more about unauthorized materials during exams, review the OnVUE guide.
To start a break, select the “Take a break” icon at the bottom of the exam window.
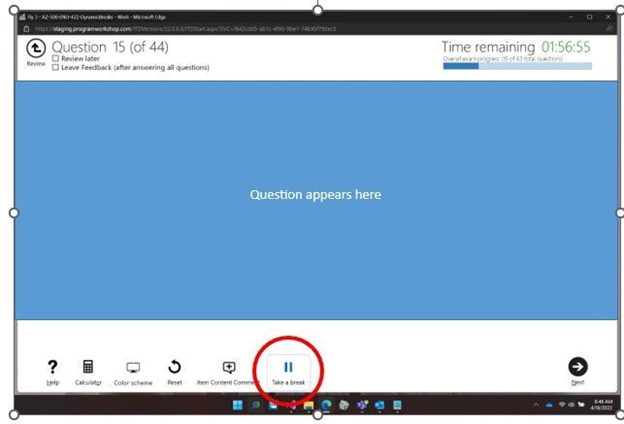
After selecting the “Take a break” icon, you will be informed of the number of questions you have seen, how many of them are unanswered, and how many are marked for review. Please answer and/or review those questions before starting your break. You will not be able to return to these questions after your break. Once you are ready to proceed to your break, select “Start Break.” If you decide not to take a break, select “Return to Exam.”
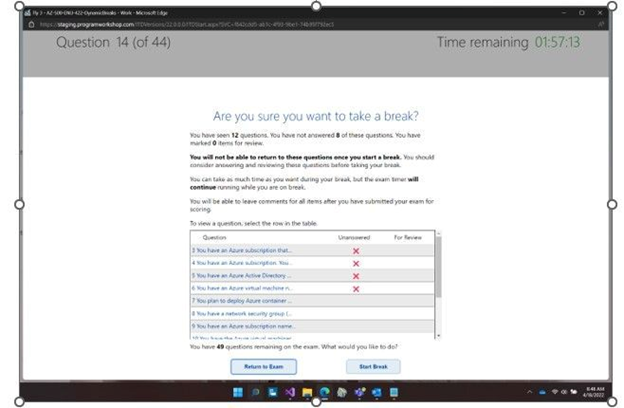
Once you have started your break, you will be reminded that the exam timer continues running and informed how many questions are remaining on the exam. You will also see the exam clock.
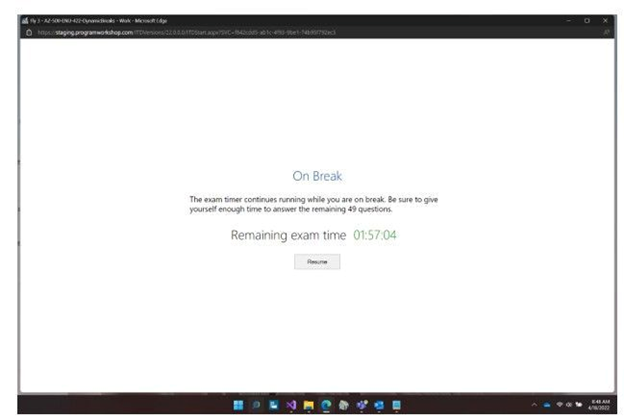
Accessing Microsoft Learn during your certification exam
You can access Microsoft Learn as you complete your exam. However, this resource is intended to be used for those questions that describe problems where you may need to look something up on Microsoft Learn. It is not something you should be leveraging to answer every question. If you do, you won’t be able to complete the exam in the time allotted, and that is by design.
Here's what you need to know about this resource:
- You will have access to everything in the learn.microsoft.com domain except Q&A, Practice Assessments, and your profile.
- Extra time has not been added.
- The exam timer will continue as you explore Microsoft Learn content.
- This resource is only available on role-based exams, not fundamentals or Microsoft Office Specialist (MOS) exams.
- This resource will be available in the same languages in which the exam is available.
To use this resource during your exam, you will select the Microsoft Learn button available on the exam question screen. This will open Microsoft Learn in a split screen to the right of the exam question. You can then navigate through the website as you normally would and expand it to full screen if you prefer. Below are a series of screenshots showing the experience.
To open Microsoft Learn, select the icon on the question screen. In this example, it’s below the question.
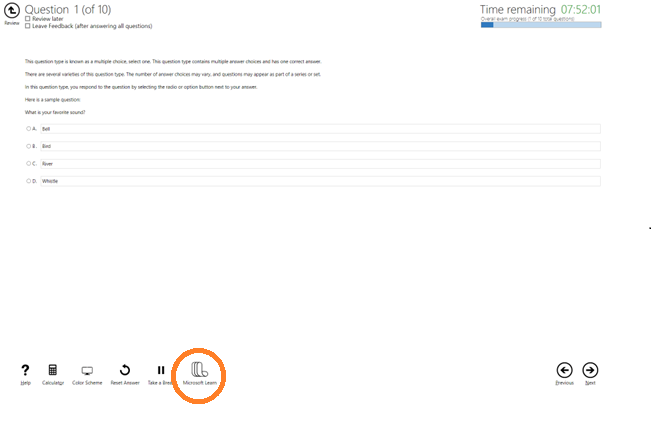
After selecting the icon, Microsoft Learn will open in a split screen to the home page.
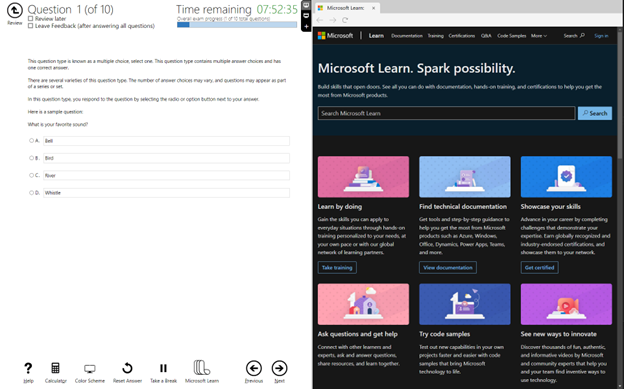
You can launch multiple tabs of the Microsoft Learn website and navigate to different portions of the site, except the Q&A section and to your personal profile (you won’t be able to login). These tabs can also be individually closed.
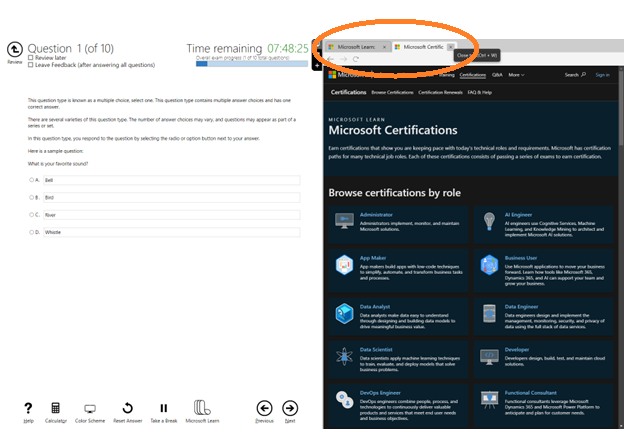
You can adjust how much of the screen shows the question and how much shows Microsoft Learn with a splitter between each window.
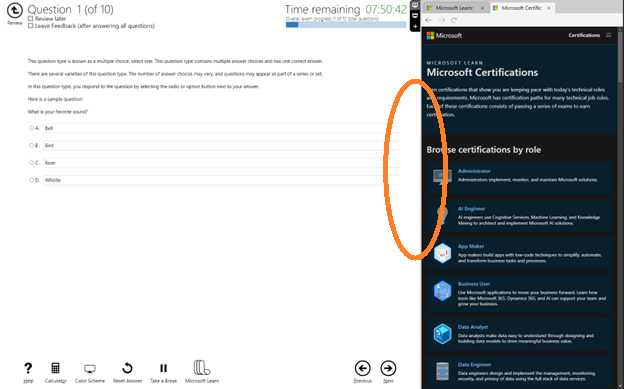
You can open Microsoft Learn into full screen. Full screen mode includes the test timer and question count information in the header.
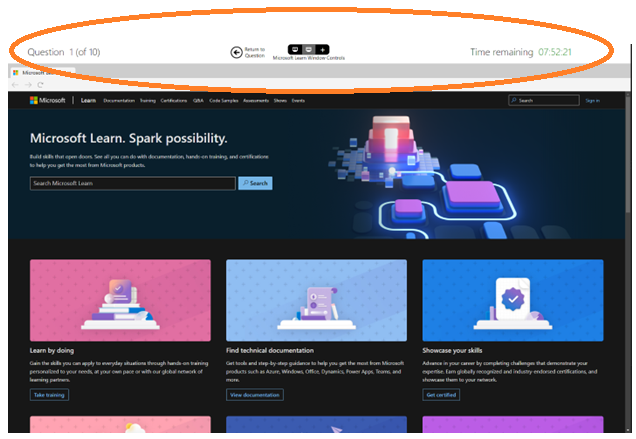
Web Browsing is restricted to the Microsoft Learn domain. While the Microsoft Learn site includes links to other webpages, such as GitHub, attempts to navigate to other web domains will prompt a message in the test window indicating the site is blocked.
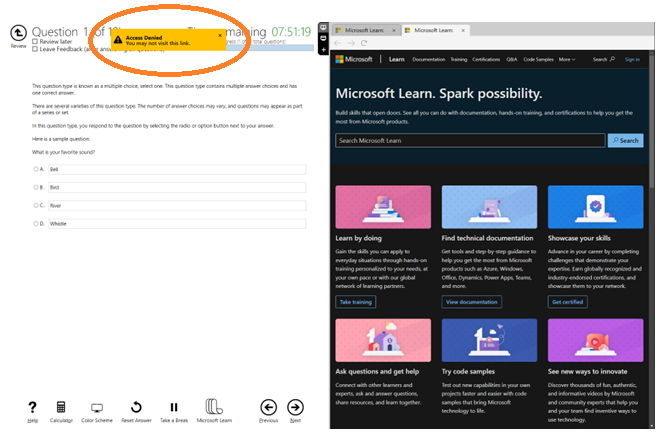
To see a full demonstration of the feature set, visit Microsoft Open Book Video.
Take a Practice Assessment
Practice Assessments on Learn: Some exams have free Practice Assessments, available in multiple languages (exams may not be available in the same language), that are delivered through Learn to help you prepare for your exam.
These Practice Assessments are intended to provide an overview of the style, wording, and difficulty of the questions that you are likely to experience on this exam. These questions are not the same as what you will see on the exam nor is this document illustrative of the length of the exam or its complexity (e.g., you may see additional question types, multiple case studies, and possibly labs). These questions are examples only to provide insight into what to expect on the exam and help you determine if additional preparation is required.
If available, a link will be provided on the exam details page.
NOTE that practice tests for Microsoft Office Specialist (MOS) exams are managed by Certiport.
Question types on exams
To protect exam security and the value of our certifications, we don’t identify specific exam formats or question types before the exam. However, you can demo the role-based and fundamentals exam experience by visiting our “exam sandbox.” We created this experience to provide you with an opportunity to experience the exam before you take it. You will have an opportunity to interact with the different question types that you may see during the exam in the exam user interface. In addition, this experience includes the same introductory screens, instructions, help information, and Microsoft Certification Exam Candidate Agreement that you will see on your exam. As a result, using this sandbox should better prepare you for the exam experience and increase your familiarity with the user interface, how to navigate between pages, what action to take to answer each of the different question types, where information about the exam is located (time remaining, questions remaining, etc.), how to mark questions for review, and how to leave comments.
If you use assistive devices, this is an opportunity to understand how those assistive devices can be used in the exam interface, how the keyboard can be used to navigate through the exam, and so on. Additionally, you will be provided with the opportunity to leave feedback on the accessibility and usability of the sandbox exam with your assistive device during the item comment section. These comments will be monitored for future improvements to the experience.
Note that if you use assistive devices, you will need to request an accommodation to be able to use them during the exam. Learn more about requesting accommodations before you register for your exam.
Keep in mind that while this experience is designed to familiarize you with the exam experience and how to navigate through it, the secure browser that will be launched during a real exam is not enabled in the sandbox. When enabled during the exam, it will block all third-party applications, including assistive devices without prior approval; this is why you must request an accommodation if you would like to use one during your exam.
Here are some samples of questions you might see on an exam:
Active screen (0:44)
Build list (0:45)
Case studies (1:13)
Drag and drop (0:37)
Hot area (0:17)
Multiple choice (0:37)
Labs (2:58)
Mark review (0:33)
Review screen (1:36)
Navigation and timer (1:01)
NOTE that Microsoft Office Specialist (MOS) exams are “Live-in-the-Application” and are very similar to the lab question type displayed above. You will be expected to perform tasks in the Office App that is the basis of the certification.