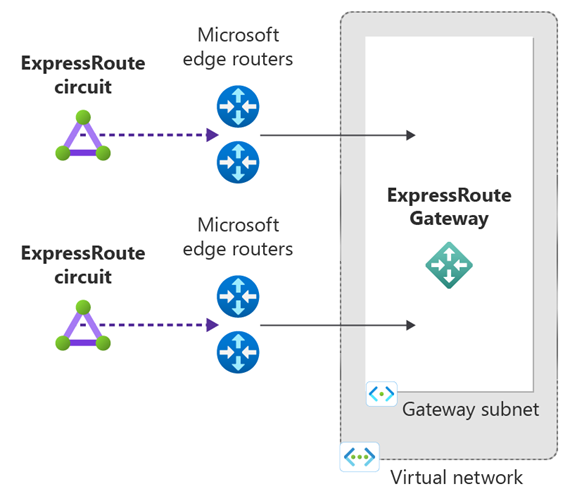Connect a virtual network to ExpressRoute circuits using the Azure portal
This article helps you create a connection to link a virtual network (virtual network) to Azure ExpressRoute circuits using the Azure portal. The virtual networks that you connect to your Azure ExpressRoute circuit can either be in the same subscription or part of another subscription.
Prerequisites
Review the prerequisites, routing requirements, and workflows before you begin configuration.
You must have an active ExpressRoute circuit.
- Follow the instructions to create an ExpressRoute circuit and have the circuit enabled by your connectivity provider.
- Ensure that you have Azure private peering configured for your circuit. See the Create and modify peering for an ExpressRoute circuit article for peering and routing instructions.
- Ensure that Azure private peering gets configured and establishes BGP peering between your network and Microsoft for end-to-end connectivity.
- Ensure that you have a virtual network and a virtual network gateway created and fully provisioned. Follow the instructions to create a virtual network gateway for ExpressRoute. A virtual network gateway for ExpressRoute uses the GatewayType
ExpressRoute, not VPN.
You can link up to 10 virtual networks to a standard ExpressRoute circuit. All virtual networks must be in the same geopolitical region when using a standard ExpressRoute circuit.
A single virtual network can be linked to up to 16 ExpressRoute circuits. Use the following process to create a new connection object for each ExpressRoute circuit you're connecting to. The ExpressRoute circuits can be in the same subscription, different subscriptions, or a mix of both.
If you enable the ExpressRoute premium add-on, you can link virtual networks outside of the geopolitical region of the ExpressRoute circuit. The premium add-on also allows you to connect more than 10 virtual networks to your ExpressRoute circuit depending on the bandwidth chosen. Check the FAQ for more details on the premium add-on.
In order to create the connection from the ExpressRoute circuit to the target ExpressRoute virtual network gateway, the number of address spaces advertised from the local or peered virtual networks needs to be equal to or less than 200. Once the connection has been successfully created, you can add more address spaces, up to 1,000, to the local or peered virtual networks.
Review guidance for connectivity between virtual networks over ExpressRoute.
Connect a virtual network to a circuit - same subscription
Note
BGP configuration information will not appear if the layer 3 provider configured your peerings. If your circuit is in a provisioned state, you should be able to create connections.
To create a connection
- Sign in to the Azure portal with this Preview link. This link is required to access the new preview connection create experience to an ExpressRoute circuit.
Ensure that your ExpressRoute circuit and Azure private peering have been configured successfully. Follow the instructions in Create an ExpressRoute circuit and Create and modify peering for an ExpressRoute circuit. Your ExpressRoute circuit should look like the following image:
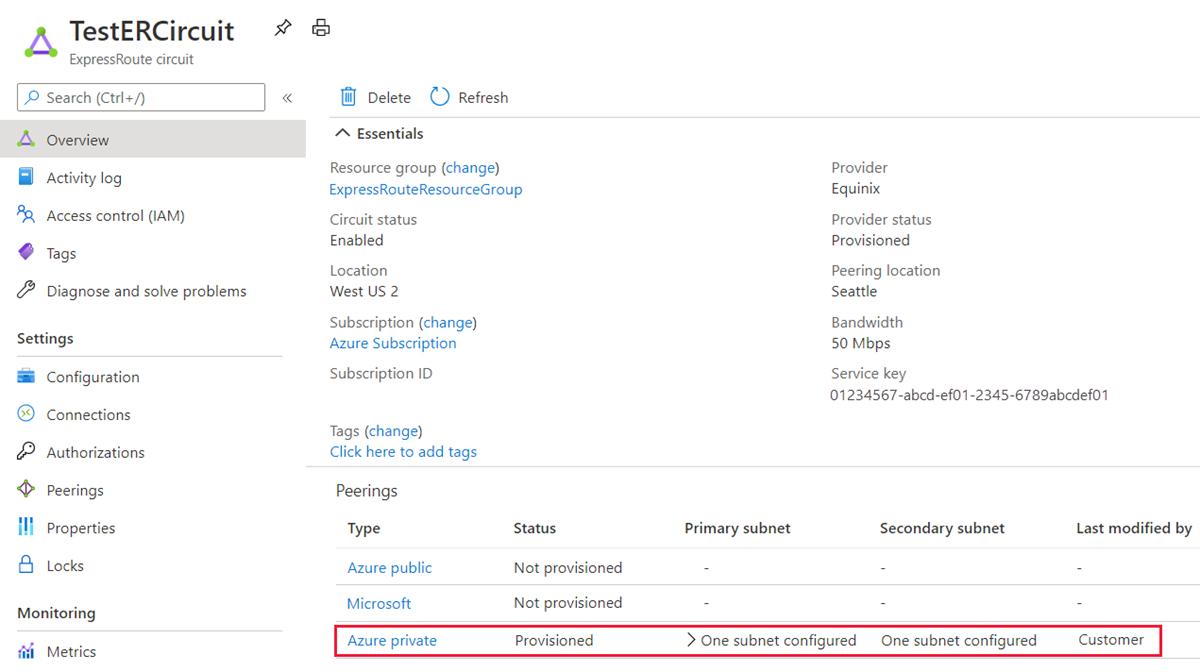
You can now start provisioning a connection to link your virtual network gateway to your ExpressRoute circuit. Select Connection > Add to open the Create connection page.
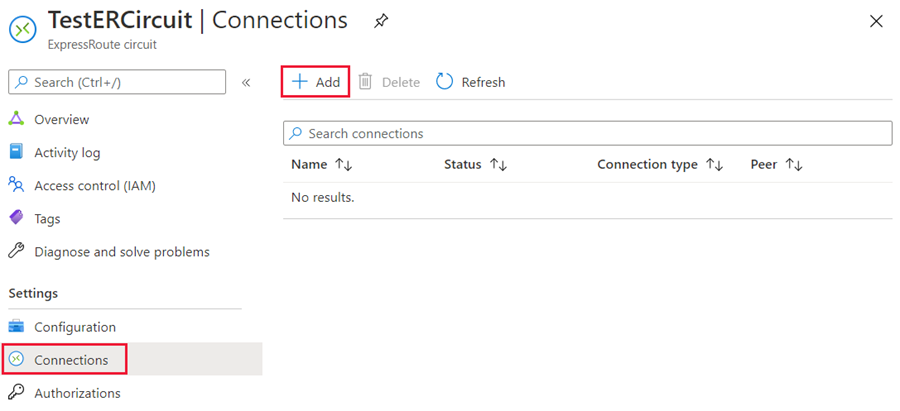
Select the Connection type as ExpressRoute and then select Next: Settings >.
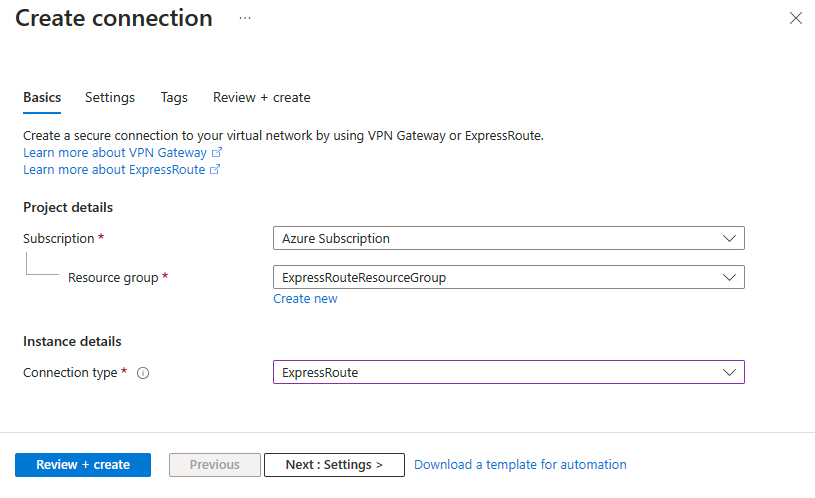
Select the resiliency type for your connection. You can choose Maximum resiliency or Standard resiliency.
Maximum resiliency (Recommended) - This option provides the highest level of resiliency to your virtual network. It provides two redundant connections from the virtual network gateway to two different ExpressRoute circuits in different ExpressRoute locations.
Note
Maximum Resiliency provides maximum protection against location wide outages and connectivity failures in an ExpressRoute location. This option is strongly recommended for all critical and production workloads.
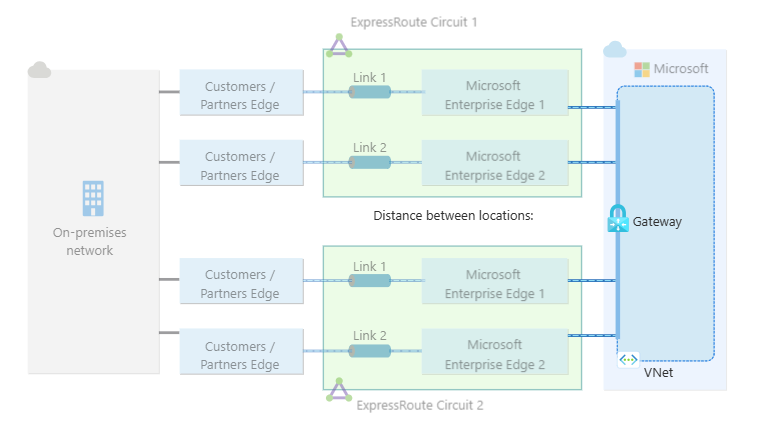
Standard resiliency - This option provides a single redundant connection from the virtual network gateway to a single ExpressRoute circuit.
Note
Standard Resiliency does not provide protection against location wide outages. This option is suitable for non-critical and non-production workloads.
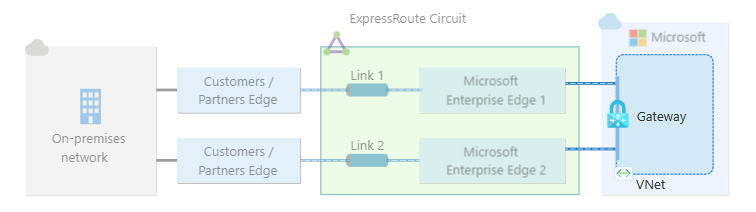
Enter the following information for the respective resiliency type and then select Review + create. Then select Create after validation completes.
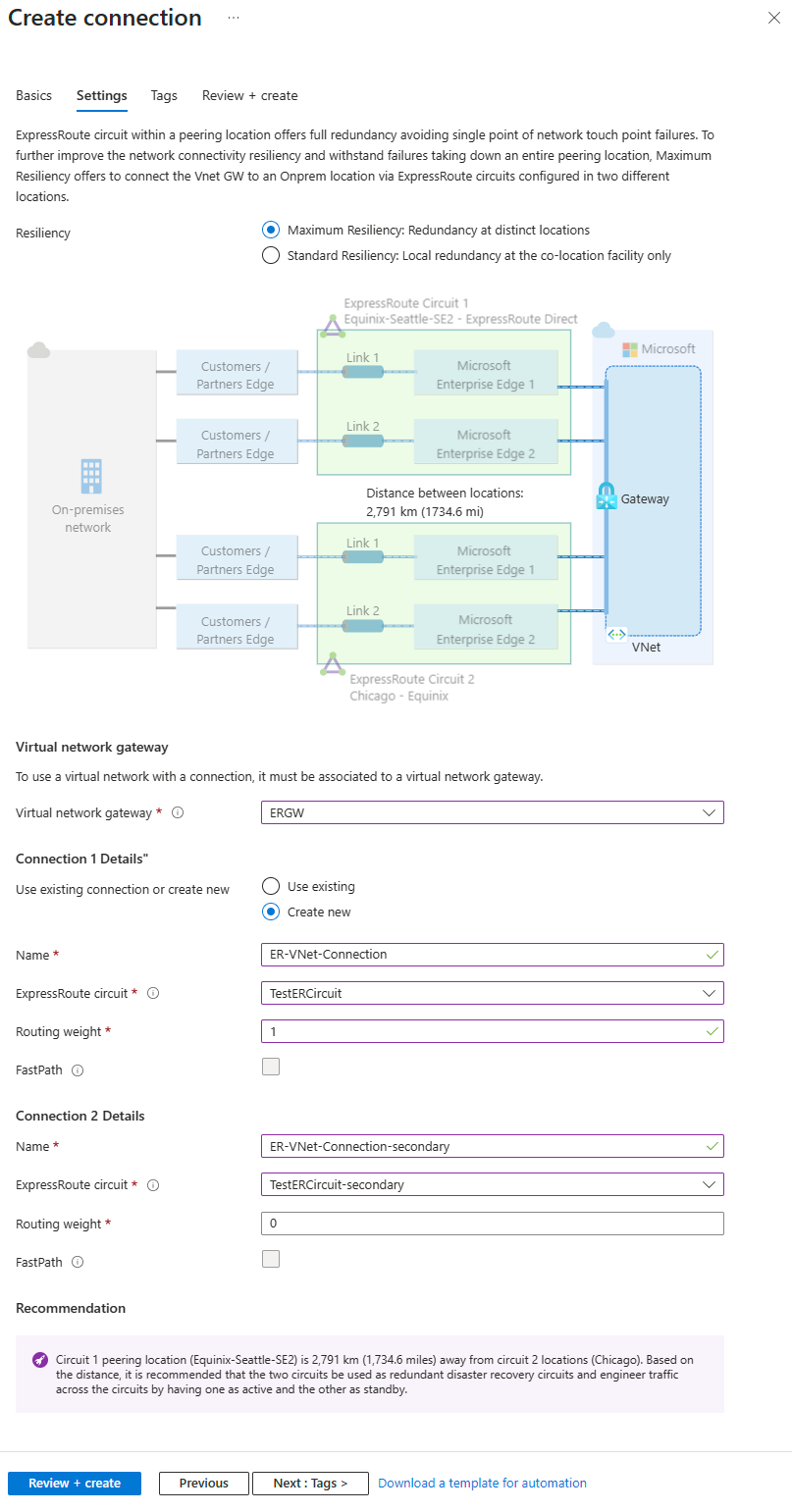
Maximum resiliency
Setting Value Virtual network gateway Select the virtual network gateway that you want to connect to the ExpressRoute circuit. Use existing connection or create new You can augment resiliency for an ExpressRoute connection you already created by selecting Use existing. Then select an existing ExpressRoute connection for the first connection. If you select Use existing, you only need to configure the second connection. If you select Create new, enter following information for both connections. Name Enter a name for the connection. ExpressRoute circuit Select the ExpressRoute circuit that you want to connect to. Routing weight Enter a routing weight for the connection. The routing weight is used to determine the primary and secondary connections. The connection with the higher routing weight is the preferred circuit. FastPath Select the checkbox to enable FastPath. For more information, see About ExpressRoute FastPath. Complete the same information for the second ExpressRoute connection. When selecting an ExpressRoute circuit for the second connection, you are provided with the distance from the first ExpressRoute circuit. This information appears in the diagram and can help you select the second ExpressRoute location.
Note
To have maximum resiliency, you should select two circuits in different peering location. You'll be given the following warning if you select two circuits in the same peering location.

Standard resiliency
For standard resiliency, you only need to enter information for one connection.
After your connection has been successfully configured, your connection object will show the information for the connection.
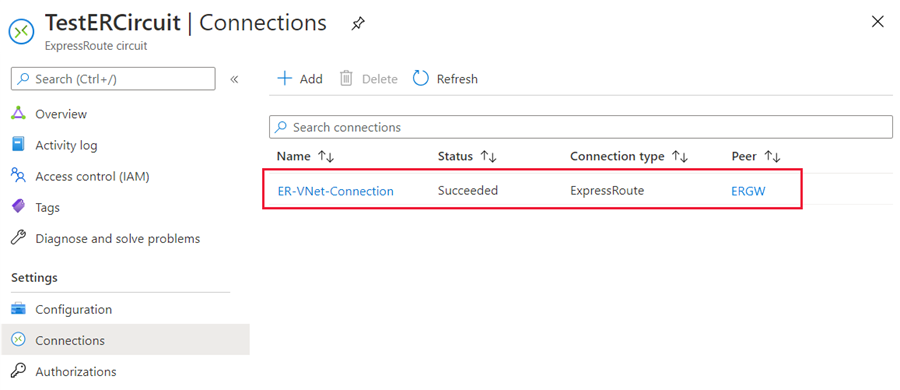
Enter a name for the connection and then select Next: Settings >.
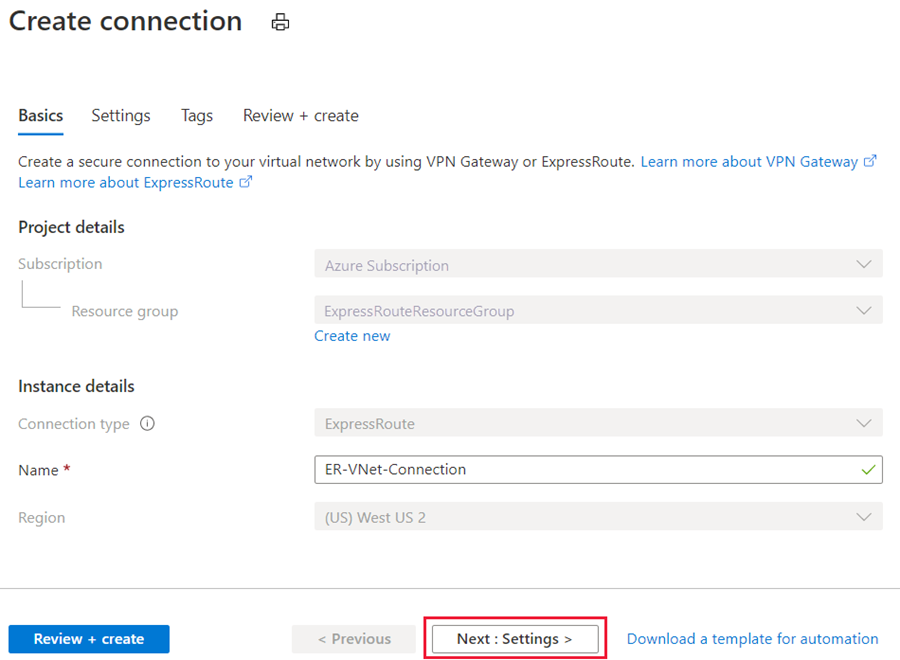
Select the gateway that belongs to the virtual network that you want to link to the circuit and select Review + create. Then select Create after validation completes.
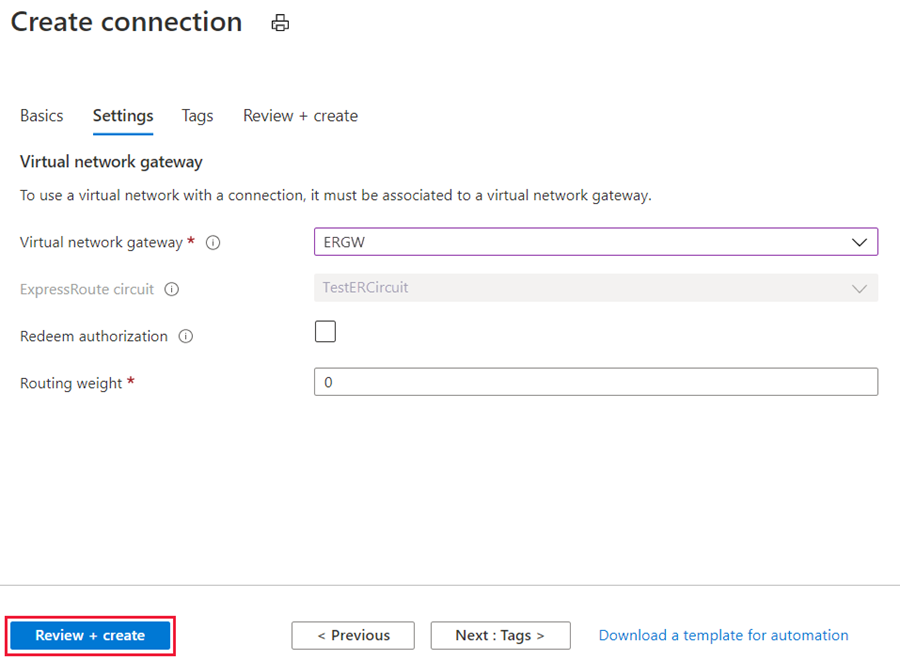
After your connection has been successfully configured, your connection object will show the information for the connection.
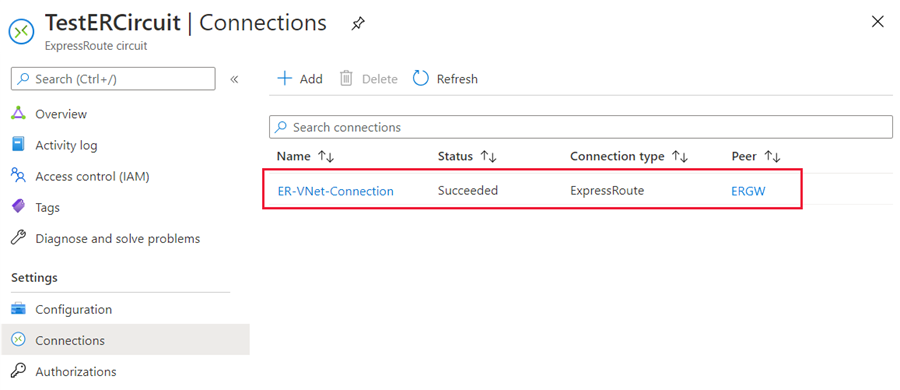
Connect a virtual network to a circuit - different subscription
You can share an ExpressRoute circuit across multiple subscriptions. The following figure shows a simple schematic of how sharing works for ExpressRoute circuits across multiple subscriptions.
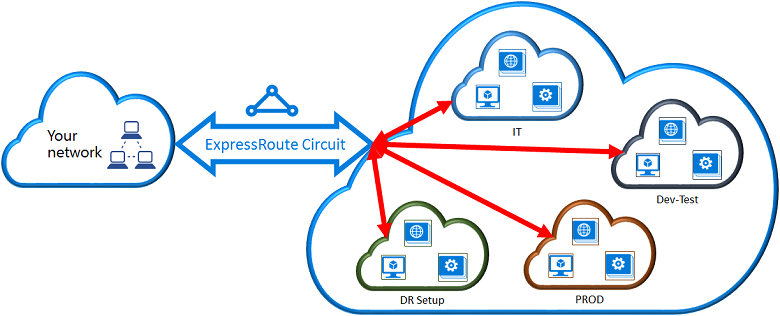
Each of the smaller clouds within the large cloud is used to represent subscriptions that belong to different departments within an organization. Each of the departments within the organization uses their own subscription for deploying their services--but they can share a single ExpressRoute circuit to connect back to your on-premises network. A single department (in this example: IT) can own the ExpressRoute circuit. Other subscriptions within the organization may use the ExpressRoute circuit.
Note
- Connecting virtual networks between Azure sovereign clouds and Public Azure cloud is not supported. You can only link virtual networks from different subscriptions in the same cloud.
- Connectivity and bandwidth charges for the dedicated circuit will be applied to the ExpressRoute circuit owner. All virtual networks share the same bandwidth.
Administration - About circuit owners and circuit users
The 'circuit owner' is an authorized Power User of the ExpressRoute circuit resource. The circuit owner can create authorizations that can be redeemed by 'circuit users'. Circuit users are owners of virtual network gateways that aren't within the same subscription as the ExpressRoute circuit. Circuit users can redeem authorizations (one authorization per virtual network).
The circuit owner has the power to modify and revoke authorizations at any time. Revoking an authorization results in all link connections being deleted from the subscription whose access was revoked.
Note
Circuit owner is not an built-in RBAC role or defined on the ExpressRoute resource. The definition of the circuit owner is any role with the following access:
- Microsoft.Network/expressRouteCircuits/authorizations/write
- Microsoft.Network/expressRouteCircuits/authorizations/read
- Microsoft.Network/expressRouteCircuits/authorizations/delete
This includes the built-in roles such as Contributor, Owner and Network Contributor. Detailed description for the different built-in roles.
Circuit owner operations
To create a connection authorization
The circuit owner creates an authorization, which creates an authorization key to be used by a circuit user to connect their virtual network gateways to the ExpressRoute circuit. An authorization is valid for only one connection.
Note
Each connection requires a separate authorization.
In the ExpressRoute page, select Authorizations and then type a name for the authorization and select Save.

Once the configuration is saved, copy the Resource ID and the Authorization Key.

To delete a connection authorization
You can delete a connection by selecting the Delete icon for the authorization key for your connection.
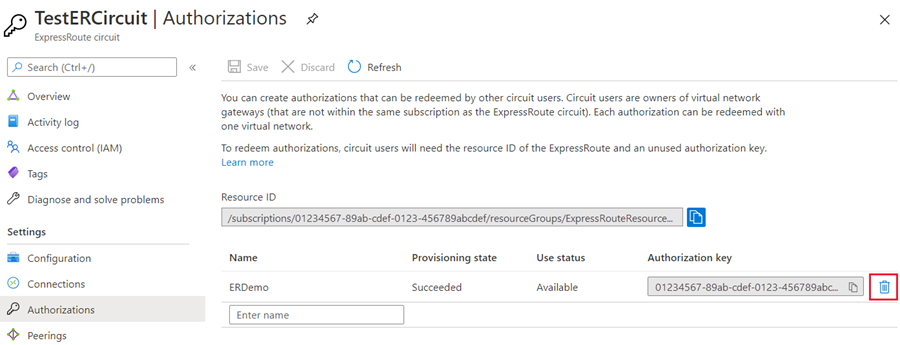
If you want to delete the connection but retain the authorization key, you can delete the connection from the connection page of the circuit.
Note
To view your Gateway connections, go to your ExpressRoute circuit in Azure portal. From there, navigate to Connections underneath Settings for your ExpressRoute circuit. This will show you each ExpressRoute gateway that your circuit is connected to. If the gateway is under a different subscription than the circuit, the Peer field will display the circuit authorization key.
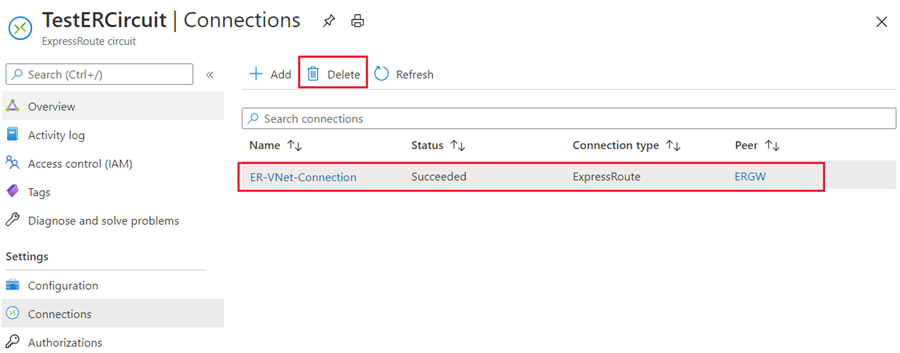
Circuit user operations
The circuit user needs the resource ID and an authorization key from the circuit owner.
To redeem a connection authorization
Select the + Create a resource button. Search for Connection and select Create.
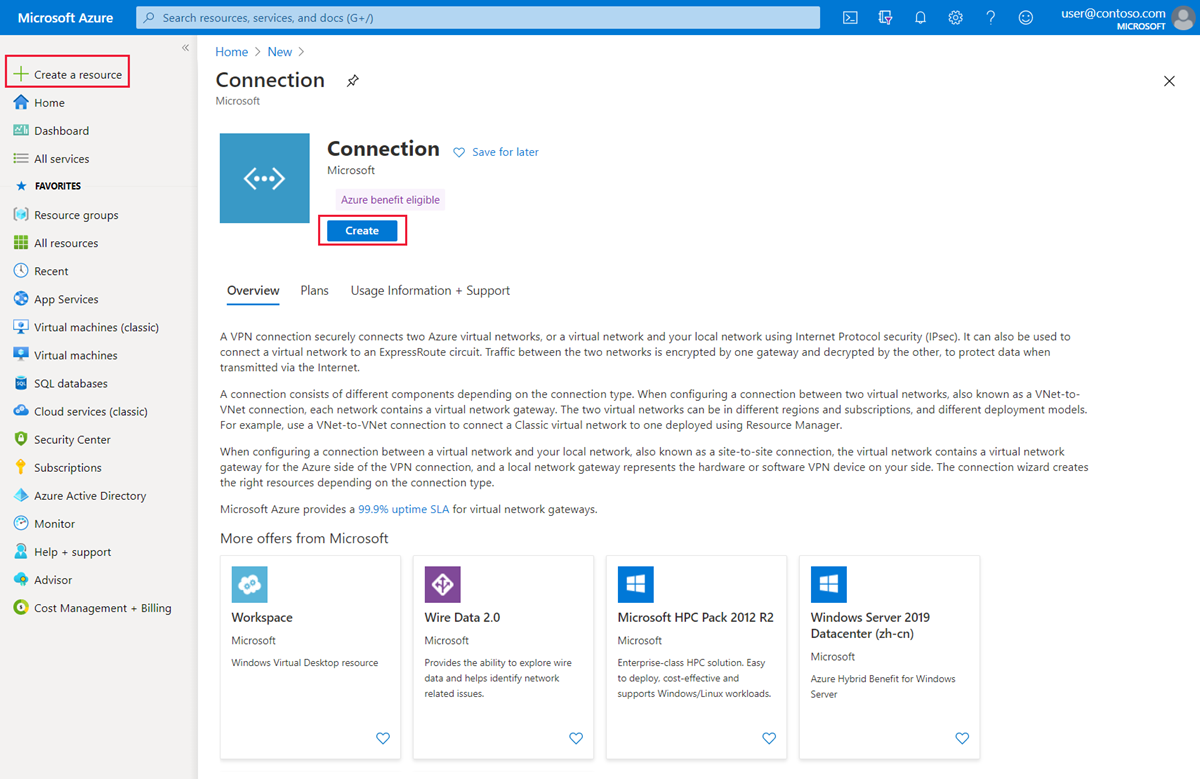
Make sure the Connection type is set to ExpressRoute. Select the Resource group and Location, then select OK in the Basics page.
Note
The location must match the virtual network gateway location you're creating the connection for.
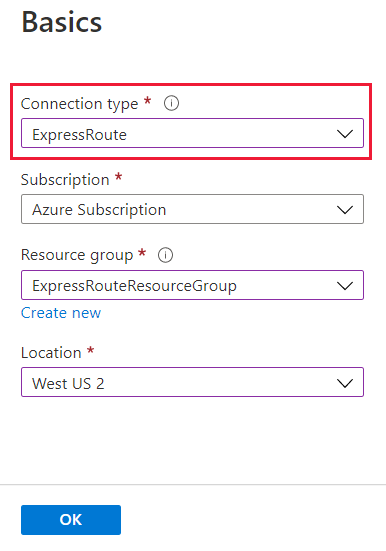
In the Settings page, Select the Virtual network gateway and check the Redeem authorization check box. Enter the Authorization key and the Peer circuit URI and give the connection a name. Select OK.
Note
The Peer Circuit URI is the Resource ID of the ExpressRoute circuit (which you can find under the Properties Setting pane of the ExpressRoute Circuit).
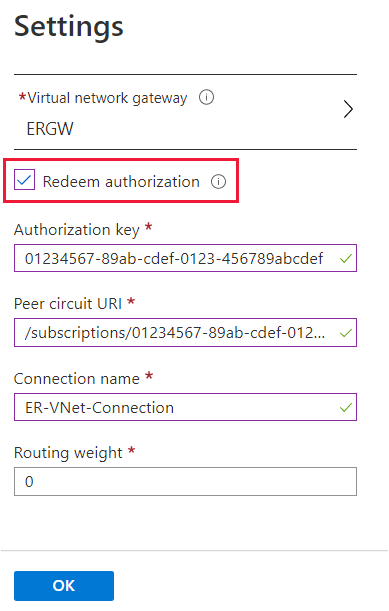
Review the information in the Summary page and select OK.
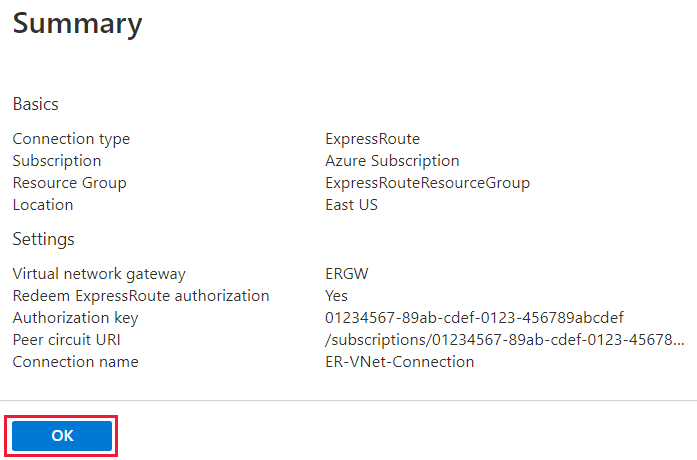
Configure ExpressRoute FastPath
You can enable ExpressRoute FastPath if your virtual network gateway is Ultra Performance or ErGw3AZ. FastPath improves data path performance such as packets per second and connections per second between your on-premises network and your virtual network.
Configure FastPath on a new connection
When adding a new connection for your ExpressRoute gateway, select the checkbox for FastPath.
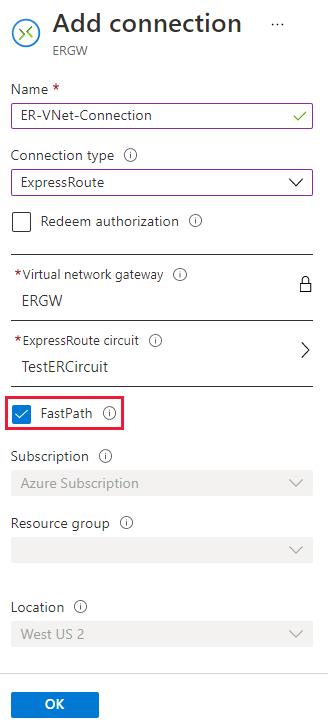
Note
Enabling FastPath for a new connection is only available through creating a connection from the gateway resource. New connections created from the ExpressRoute circuit or from the Connection resource page is not supported.
Configure FastPath on an existing connection
Go to the existing connection resource either from the ExpressRoute gateway, the ExpressRoute circuit, or the Connection resource page.
Select Configuration under Settings and then select the FastPath checkbox. Select Save to enable the feature.
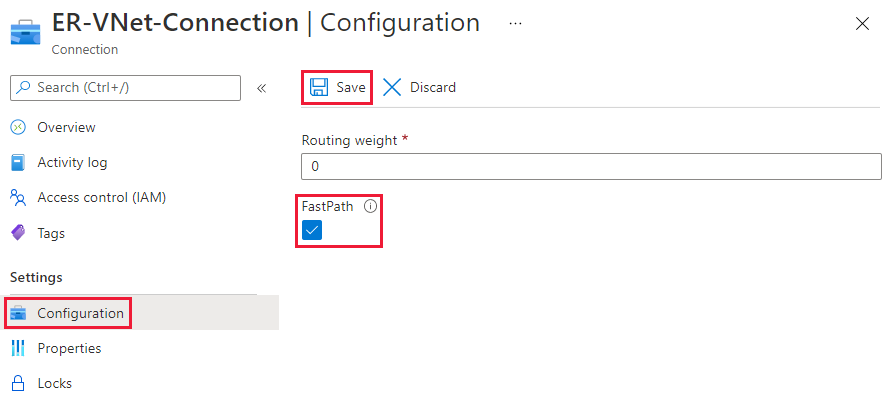
Note
You can use Connection Monitor to verify that your traffic is reaching the destination using FastPath.
Enroll in ExpressRoute FastPath features (preview)
FastPath support for virtual network peering is now in Public preview. Enrollment is only available through Azure PowerShell. For instructions on how to enroll, see FastPath preview features.
Note
Any connections configured for FastPath in the target subscription will be enrolled in this preview. We do not advise enabling this preview in production subscriptions. If you already have FastPath configured and want to enroll in the preview feature, you need to do the following:
- Enroll in the FastPath preview feature with the Azure PowerShell command.
- Disable and then re-enable FastPath on the target connection.
Clean up resources
You can delete a connection and unlink your virtual network to an ExpressRoute circuit by selecting the Delete icon on the page for your connection.
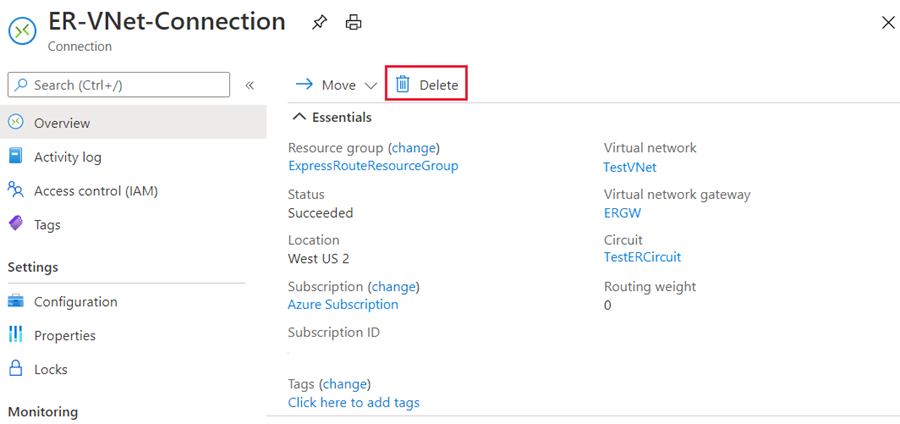
Next steps
In this tutorial, you learned how to connect a virtual network to a circuit in the same subscription and in a different subscription. For more information about ExpressRoute gateways, see: ExpressRoute virtual network gateways.
To learn how to configure, route filters for Microsoft peering using the Azure portal, advance to the next tutorial.
Feedback
Coming soon: Throughout 2024 we will be phasing out GitHub Issues as the feedback mechanism for content and replacing it with a new feedback system. For more information see: https://aka.ms/ContentUserFeedback.
Submit and view feedback for