Filter knowledge articles
Filter knowledge articles
With the help of text and visual filters, you can filter knowledge articles.
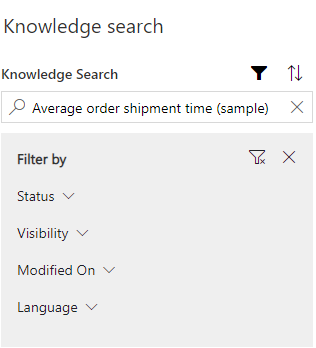
When you select the filter icon, you can see the Filter by menu where you can filter the items based on the following categories.
| Category | Sub-category |
|---|---|
| Status |
|
| Visibility |
|
| Modified On |
|
| Language |
|
Personalize your knowledge search article filters
If your administrator has configured knowledge filter personalization settings, as an agent, you can select the filters you want to use.
You can do the following:
- Set preselects
- Activate or deactivate a filter
Only the filters that your administrator has configured are viewable. If your administrator deactivates a filter, that filter becomes invisible without notifying you. If you notice that a filter has suddenly disappeared, contact your administrator for assistance. If your administrator disables all filters, you won't see any filters, and a message will be displayed that says, "No filters have been configured. Contact your administrator."
Any personalization you make to your filter selections will also be applicable to the form-based knowledge control and standalone knowledge base search page.
If you deactivate a filter, it will appear as deactivated. If you reactivate the same filter later, the filter will keep its previous configuration.
- In Customer Service Hub, go to Service > Knowledge > Knowledge Personalization.
- For each filter value you want to change, select the ellipsis in the top-right corner, and then select Preselects.
- To make a filter value available by default, toggle the preset next to the filter to the right so that Preselected appears next to the filter name.
- When you are finished making your selections, select Done > Save.
- If you want to deactivate a filter, select the ellipsis in the top-right corner for the filter you want to stop using, and then select Deactivate.
- Select Done > Save.
- When you are ready to reactivate the filter, select the ellipsis again, and then select Activate. All of the previous configurations will be reinstated.
Sort knowledge articles
The knowledge base search control also enables you to sort the knowledge articles.
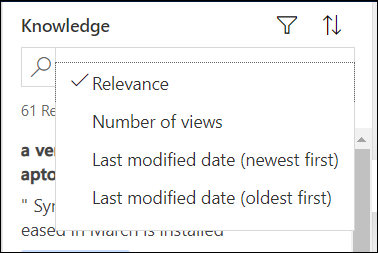
Select the up-arrow icon to view the sorting options and select an option from the following:
- Relevance
- Number of views
- Last modified date (newest first)
- Last modified date (oldest first)
View auto-filtered results
As a customer service agent, to view the most relevant results, you can have knowledge articles automatically filtered based on the case data. This helps with identifying the most relevant articles so that you can resolve customer queries quickly and accurately. You can also disable the auto-filter results and search the entire knowledge base. Auto-filtered results option is only available on single session.
An administrator or system customizer must configure this option for you. More information: Configure automatic filtering
To view the auto-filtered results:
Search knowledge articles from the related section of the case. More information: Search knowledge articles. The articles are automatically filtered and displayed based on case data.
If you want to disable the automatic filtering option and search the entire knowledge base for articles, deselect Auto-filter results.
Note
Your administrator or system customizer must enable Users can turn off automatic filtering option for you to see the Auto-filter results option. If the Users can turn off automatic filtering option isn't enabled, you'll always see the auto-filtered results. More information: Configure automatic filtering
Here's an example.
In the following illustration, the case subject is Xbox. If automatic filtering is configured on the case subject, with the Auto filter results checkbox selected, only those knowledge articles whose subject is Xbox are displayed. Other articles are automatically filtered out, as shown in the following image.
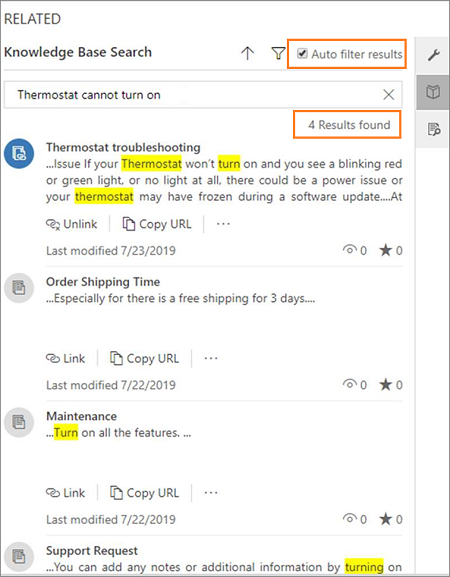
However, if the Auto-filter results checkbox isn't selected, you can see more articles that aren't related to the subject. These are the results from the entire knowledge base.
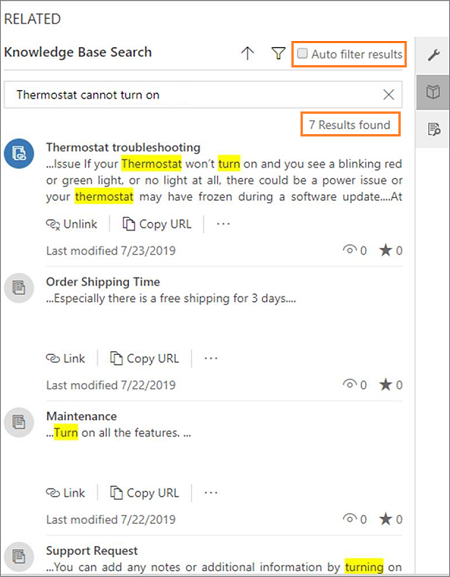
See also
Feedback
Coming soon: Throughout 2024 we will be phasing out GitHub Issues as the feedback mechanism for content and replacing it with a new feedback system. For more information see: https://aka.ms/ContentUserFeedback.
Submit and view feedback for