Create virtual machines in a scale set using Azure portal
This article steps through using Azure portal to create a Virtual Machine Scale Set.
Log in to Azure
Sign in to the Azure portal.
Create a Virtual Machine Scale Set
You can deploy a scale set with a Windows Server image or Linux image such as RHEL, Ubuntu, or SLES.
In the Azure portal search bar, search for and select Virtual Machine Scale Sets.
Select Create on the Virtual Machine Scale Sets page.
In the Basics tab, under Project details, make sure the correct subscription is selected and create a new resource group called myVMSSResourceGroup.
Under Scale set details, set myScaleSet for your scale set name and select a Region that is close to your area.
Under Orchestration, select Flexible.
Under Instance details, select a marketplace image for Image. Select any of the Supported Distros.
Under Administrator account configure the admin username and set up an associated password or SSH public key.
- A Password must be at least 12 characters long and meet three out of the four following complexity requirements: one lower case character, one upper case character, one number, and one special character. For more information, see username and password requirements.
- If you select a Linux OS disk image, you can instead choose SSH public key. You can use an existing key or create a new one. In this example, we will have Azure generate a new key pair for us. For more information on generating key pairs, see create and use SSH keys.
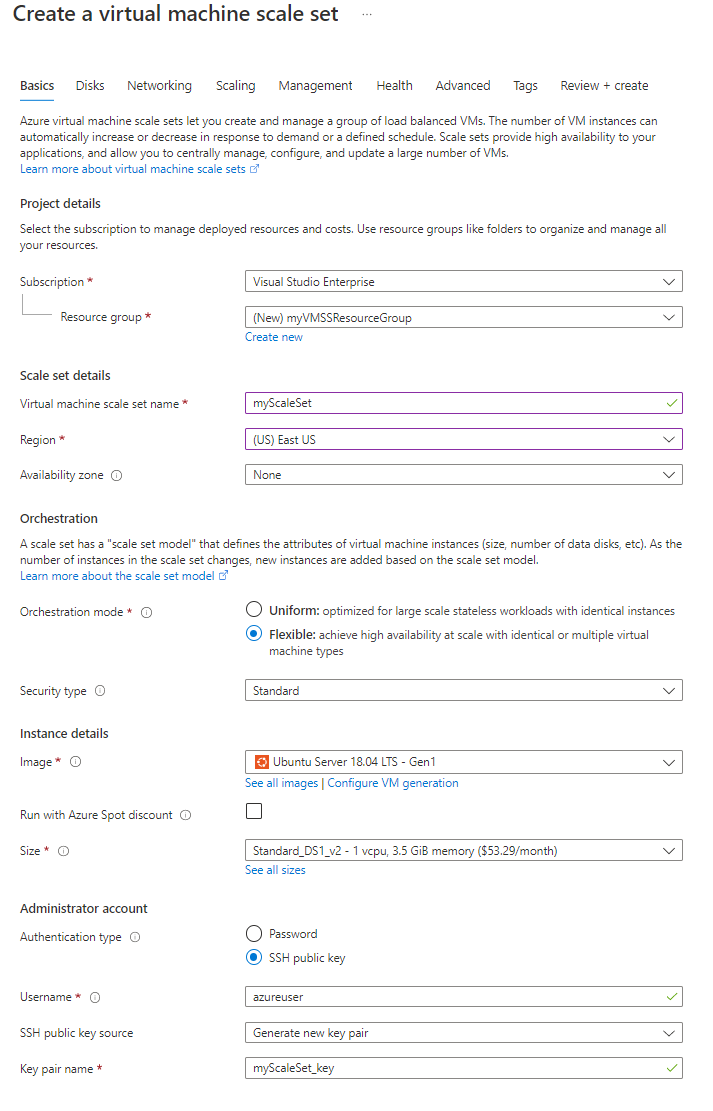
Select Next: Disks to move the disk configuration options. For this quickstart, leave the default disk configurations.
Select Next: Networking to move the networking configuration options.
On the Networking page, under Load balancing, select the Use a load balancer checkbox to put the scale set instances behind a load balancer.
In Load balancing options, select Azure load balancer.
In Select a load balancer, select a load balancer or create a new one.
For Select a backend pool, select Create new, type myBackendPool, then select Create.
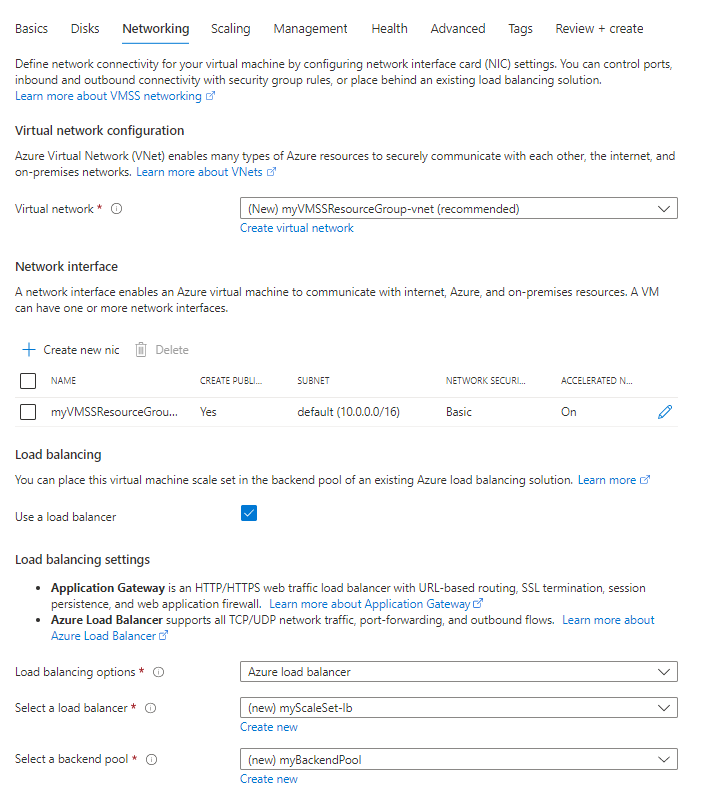
Select Next: Scaling to move to the scaling configurations.
On the Scaling page, set the initial instance count field to 5. You can set this number up to 1000.
For the Scaling policy, keep it Manual.
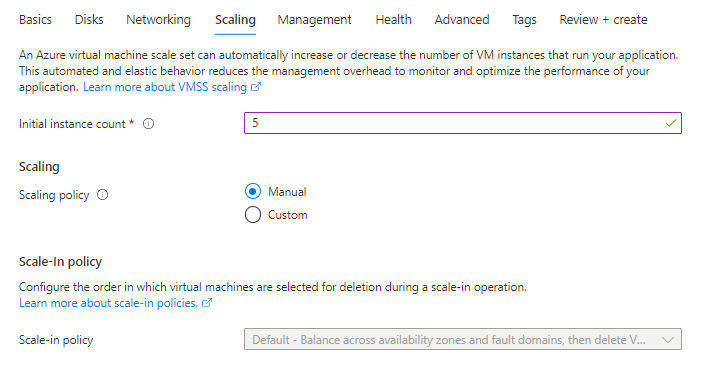
- When you're done, select Review + create.
- After it passes validation, select Create to deploy the scale set.
Clean up resources
When no longer needed, delete the resource group, scale set, and all related resources. To do so, select the resource group for the scale set and then select Delete.
Next steps
Feedback
Coming soon: Throughout 2024 we will be phasing out GitHub Issues as the feedback mechanism for content and replacing it with a new feedback system. For more information see: https://aka.ms/ContentUserFeedback.
Submit and view feedback for