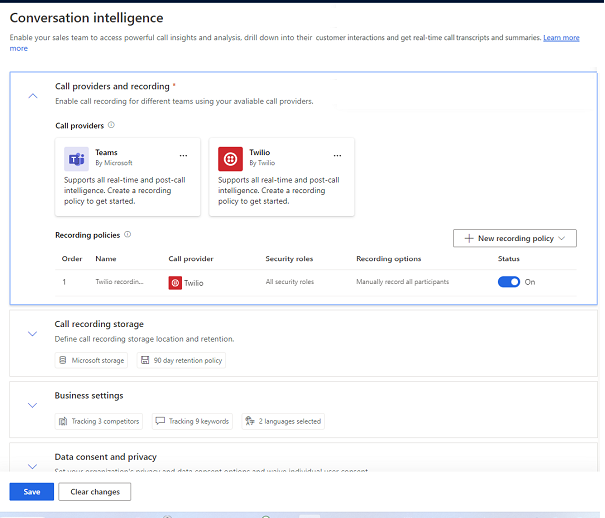Set up conversation intelligence in Sales Hub app
Important
Starting June 2024, Conversation intelligence will use Microsoft Azure OpenAI Service to process call data and transcripts. If your Dynamics 365 Sales organization is in a region where Azure OpenAI Service isn't available, your call data and transcripts will be processed in the nearest region where Azure OpenAI Service is available.
Using Microsoft Teams or other third-party dialers together with conversation intelligence in Dynamics 365 Sales helps organizations transform customer interactions into revenue. Calling with these dialers allows sellers to view business-critical insights both during the call—in real-time—and after.
As an administrator, configure conversation intelligence for the dialer that your sellers use.
If you have the Dynamics 365 Sales Enterprise license, you can enable Teams call recording through quick setup. Go to the Get started with digital sales page under App Settings in your sales app.
Learn more about conversation intelligence for Sales Enterprise license.
License and role requirements
| Requirement type | You must have |
|---|---|
| License | Dynamics 365 Sales Premium or Dynamics 365 Sales Enterprise More information: Dynamics 365 Sales pricing |
| Security roles | System Administrator More information: Predefined security roles for Sales |
Prerequisites for Microsoft Teams
An installation of Microsoft Teams Phone System along with a valid license to use it. Set up your phone system.
A license to use Teams. Learn more about Microsoft Teams add-on licenses.
(Optional) Set up own storage for call recordings if you want to use your own Azure storage for storing call recordings and transcripts, and the call insights. Otherwise, the application uses Microsoft-provided storage.
Prerequisites for third-party dialers
A valid license and subscription to use the third-party dialers. Refer to your telephony provider's documentation to set up the phone system and dialer.
Open the conversation intelligence settings page
Select Change area in the lower-left corner of the page, and then select Sales Insights settings.
Under Productivity, select Conversation intelligence.
Create or edit a recording policy
Recording policies define the call provider, security roles, and recording options. You can create multiple recording policies and assign them to different security roles. For example, you can create a recording policy for your sales managers that allows them to record calls automatically and another one for your sales representatives that allows them to record calls manually. If your sellers use multiple call providers, you can create a recording policy for each provider.
In the Call providers and recording section, select your call provider. For example, select Teams to create a recording policy for your Teams calls. To edit an existing policy, select the policy from the Recording policies table in this section.
Note
This section lists only those providers that are configured and integrated. If you don't see your provider listed, verify the prerequisites listed in this article.
In the New recording policy pane, specify a unique name for the policy.
Configure the security roles and recording options as described in the following table.
Option Description Recording options Select an option for initiating call recordings: - Manually record all participants: Select this option to allow sellers to manually start the recording when a call begins and record all participants.
- Manually record all participants, sellers are automatically recorded: Select this option to record sellers automatically when a call begins. Sellers can start or stop recording the customer at any time.
- Automatically record all participants: Select this option to automatically record all the participants in the call.
- Automatically record all participants, sellers can stop recording: Select this option to automatically record all the participants in the call. Sellers can stop the recording at any time.
Enable recording policy for Specifies the security roles that the policy is applicable for. Make sure that the selected security roles have read privileges to Recording table. This table is available under custom entities.
Tips:- To implement the feature for your entire organization, select all security roles.
- For a phased implementation, create different security roles for each group of users and then assign the security role accordingly.
Save the changes. If you're configuring conversation intelligence for the first time, continue with the next section to configure the conversation intelligence settings.
Configure conversation intelligence settings
Configure the settings to specify where your call recording data is stored, the retention period, and the keywords and competitors that you want to track during calls.
In the Call recording storage section, configure the storage-related options as described in the following table.
Option Description Storage for call recordings Select an option to store your call recordings for analysis: - Microsoft provided storage: Select this option to use storage provided by Microsoft. This option is selected by default, and we recommend that you don't change it unless you need to retain call recording data for longer than 90 days.
- Your own Azure storage: Select this option to use your own Azure storage. You must select this option to retain call recording data for longer than 90 days. After you select this option, enter the Storage name and Container name that you've created for conversation intelligence in your Azure portal. Learn more about configuring your own storage.
Retention policy Select how long to retain call recording data. The application deletes the data when it reaches the time limit. Learn more about data retention and access.
For Microsoft-provided storage, the available retention periods are 30 days and 90 days. If your organization requires a longer retention period, you'll need to use your own storage.Under Business settings, configure the following settings:
In the Conversation tracking section, add the keywords and competitors that your organization wants to track during calls. Adding keywords and competitors is a required global setting that's applied to all sales calls in the organization. To enable conversation intelligence, you must set at least one keyword and at least one competitor. You can update keywords and competitors later if necessary. Learn more about configuring keywords and competitors in conversation content.
In the Automated summaries section, leave Enable call summary selected to let your sellers view the notes after their calls. Learn more about the call summary page.
In the My languages section, add the languages your sellers use during their calls with customers to ensure accurate transcription, keyword tracking, analysis, insights, and KPIs.
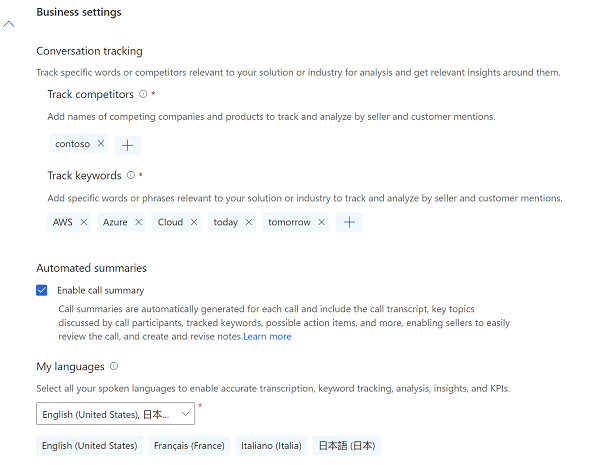
(Optional) In the Data consent and privacy section, select Allow read-only access to data to allow Microsoft to improve the quality of insights by giving read-only access to your organization's conversation intelligence data.
(Optional) In the New and upcoming features section, select the preview features that you want to enable for your Dynamics 365 org. Learn more about enabling new and upcoming features.
Select Publish. In the message that appears, read the terms and conditions and the privacy statement, and then select Get started.
Enable new and upcoming features
The following preview features are available for conversation intelligence:
Hide personal data (preview)
To comply with the Payment Card Industry (PCI) regulations, organizations must protect personal data shared by customers during calls. When you enable the option to hide personal data, credit card details such as credit card number, expiry date, and CVV will be masked before saving a transcript. Learn more about call transcripts.
[This section is prerelease documentation and is subject to change.]
Important
- This is a preview feature.
- Preview features aren’t meant for production use and may have restricted functionality. These features are subject to supplemental terms of use, and are available before an official release so that customers can get early access and provide feedback.
To comply with Payment Card Industry regulations, organizations must protect personal data shared by customers during calls. When you enable the option to hide personal data, credit card details such as the account number, expiration date, and CVV are masked before the call transcript is saved.
Go to the New and upcoming features section, select Hide credit card info in transcripts to mask credit card information in the transcripts of future calls before they're saved. Currently, the credit card number mentions in the audio are not redacted.
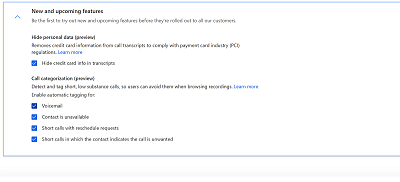
Enable call categorization for short calls (preview)
[This section is prerelease documentation and is subject to change.]
Important
- This is a preview feature.
- Preview features aren’t meant for production use and may have restricted functionality. These features are subject to supplemental terms of use, and are available before an official release so that customers can get early access and provide feedback.
If you have chosen Automatic recording to record all customer calls, you can enable call categorization to help your sales team to quickly identify calls that don't have useful content such as calls that went to voicemail and calls that were not answered. More information: View categorization tag for short duration calls (Preview)
Go to the New and upcoming features section, select Call categorization (preview), select the type of calls you want the system to detect and tag.
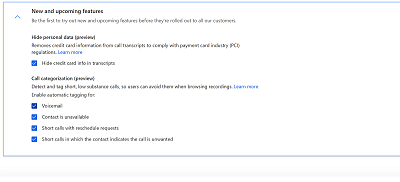
Can't find the options in your app?
There are three possibilities:
- You don't have the necessary license or role.
- Your administrator hasn't turned on the feature.
- Your organization is using a custom app. Check with your administrator for exact steps. The steps described in this article are specific to the out-of-the-box Sales Hub and Sales Professional apps.
See also
Feedback
Coming soon: Throughout 2024 we will be phasing out GitHub Issues as the feedback mechanism for content and replacing it with a new feedback system. For more information see: https://aka.ms/ContentUserFeedback.
Submit and view feedback for