Quickstart: Create a new Azure API Management instance by using the Azure portal
APPLIES TO: All API Management tiers
This quickstart describes the steps for creating a new API Management instance using the Azure portal. After creating an instance, you can use the Azure portal for common management tasks such as importing APIs in your API Management instance.
Azure API Management helps organizations publish APIs to external, partner, and internal developers to unlock the potential of their data and services. API Management provides the core competencies to ensure a successful API program through developer engagement, business insights, analytics, security, and protection. With API Management, create and manage modern API gateways for existing backend services hosted anywhere.
If you don't have an Azure subscription, create an Azure free account before you begin.
Sign in to Azure
Sign in to the Azure portal.
Create a new instance
From the Azure portal menu, select Create a resource. You can also select Create a resource on the Azure Home page.

On the Create a resource page, select Integration > API Management.
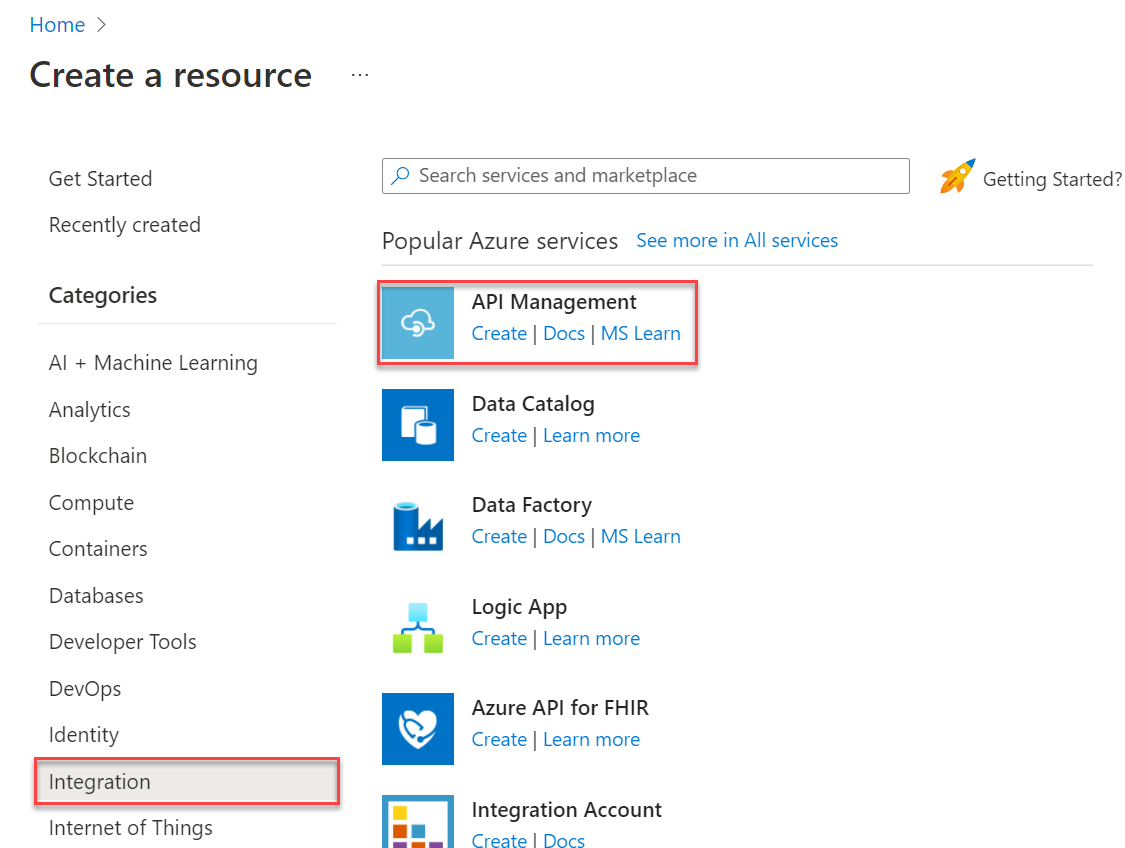
On the Create API Management page, on the Basics tab, enter settings.
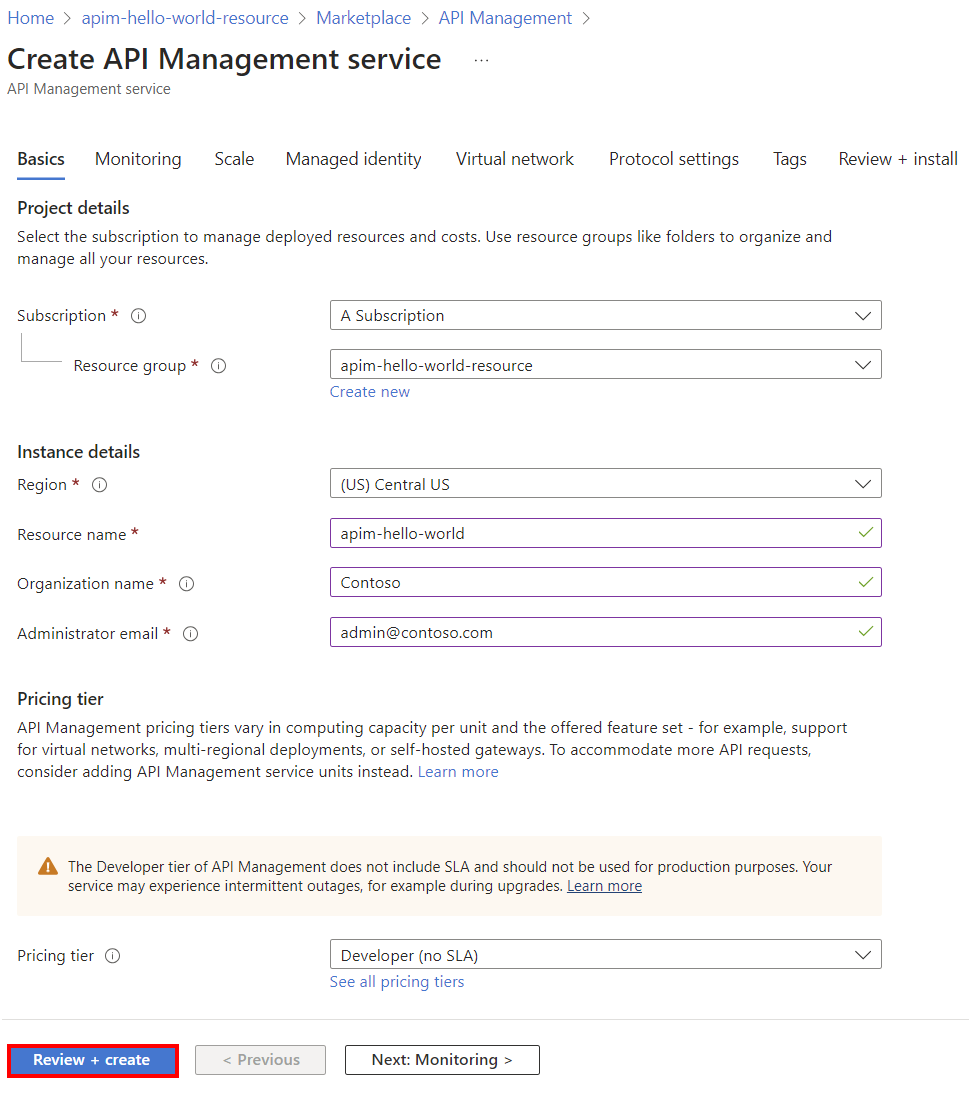
Setting Description Subscription The subscription under which this new service instance will be created. Resource group Select a new or existing resource group. A resource group is a logical container into which Azure resources are deployed and managed. Region Select a geographic region near you from the available API Management service locations. Resource name A unique name for your API Management instance. The name can't be changed later. The service name refers to both the service and the corresponding Azure resource.
The service name is used to generate a default domain name: <name>.azure-api.net. If you would like to configure a custom domain name later, see Configure a custom domain.Organization name The name of your organization. This name is used in many places, including the title of the developer portal and sender of notification emails. Administrator email The email address to which all the notifications from API Management will be sent. Pricing tier Select Developer tier to evaluate the service. This tier isn't for production use. For more information about scaling the API Management tiers, see upgrade and scale. Select Review + create.
Tip
It can take 30 to 40 minutes to create and activate an API Management service in this tier. To quickly find a newly created service, select Pin to dashboard.
Go to your API Management instance
In the Azure portal, search for and select API Management services.
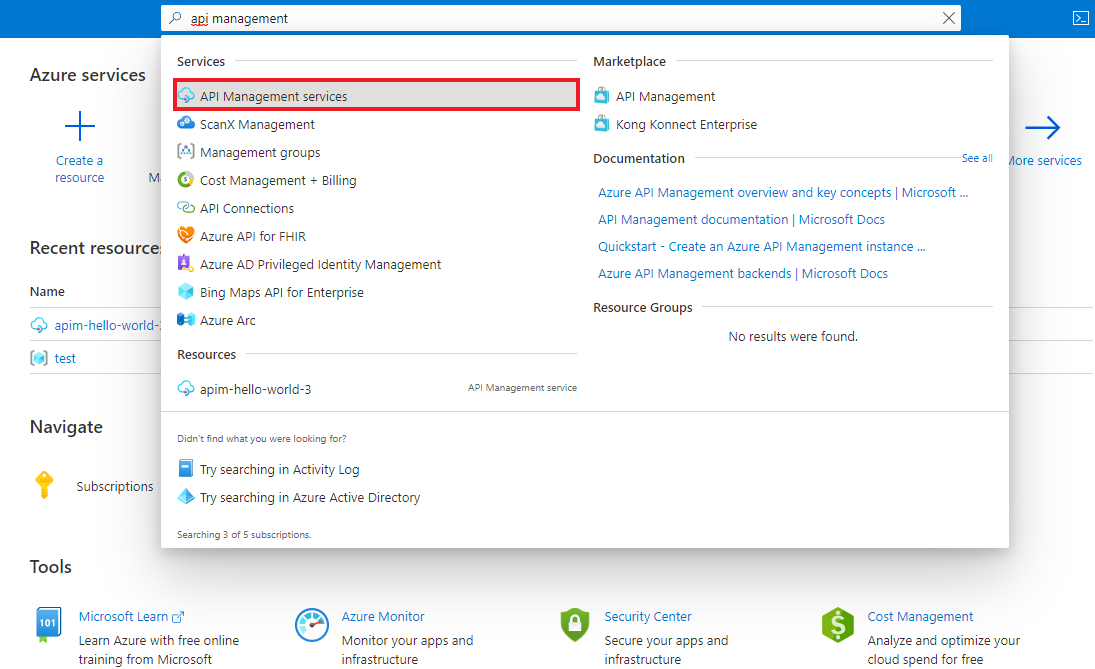
On the API Management services page, select your API Management instance.
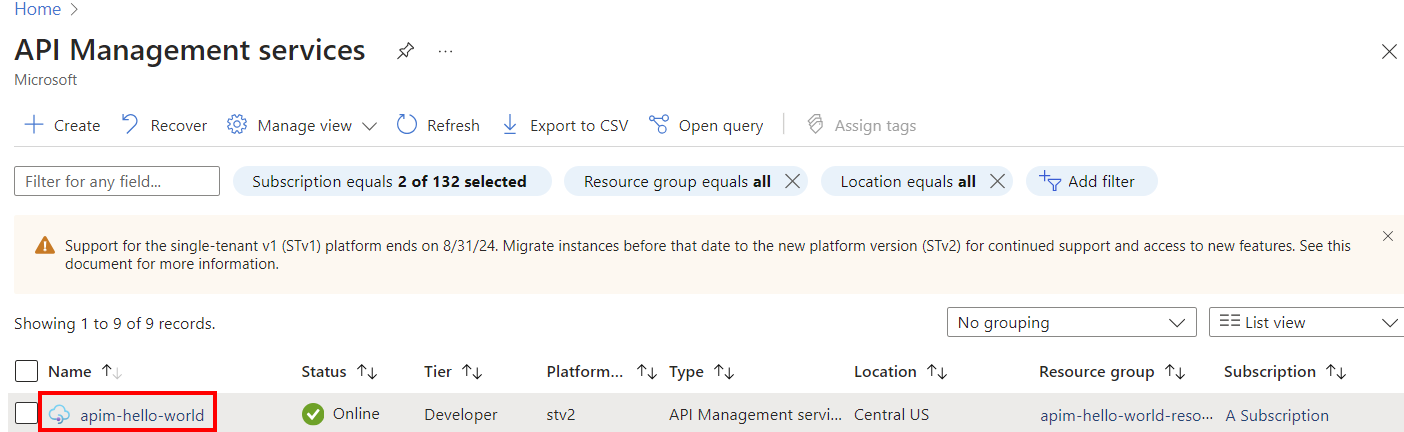
Review the properties of your service on the Overview page.
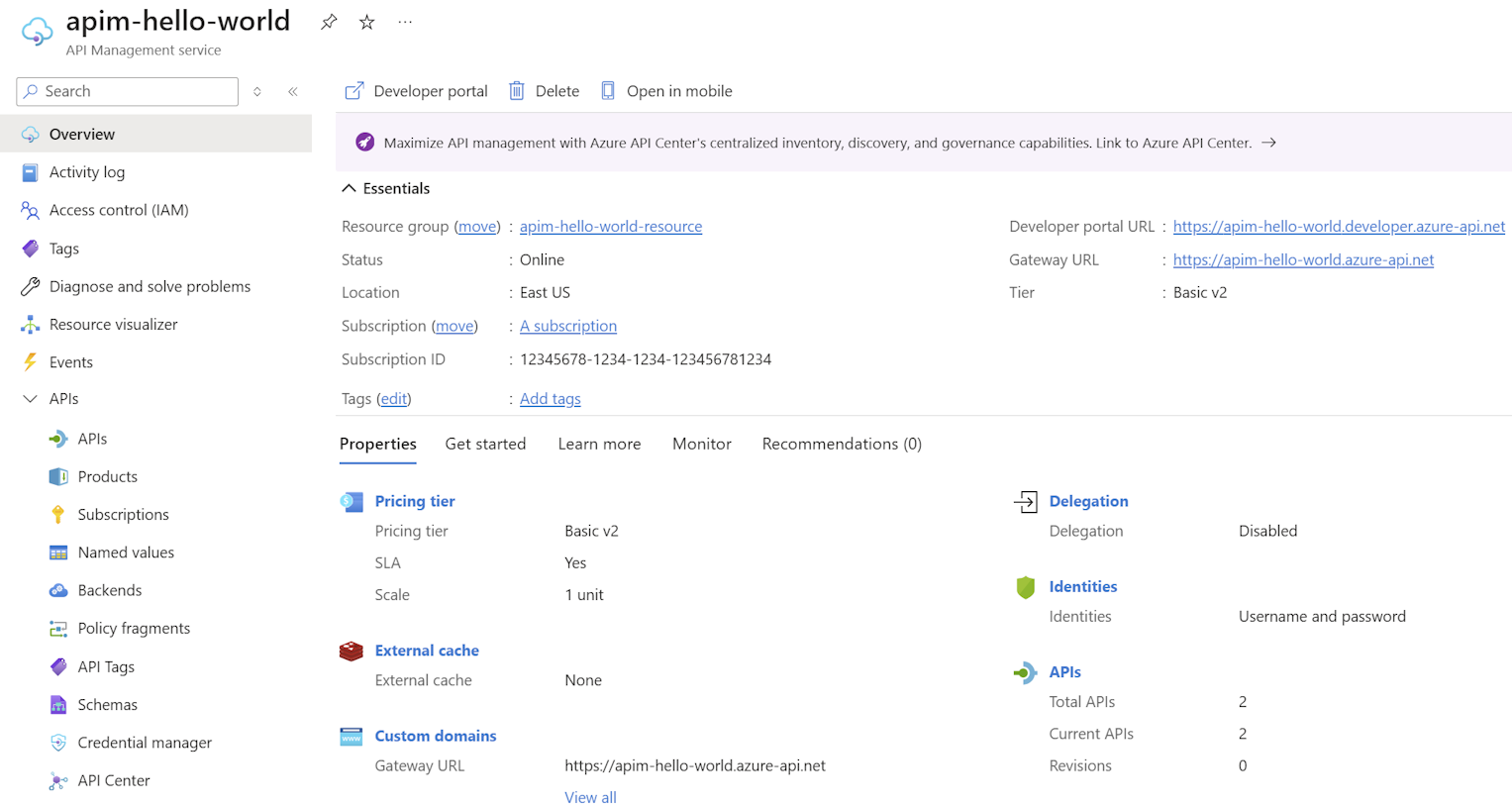
When your API Management service instance is online, you're ready to use it. Start with the tutorial to import and publish your first API.
Clean up resources
When no longer needed, you can remove the resource group and all the related resources by following these steps:
In the Azure portal, search for and select Resource groups. You can also select Resource groups on the Home page.

On the Resource groups page, select your resource group.
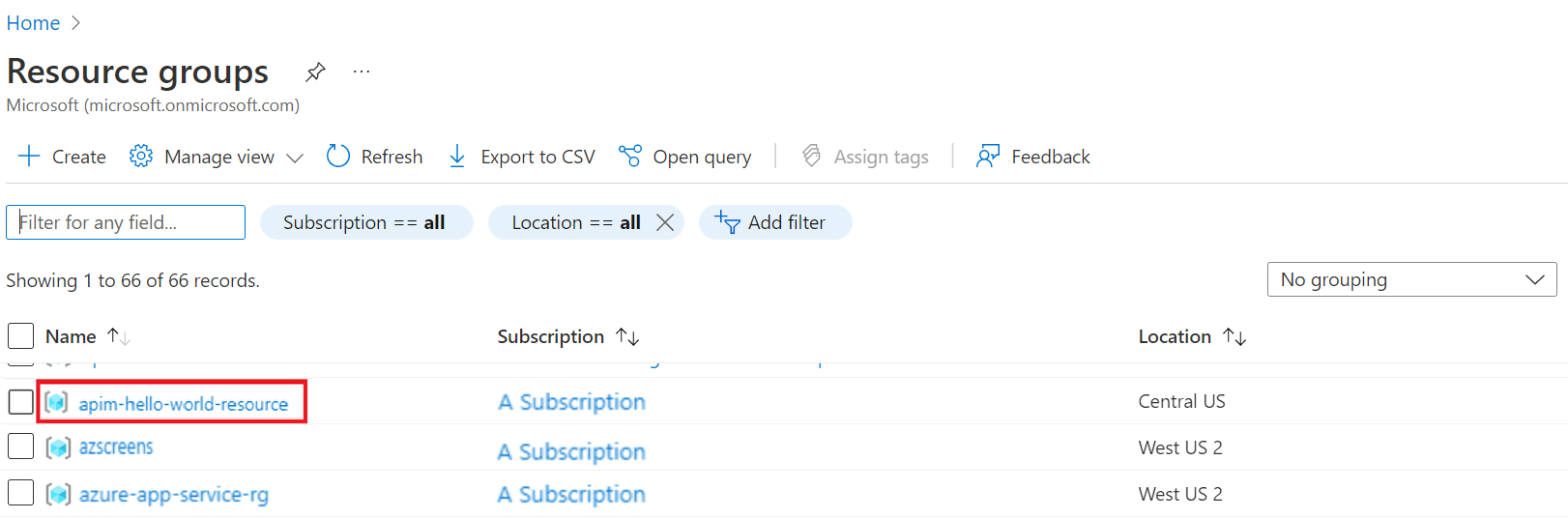
On the resource group page, select Delete resource group.
Type the name of your resource group, and then select Delete.
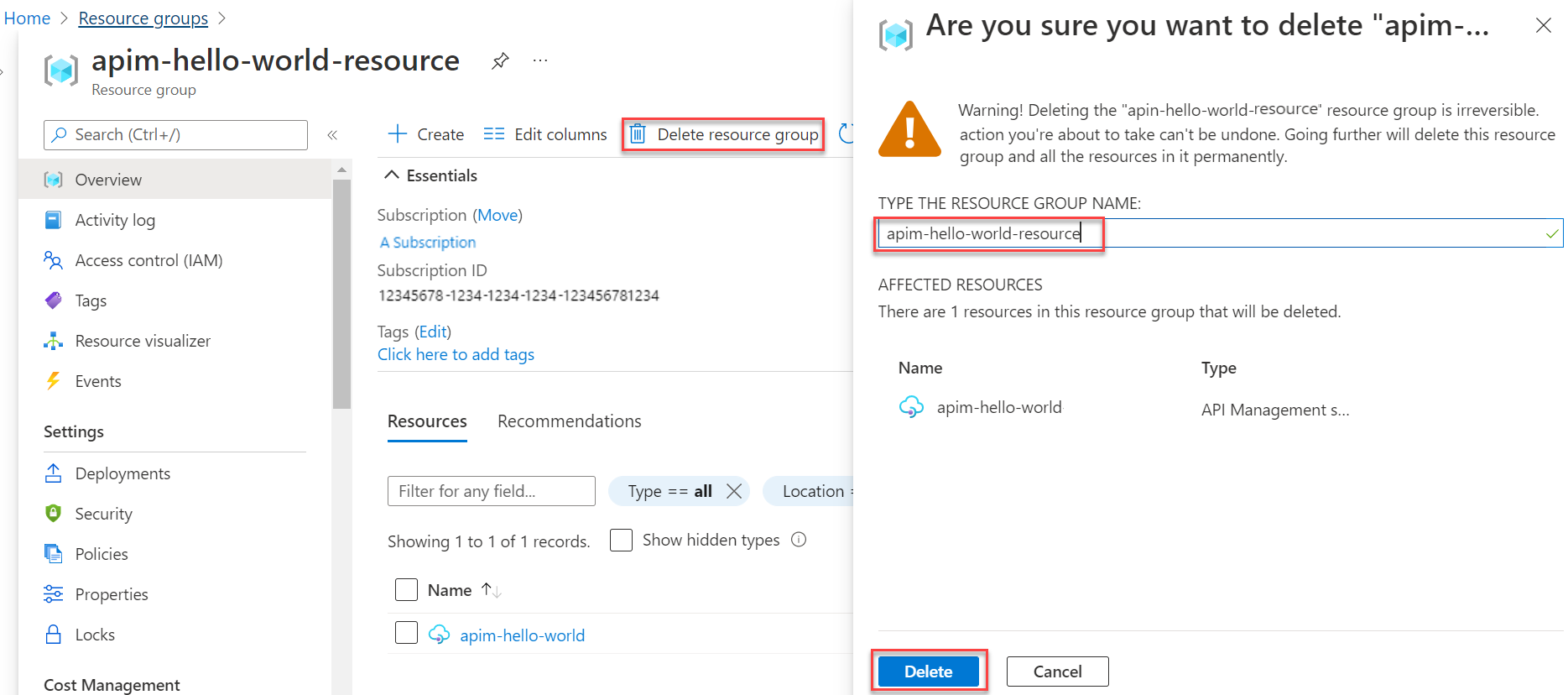
Next steps
Feedback
Coming soon: Throughout 2024 we will be phasing out GitHub Issues as the feedback mechanism for content and replacing it with a new feedback system. For more information see: https://aka.ms/ContentUserFeedback.
Submit and view feedback for