Configure a receive location schedule in BizTalk Server
This topic describes how to use the BizTalk Server Administration console to configure scheduling properties for a receive location. You can specify the dates when you want the receive location to start and stop processing messages. You can also specify certain times of the day during which you want the receive location to process messages.
Prerequisites
To perform the procedure in this topic, you must be logged on with an account that is a member of the BizTalk Server Administrators group. For more detailed information on permissions, see Permissions Required for Deploying and Managing a BizTalk Application.
Configure scheduling for a receive location
Click Start, click All Programs, click Microsoft BizTalk Server 20xx, and then click BizTalk Server Administration.
In the console tree, expand the BizTalk group and the BizTalk application for which you want to configure scheduling for a receive location.
Click Receive Locations, right-click the receive location, and click Properties.
In the left pane, click Schedule, configure scheduling properties as described in the following table, and then click OK.
Time zone: Select the time zone. This time zone determines all the date time values when using this feature.
This setting applies to:
- BizTalk Server 2020 and newer
- BizTalk Server 2016 with Feature Pack 1 and newer
Automatically Adjust for Daylight Saving Time: When checked, the schedule automatically adjusts to the daylight saving time of the time zone you chose. This option has no impact on the schedule if the time zone you chose doesn't have a daylight savings time, or daylight savings time isn't observed.
This setting applies to:
- BizTalk Server 2020 and newer
- BizTalk Server 2016 with Feature Pack 1 and newer
Start date: Select this check box, and then from the pull-down calendar, select the date on which the receive location starts processing messages. To change the year, click the displayed year.
Stop date: Select this check box, and then from the pull-down calendar, select the date on which the receive location stops processing messages. This property is optional. If you do not specify a stop date, the receive location remains active until it is disabled.
Enable service window: Select this check box to configure the receive location to receive messages only at specified times of the day, then specify the times in the Start time and Stop time boxes. If the check box is cleared, the receive location receives messages at any time. The default value is false (cleared).
Start time: Enter the time when the receive location should begin to receive messages. This box is available only when the Enable service window check box is selected.
Stop time: Enter the time when the receive location should cease to receive messages. This box is available only when the Enable service window check box is selected.
Recurrence: See Enable recurrence schedule in this article.
Enable recurrence schedule
This setting applies to:
- BizTalk Server 2020 and newer
- BizTalk Server 2016 with Feature Pack 1 and newer
In the BizTalk Server Administration, right-click your receive locations > Properties.
On the Scheduling page, select Enable service window. For Start Time and Stop time, set the initial time the schedule is allowed to run:
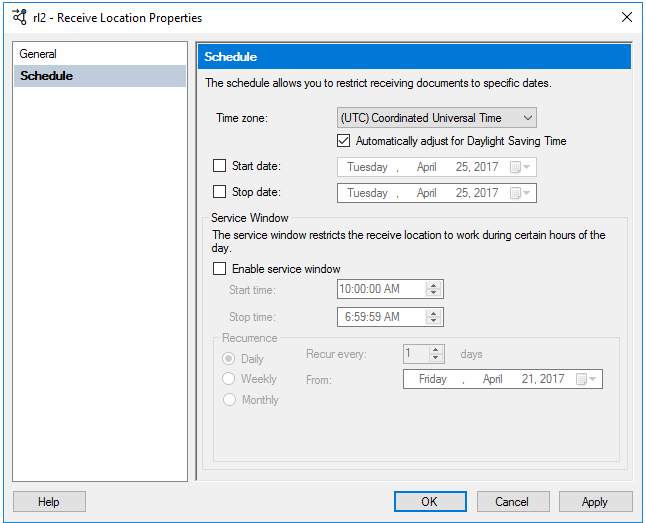
The additional scheduling options are shown:
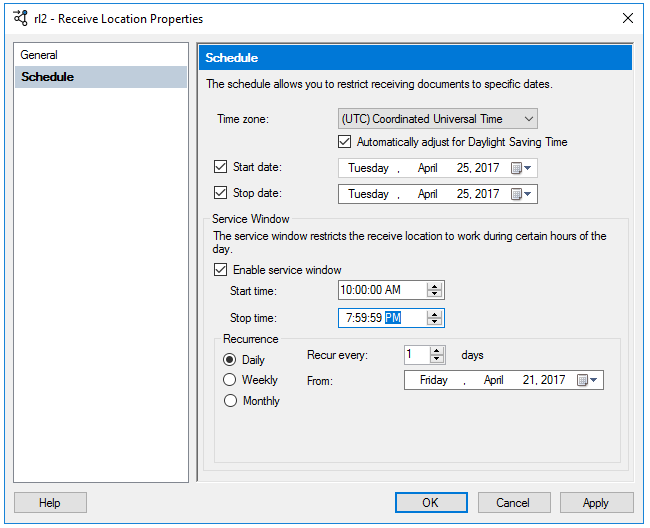
The Recurrence property runs the receive port every day, week, or month that you choose:
Use the Daily recurrence to run the receive port every x number of days, starting on the From date you choose, and only within the service window you choose:
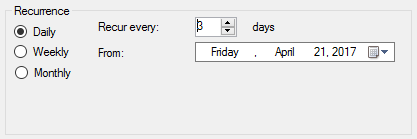
Use the Weekly recurrence to run the receive port on a specific day within a week, and only within the service window you choose:
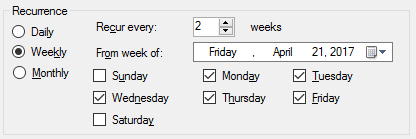
Use the Monthly recurrence to run the receive port on a monthly schedule. The Days and On options are available.
Use the Days recurrence to run the receive port on specific dates within the months you choose:
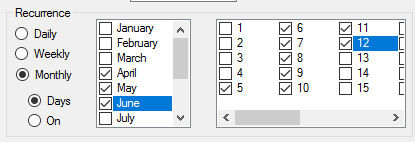
Use the On recurrence to run the receive port on specific days of the month:
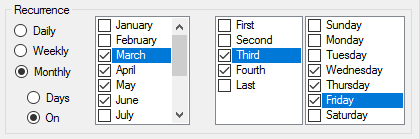
Select OK to save your changes.
See also
Feedback
Coming soon: Throughout 2024 we will be phasing out GitHub Issues as the feedback mechanism for content and replacing it with a new feedback system. For more information see: https://aka.ms/ContentUserFeedback.
Submit and view feedback for