Migrate Amazon RDS for MySQL to Azure Database for MySQL using MySQL Workbench
APPLIES TO:  Azure Database for MySQL - Single Server
Azure Database for MySQL - Single Server
Important
Azure Database for MySQL single server is on the retirement path. We strongly recommend that you upgrade to Azure Database for MySQL flexible server. For more information about migrating to Azure Database for MySQL flexible server, see What's happening to Azure Database for MySQL Single Server?
You can use various utilities, such as MySQL Workbench Export/Import, Azure Database Migration Service (DMS), and MySQL dump and restore, to migrate Amazon RDS for MySQL to Azure Database for MySQL. However, using the MySQL Workbench Migration Wizard provides an easy and convenient way to move your Amazon RDS for MySQL databases to Azure Database for MySQL.
With the Migration Wizard, you can conveniently select which schemas and objects to migrate. It also allows you to view server logs to identify errors and bottlenecks in real time. As a result, you can edit and modify tables or database structures and objects during the migration process when an error is detected, and then resume migration without having to restart from scratch.
Note
You can also use the Migration Wizard to migrate other sources, such as Microsoft SQL Server, Oracle, PostgreSQL, MariaDB, etc., which are outside the scope of this article.
Prerequisites
Before you start the migration process, it's recommended that you ensure that several parameters and features are configured and set up properly, as described below.
Make sure the Character set of the source and target databases are the same.
Set the wait timeout to a reasonable time depending on the amount data or workload you want to import or migrate.
Set the
max_allowed_packet parameterto a reasonable amount depending on the size of the database you want to import or migrate.Verify that all of your tables use InnoDB, as Azure Database for MySQL Server only supports the InnoDB Storage engine.
Remove, replace, or modify all triggers, stored procedures, and other functions containing root user or super user definers (Azure Database for MySQL doesn’t support the Super user privilege). To replace the definers with the name of the admin user that is running the import process, run the following command:
DELIMITER; ;/*!50003 CREATE*/ /*!50017 DEFINER=`root`@`127.0.0.1`*/ /*!50003 DELIMITER; /* Modified to */ DELIMITER; /*!50003 CREATE*//*!50017 DEFINER=`AdminUserName`@`ServerName`*/ /*!50003 DELIMITER;If User Defined Functions (UDFs) are running on your database server, you need to delete the privilege for the mysql database. To determine if any UDFs are running on your server, use the following query:
SELECT * FROM mysql.func;If you discover that UDFs are running, you can drop the UDFs by using the following query:
DROP FUNCTION your_UDFunction;Make sure that the server on which the tool is running, and ultimately the export location, has ample disk space and compute power (vCores, CPU, and Memory) to perform the export operation, especially when exporting a very large database.
Create a path between the on-premises or AWS instance and Azure Database for MySQL if the workload is behind firewalls or other network security layers.
Begin the migration process
To start the migration process, sign in to MySQL Workbench, and then select the home icon.
In the left-hand navigation bar, select the Migration Wizard icon, as shown in the screenshot below.
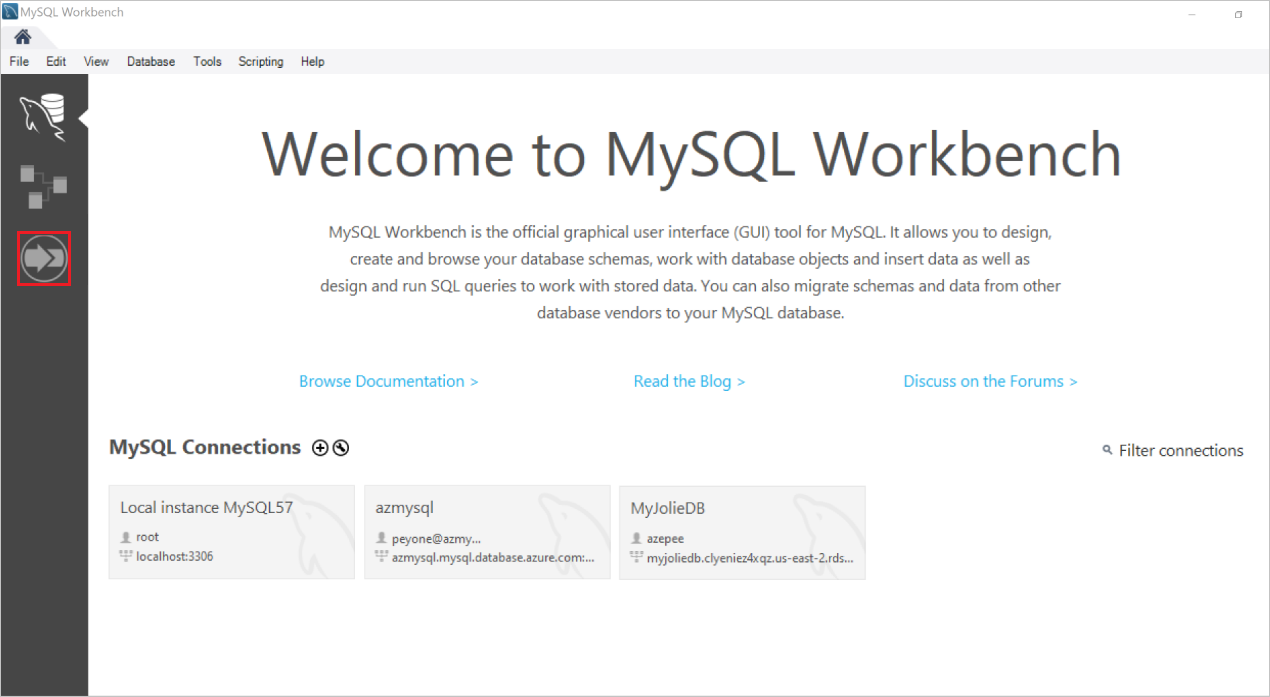
The Overview page of the Migration Wizard is displayed, as shown below.
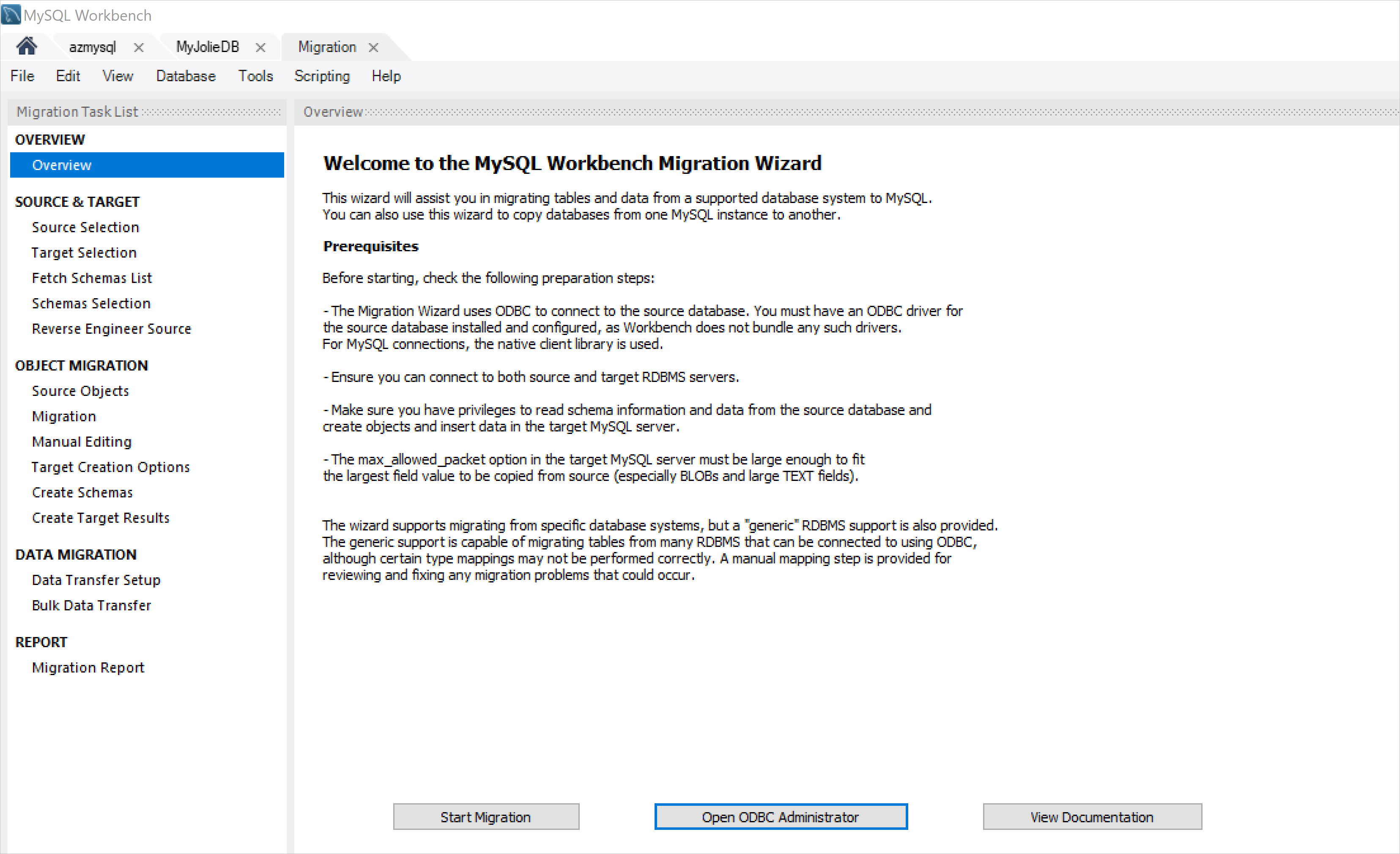
Determine if you have an ODBC driver for MySQL Server installed by selecting Open ODBC Administrator.
In our case, on the Drivers tab, you’ll notice that there are already two MySQL Server ODBC drivers installed.

If a MySQL ODBC driver isn't installed, use the MySQL Installer you used to install MySQL Workbench to install the driver. For more information about MySQL ODBC driver installation, see the following resources:
Close the ODBC Data Source Administrator dialog box, and then continue with the migration process.
Configure source database server connection parameters
On the Overview page, select Start Migration.
The Source Selection page appears. Use this page to provide information about the RDBMS you're migrating from and the parameters for the connection.
In the Database System field, select MySQL.
In the Stored Connection field, select one of the saved connection settings for that RDBMS.
You can save connections by marking the checkbox at the bottom of the page and providing a name of your preference.
In the Connection Method field, select Standard TCP/IP.
In the Hostname field, specify the name of your source database server.
In the Port field, specify 3306, and then enter the username and password for connecting to the server.
In the Database field, enter the name of the database you want to migrate if you know it; otherwise leave this field blank.
Select Test Connection to check the connection to your MySQL Server instance.
If you’ve entered the correct parameters, a message appears indicating a successful connection attempt.
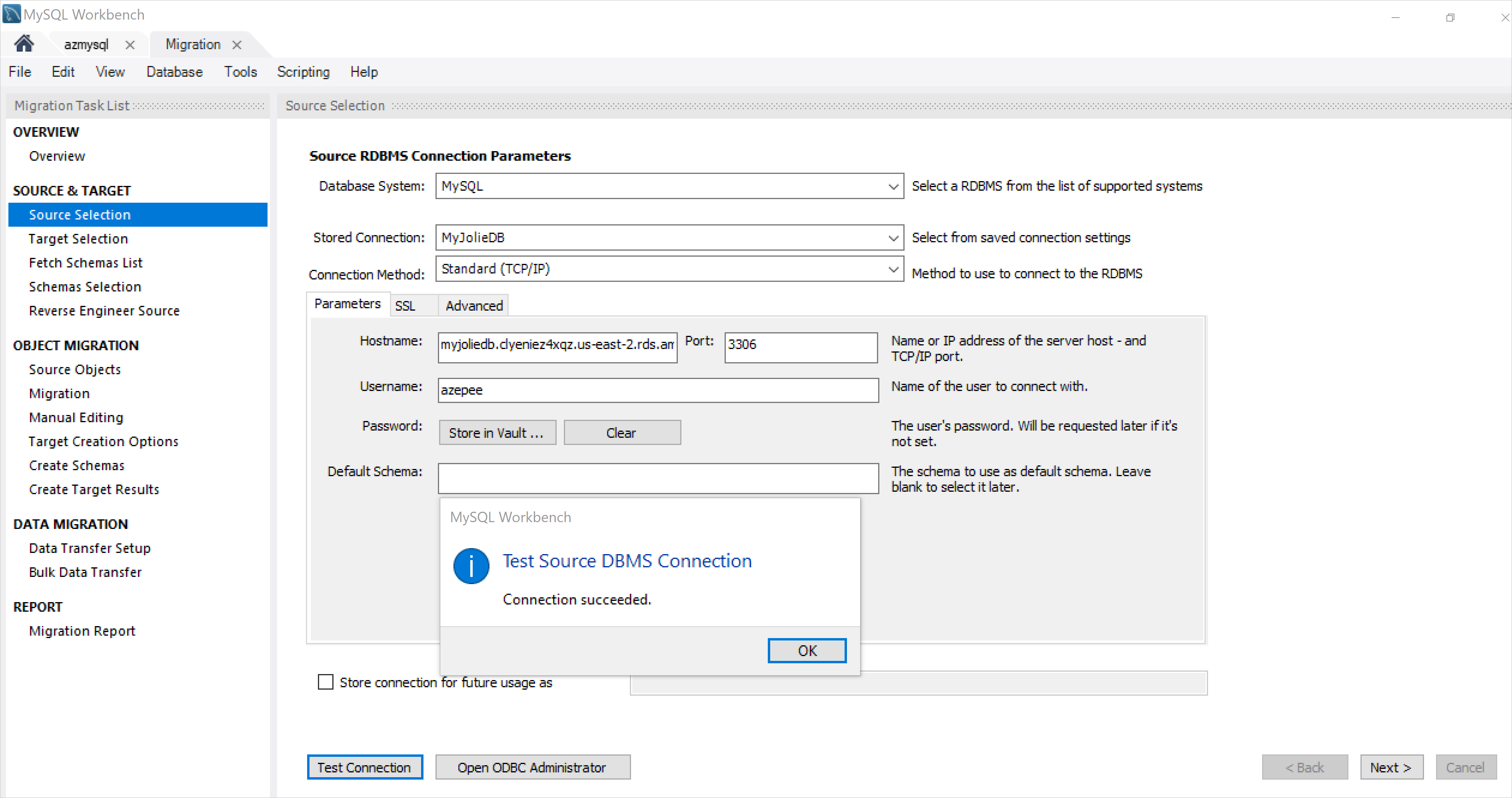
Select Next.
Configure target database server connection parameters
On the Target Selection page, set the parameters to connect to your target MySQL Server instance using a process similar to that for setting up the connection to the source server.
To verify a successful connection, select Test Connection.
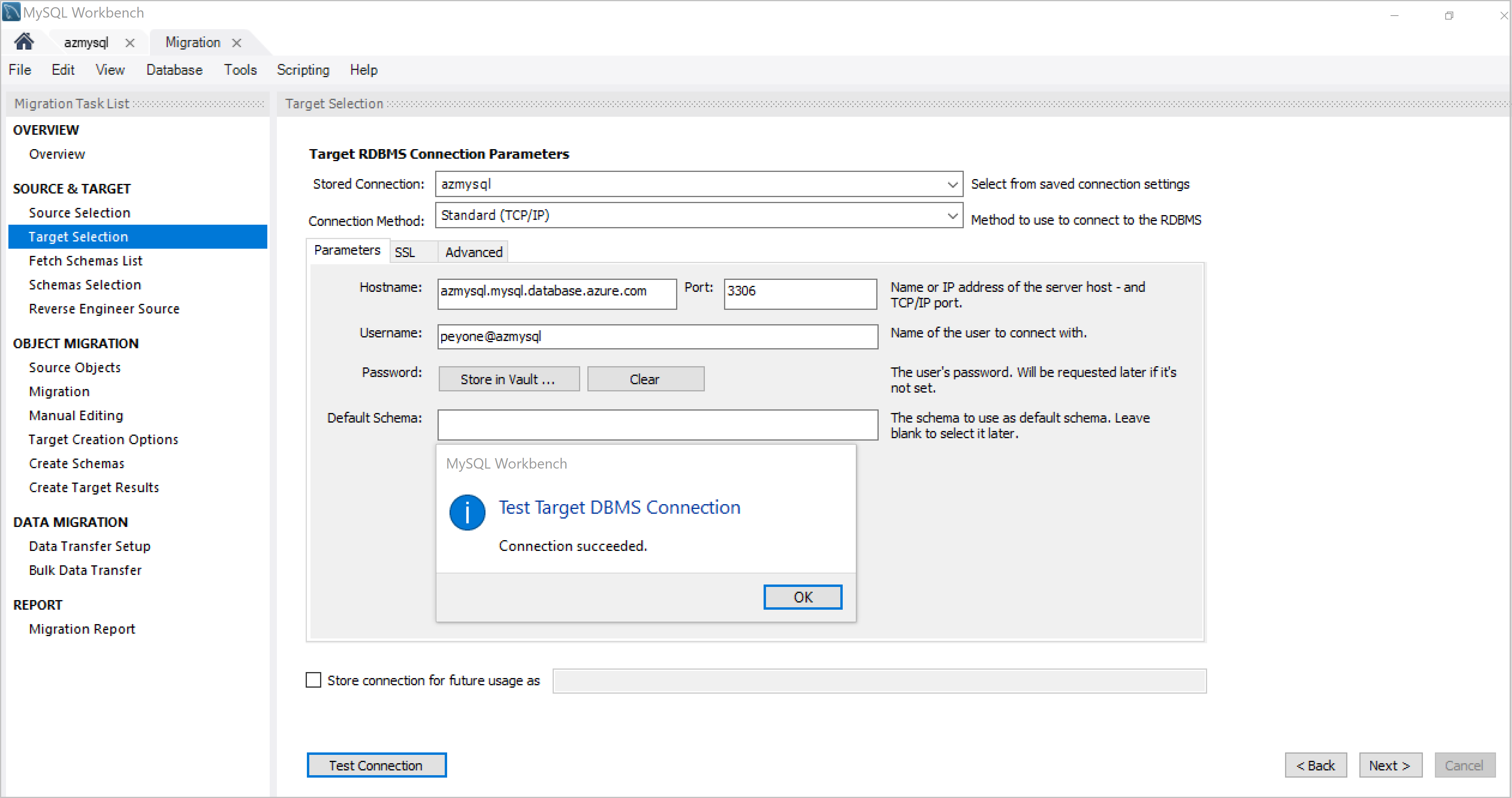
Select Next.
Select the schemas to migrate
The Migration Wizard will communicate to your MySQL Server instance and fetch a list of schemas from the source server.
Select Show logs to view this operation.
The screenshot below shows how the schemas are being retrieved from the source database server.
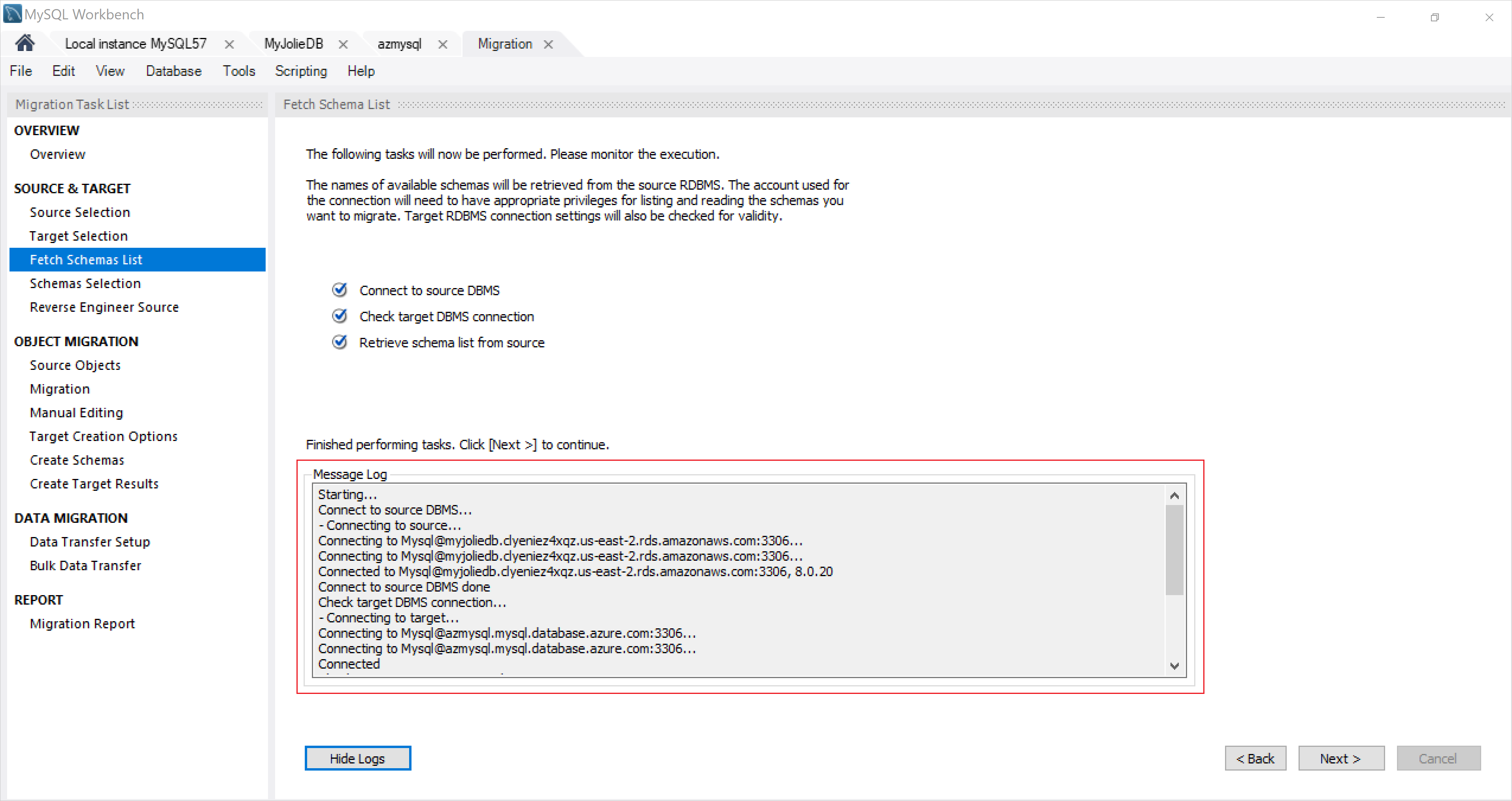
Select Next to verify that all the schemas were successfully fetched.
The screenshot below shows the list of fetched schemas.
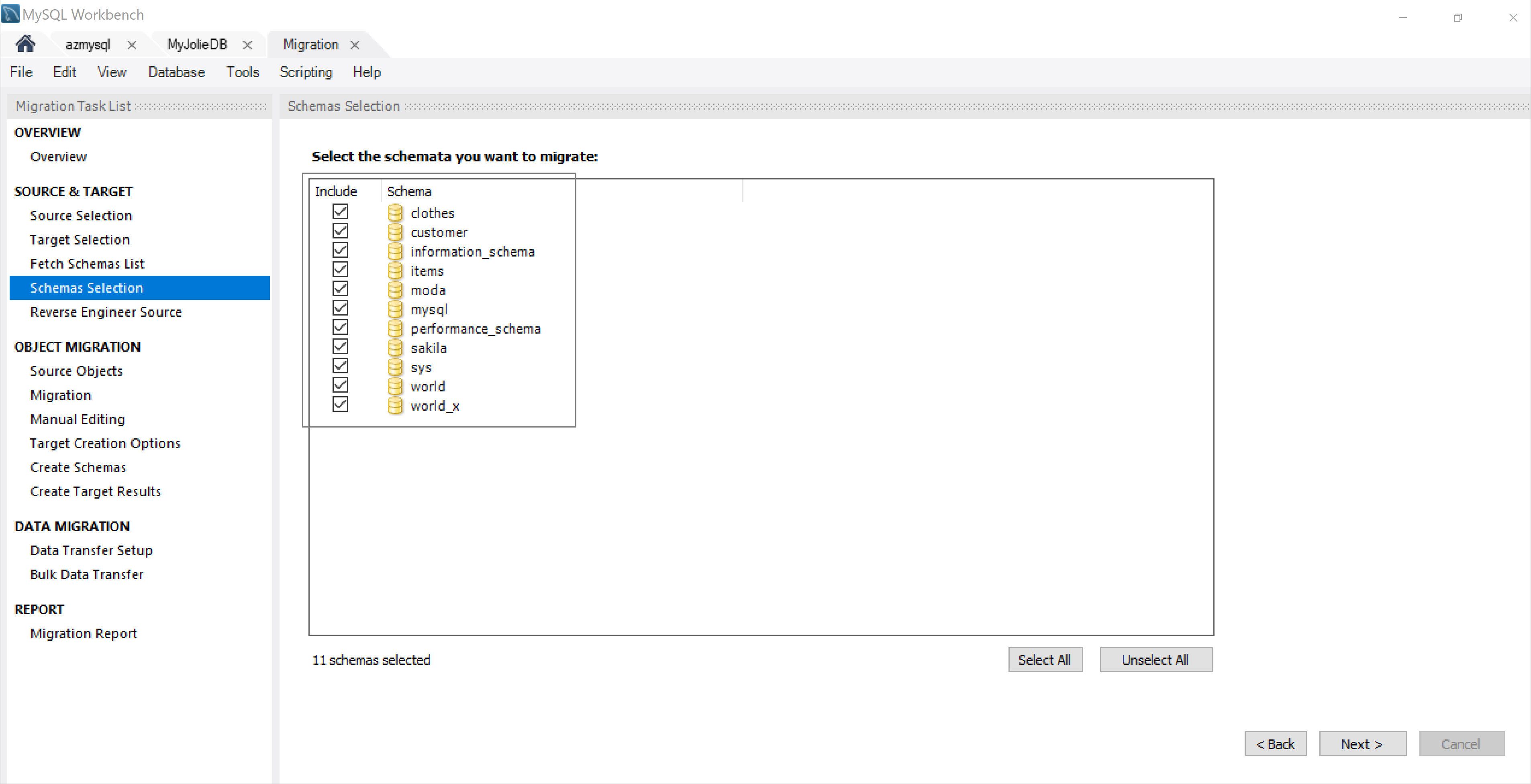
You can only migrate schemas that appear in this list.
Select the schemas that you want to migrate, and then select Next.
Object migration
Next, specify the object(s) that you want to migrate.
Select Show Selection, and then, under Available Objects, select and add the objects that you want to migrate.
When you've added the objects, they'll appear under Objects to Migrate, as shown in the screenshot below.
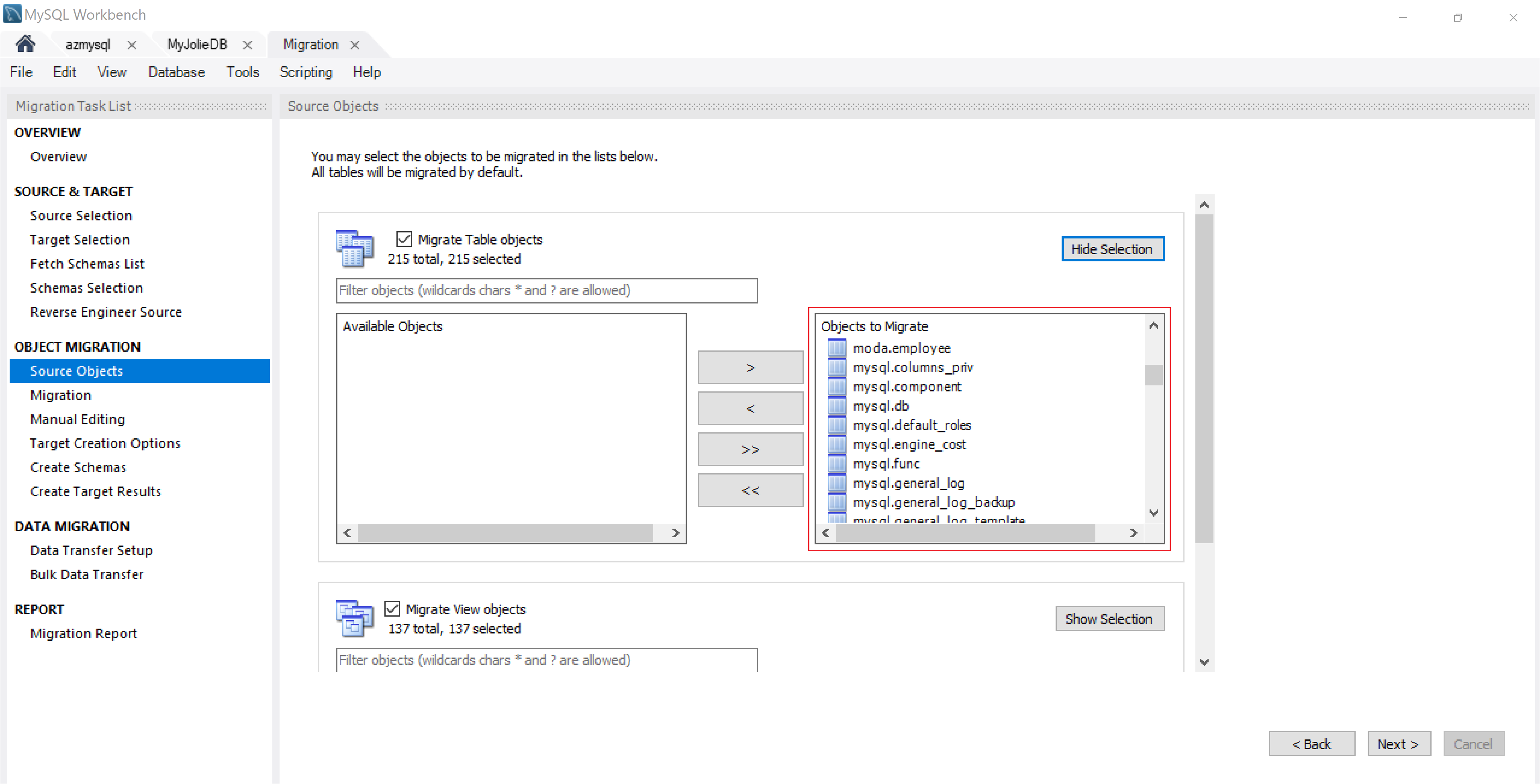
In this scenario, we’ve selected all table objects.
Select Next.
Edit data
In this section, you have the option of editing the objects that you want to migrate.
On the Manual Editing page, notice the View drop-down menu in the top-right corner.
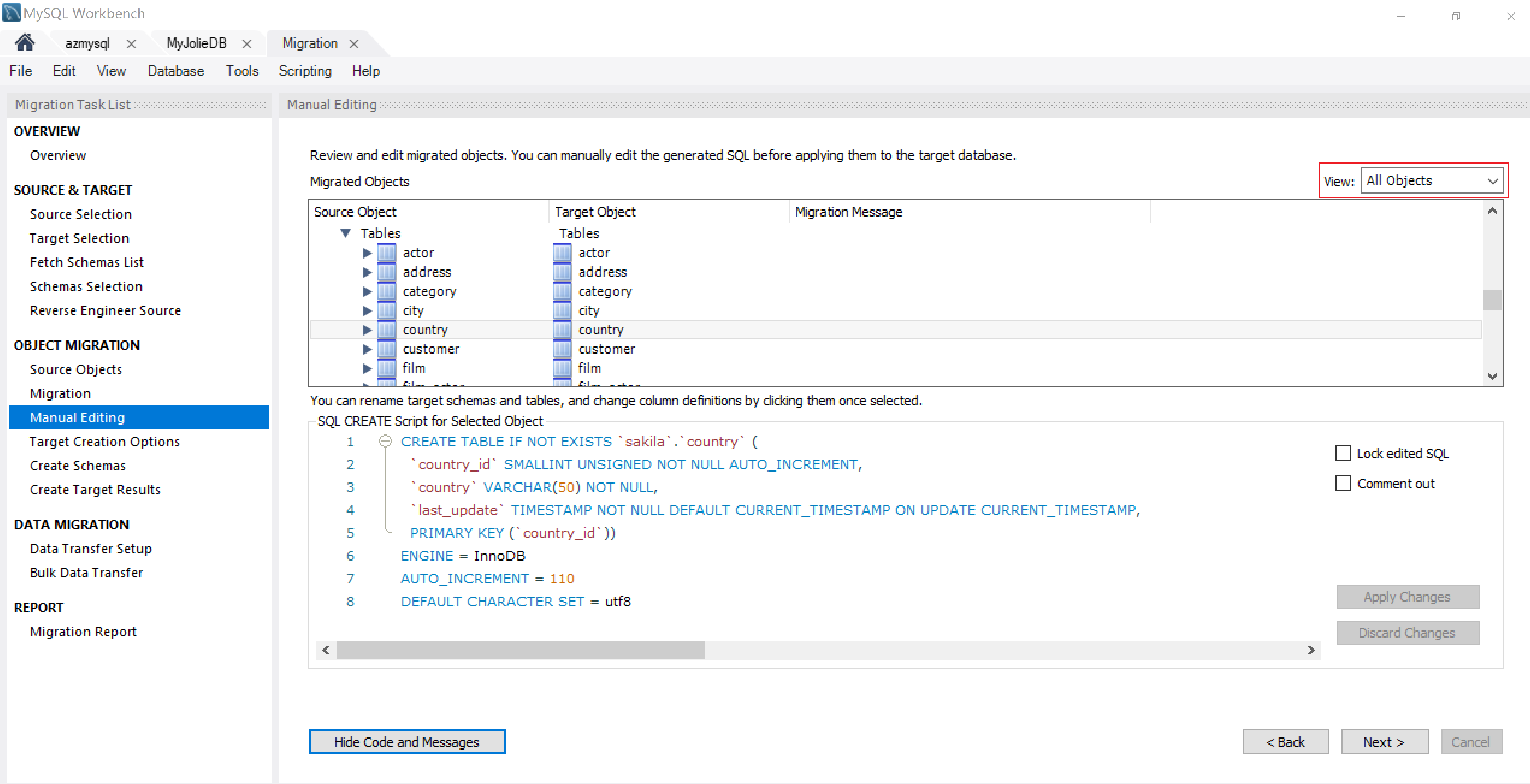
The View drop-down box includes three items:
- All Objects – Displays all objects. With this option, you can manually edit the generated SQL before applying them to the target database server. To do this, select the object and select Show Code and Messages. You can see (and edit!) the generated MySQL code that corresponds to the selected object.
- Migration problems – Displays any problems that occurred during the migration, which you can review and verify.
- Column Mapping – Displays column mapping information. You can use this view to edit the name and change column of the target object.
Select Next.
Create the target database
Select the Create schema in target RDBMS check box.
You can also choose to keep already existing schemas, so they won't be modified or updated.
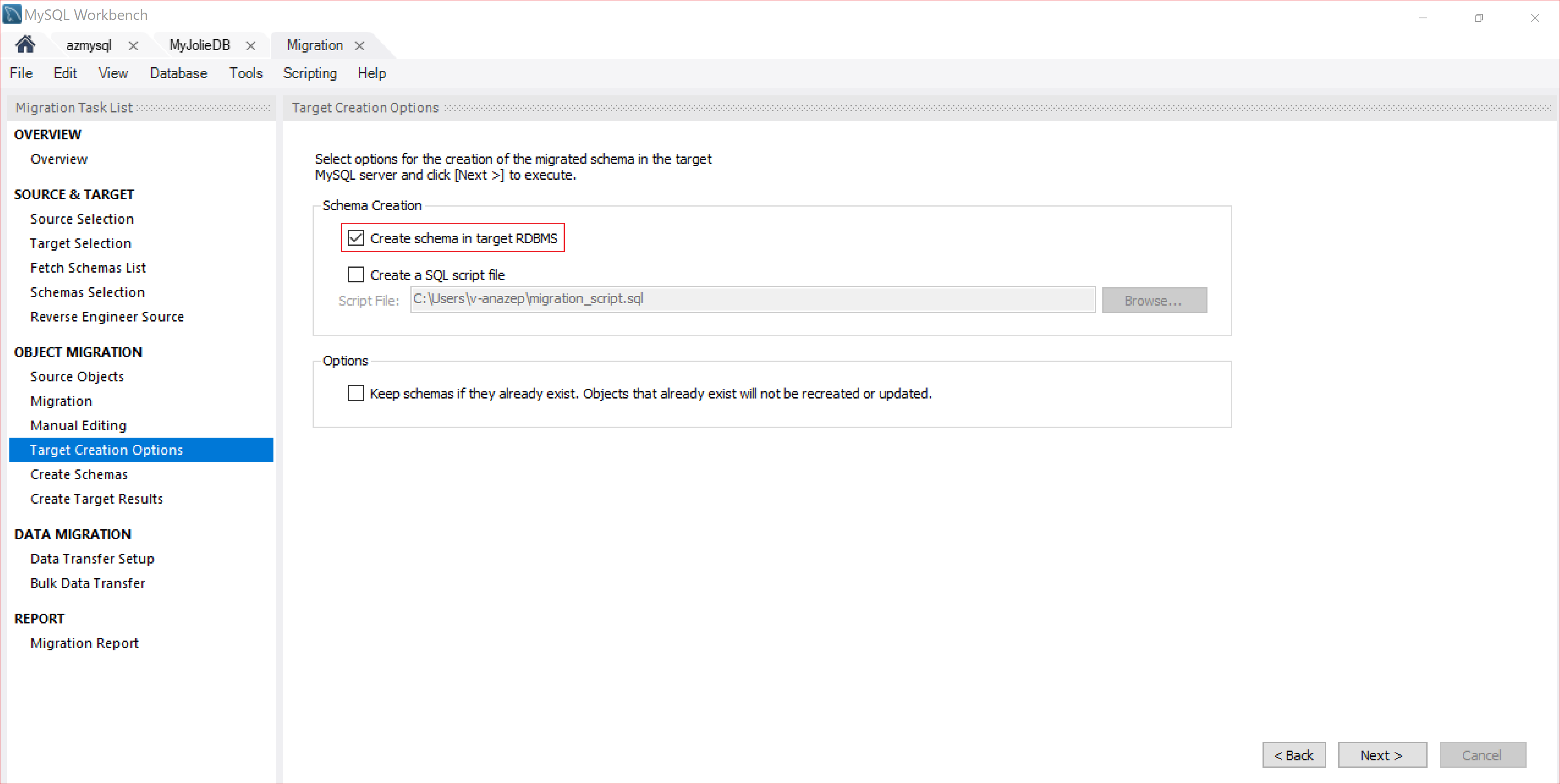
In this article, we've chosen to create the schema in target RDBMS, but you can also select the Create a SQL script file check box to save the file on your local computer or for other purposes.
Select Next.
Run the MySQL script to create the database objects
Since we've elected to create schema in the target RDBMS, the migrated SQL script will be executed in the target MySQL server. You can view its progress as shown in the screenshot below:
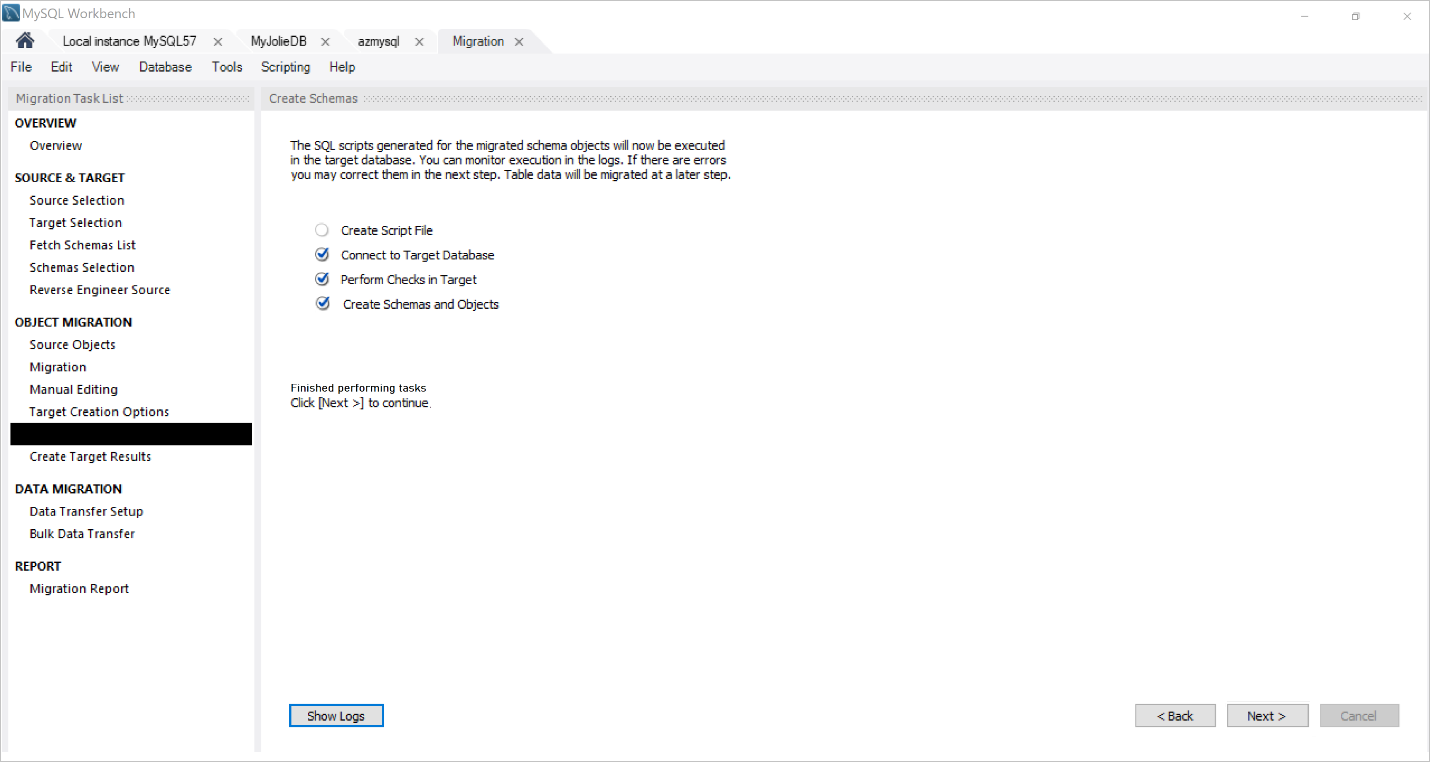
After the creation of the schemas and their objects completes, select Next.
On the Create Target Results page, you’re presented with a list of the objects created and notification of any errors that were encountered while creating them, as shown in the following screenshot.

Review the detail on this page to verify that everything completed as intended.
For this article, we don’t have any errors. If there's no need to address any error messages, you can edit the migration script.
In the Object box, select the object that you want to edit.
Under SQL CREATE script for selected object, modify your SQL script, and then select Apply to save the changes.
Select Recreate Objects to run the script including your changes.
If the script fails, you may need to edit the generated script. You can then manually fix the SQL script and run everything again. In this article, we’re not changing anything, so we’ll leave the script as it is.
Select Next.
Transfer data
This part of the process moves data from the source MySQL Server database instance into your newly created target MySQL database instance. Use the Data Transfer Setup page to configure this process.
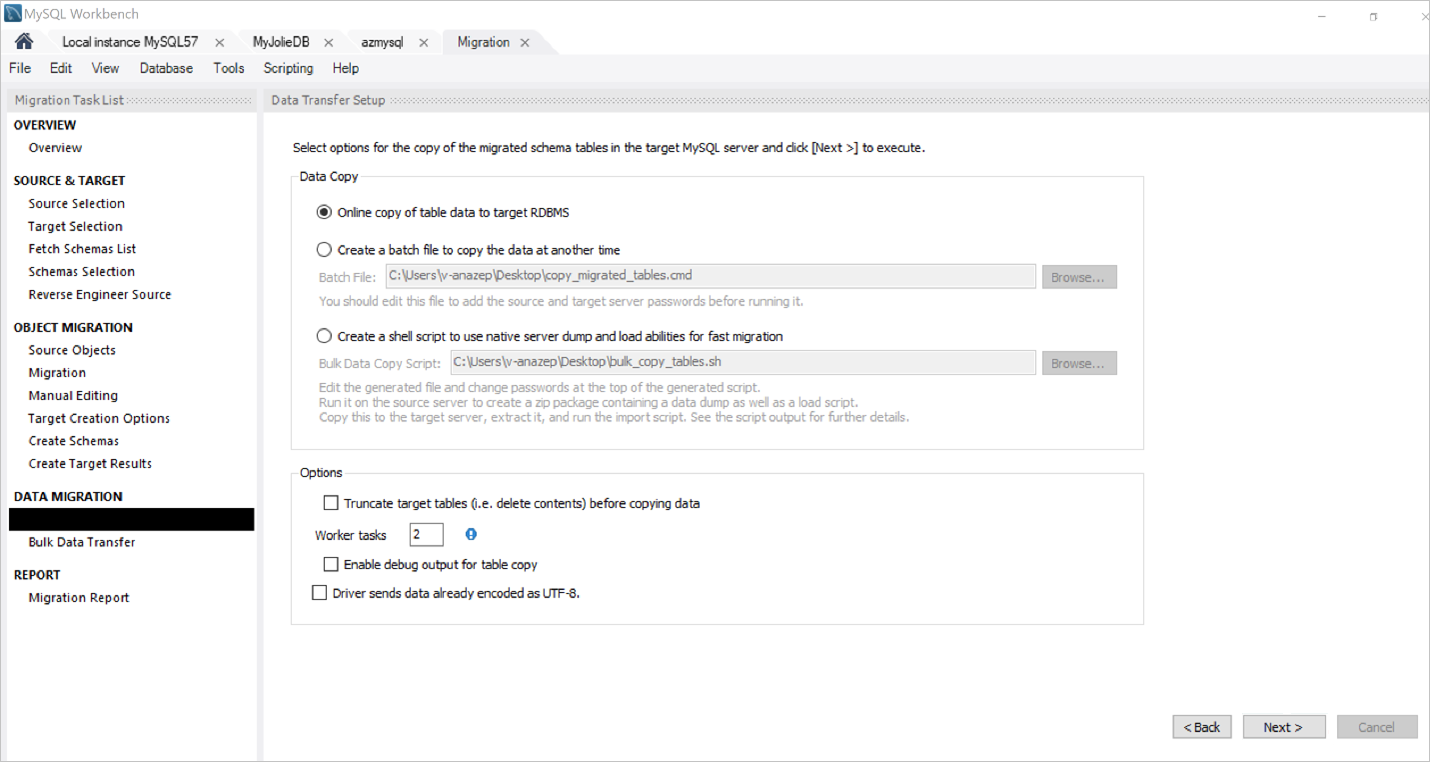
This page provides options for setting up the data transfer. For the purposes of this article, we’ll accept the default values.
To begin the actual process of transferring data, select Next.
The progress of the data transfer process appears as shown in the following screenshot.

Note
The duration of the data transfer process is directly related to the size of the database you're migrating. The larger the source database, the longer the process will take, potentially up to a few hours for larger databases.
After the transfer completes, select Next.
The Migration Report page appears, providing a report summarizing the whole process, as shown on the screenshot below:
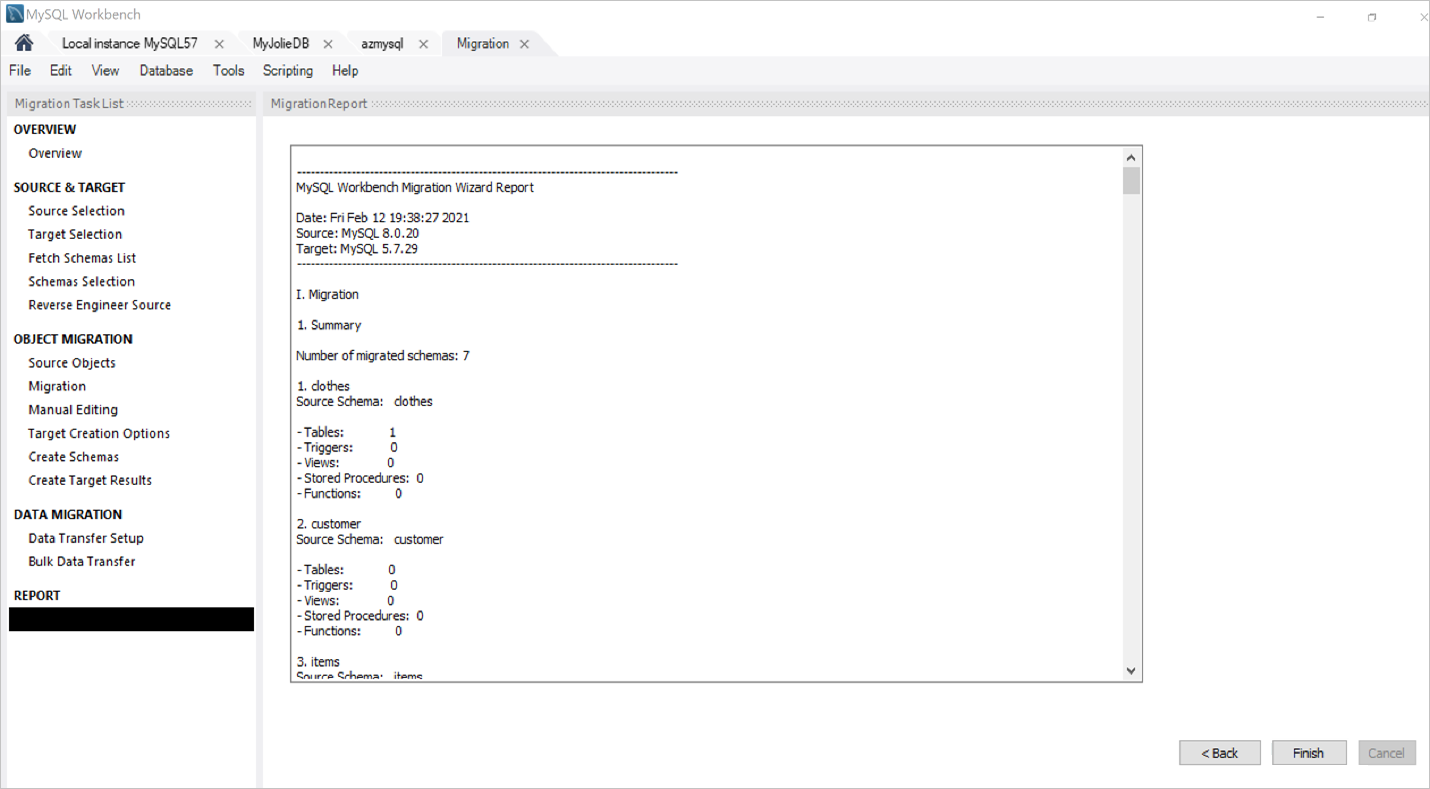
Select Finish to close the Migration Wizard.
The migration is now successfully completed.
Verify consistency of the migrated schemas and tables
Next, log into your MySQL target database instance to verify that the migrated schemas and tables are consistent with your MySQL source database.
In our case, you can see that all schemas (sakila, moda, items, customer, clothes, world, and world_x) from the Amazon RDS for MySQL: MyjolieDB database have been successfully migrated to the Azure Database for MySQL: azmysql instance.
To verify the table and rows counts, run the following query on both instances:
SELECT COUNT (*) FROM sakila.actor;You can see from the screenshot below that the row count for Amazon RDS MySQL is 200, which matches the Azure Database for MySQL instance.
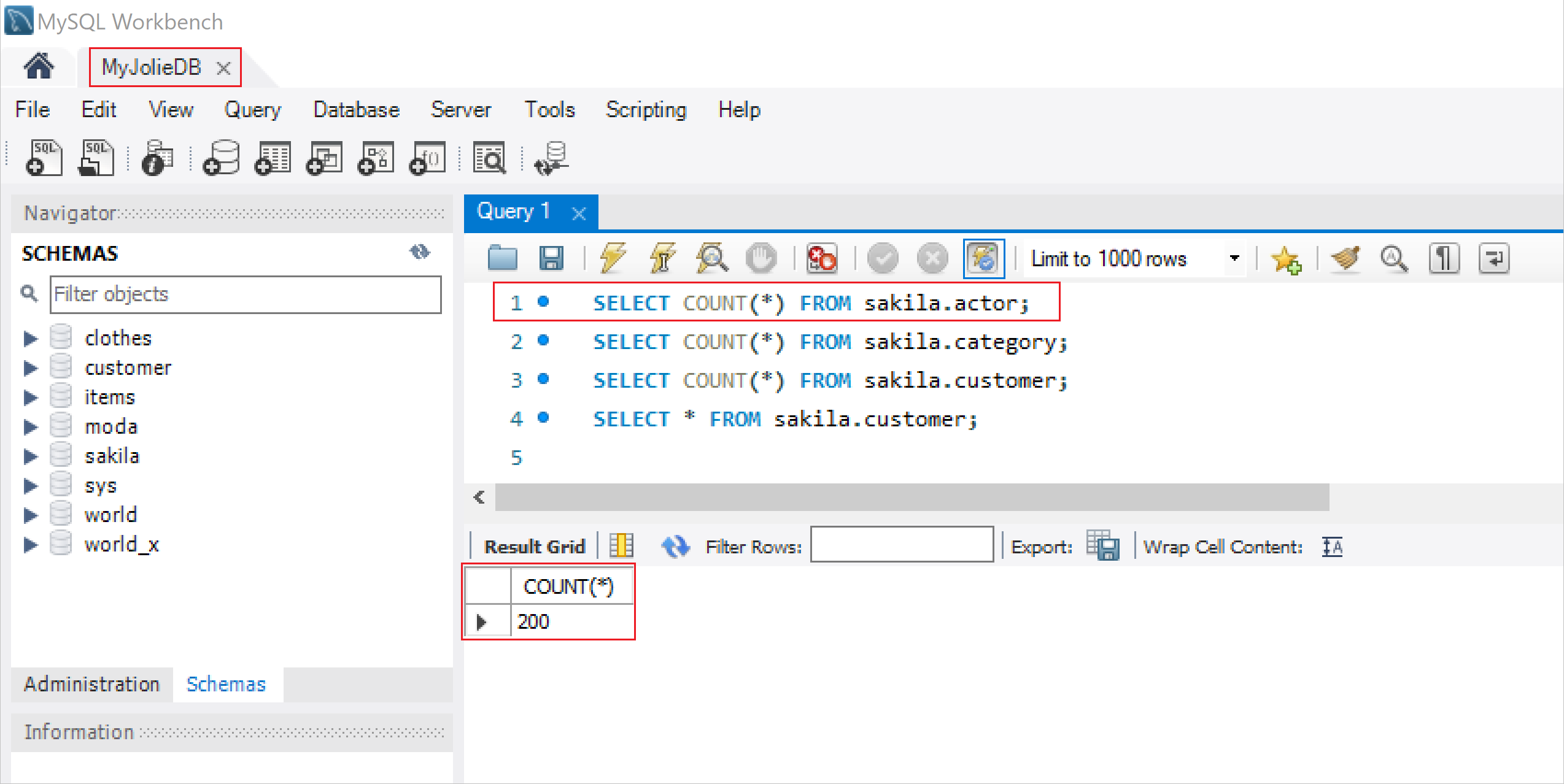
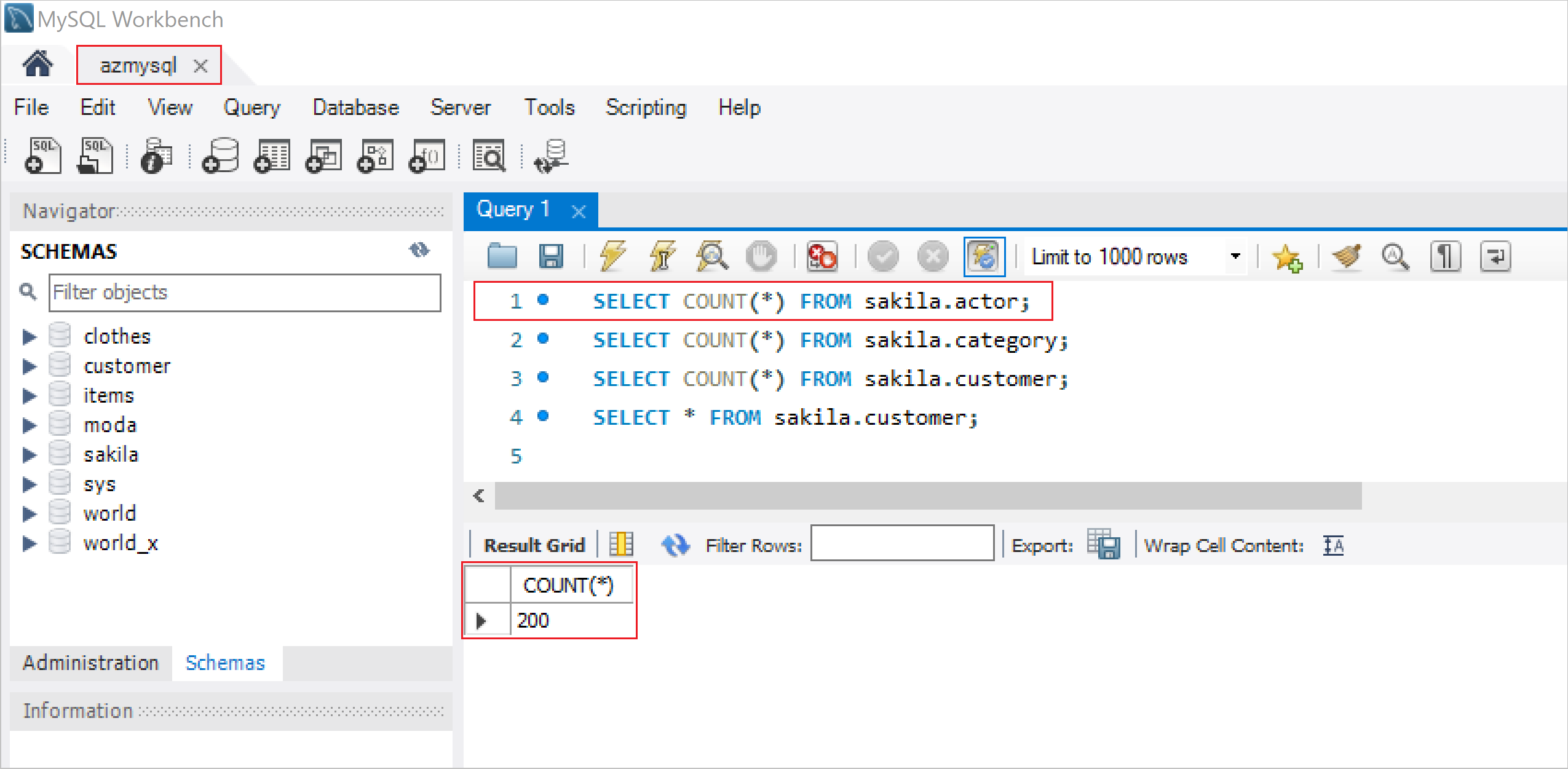
While you can run the above query on every single schema and table, that will be quite a bit of work if you’re dealing with hundreds of thousands or even millions of tables. You can use the queries below to verify the schema (database) and table size instead.
To check the database size, run the following query:
SELECT table_schema AS "Database", ROUND(SUM(data_length + index_length) / 1024 / 1024, 2) AS "Size (MB)" FROM information_schema.TABLES GROUP BY table_schema;To check the table size, run the following query:
SELECT table_name AS "Table", ROUND(((data_length + index_length) / 1024 / 1024), 2) AS "Size (MB)" FROM information_schema.TABLES WHERE table_schema = "database_name" ORDER BY (data_length + index_length) DESC;You see from the screenshots below that schema (database) size from the Source Amazon RDS MySQL instance is the same as that of the target Azure Database for MySQL Instance.
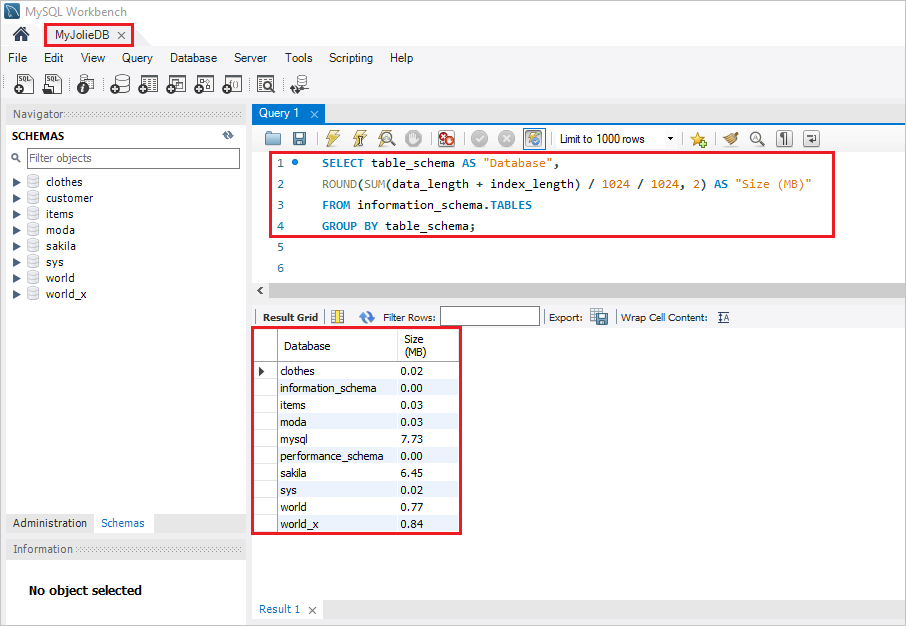

Since the schema (database) sizes are the same in both instances, it's not really necessary to check individual table sizes. In any case, you can always use the above query to check your table sizes, as necessary.
You’ve now confirmed that your migration completed successfully.
Next steps
- For more information about migrating databases to Azure Database for MySQL, see the Database Migration Guide.
- View the video Easily migrate MySQL/PostgreSQL apps to Azure managed service, which contains a demo showing how to migrate MySQL apps to Azure Database for MySQL.
Feedback
Coming soon: Throughout 2024 we will be phasing out GitHub Issues as the feedback mechanism for content and replacing it with a new feedback system. For more information see: https://aka.ms/ContentUserFeedback.
Submit and view feedback for