Tutorial: Roll out features to targeted audiences
Targeting is a feature management strategy that enables developers to progressively roll out new features to their user base. The strategy is built on the concept of targeting a set of users known as the targeted audience. An audience is made up of specific users, groups, and a designated percentage of the entire user base.
The users can be actual user accounts, but they can also be machines, devices, or any uniquely identifiable entities to which you want to roll out a feature.
The groups are up to your application to define. For example, when targeting user accounts, you can use Microsoft Entra groups or groups denoting user locations. When targeting machines, you can group them based on rollout stages. Groups can be any common attributes based on which you want to categorize your audience.
Feature filters allow a feature flag to be enabled or disabled conditionally. The targeting filter is one of the feature management library's built-in feature filters. It allows you to turn on or off a feature for targeted audiences.
In this article, you will learn how to add and configure a targeting filter for your feature flags.
Add a targeting filter
Create a feature flag named Beta in your App Configuration store and open to edit it. For more information about how to add and edit a feature flag, see Manage feature flags.
In the Edit feature flag pane that opens, check the Enable feature flag checkbox if it isn't already enabled. Then check the Use feature filter checkbox and select Create.
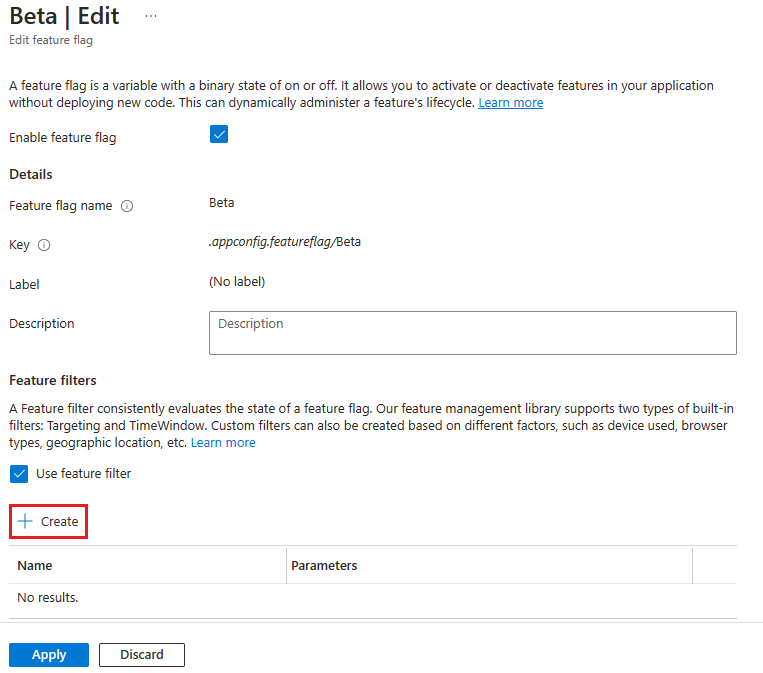
The pane Create a new filter opens. Under Filter type, select the Targeting filter in the dropdown.
Select the Override by Groups and Override by Users checkbox.
Select the following options.
- Default percentage: 0
- Include Groups: Enter a Name of contoso.com and a Percentage of 50
- Exclude Groups:
contoso-xyz.com - Include Users:
test@contoso.com - Exclude Users:
testuser@contoso.com
The feature filter screen will look like this.
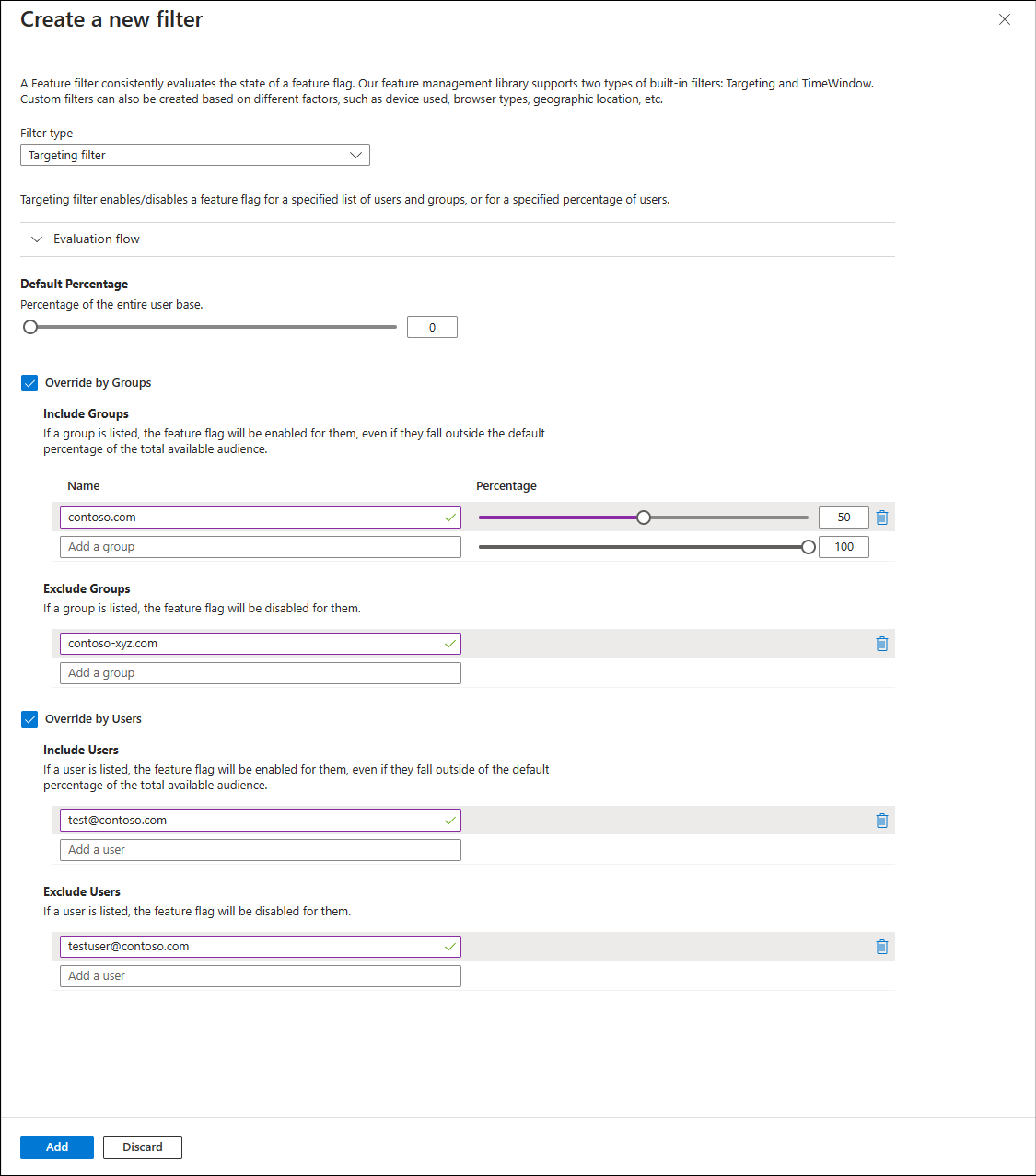
These settings result in the following behavior.
- The feature flag is always disabled for user
testuser@contoso.com, becausetestuser@contoso.comis listed in the Exclude Users section. - The feature flag is always disabled for users in the
contoso-xyz.com, becausecontoso-xyz.comis listed in the Exclude Groups section. - The feature flag is always enabled for user
test@contoso.com, becausetest@contoso.comis listed in the Include Users section. - The feature flag is enabled for 50% of users in the contoso.com group, because contoso.com is listed in the Include Groups section with a Percentage of 50.
- The feature is always disabled for all other users, because the Default percentage is set to 0.
The targeting filter is evaluated for a given user as in the following diagram.
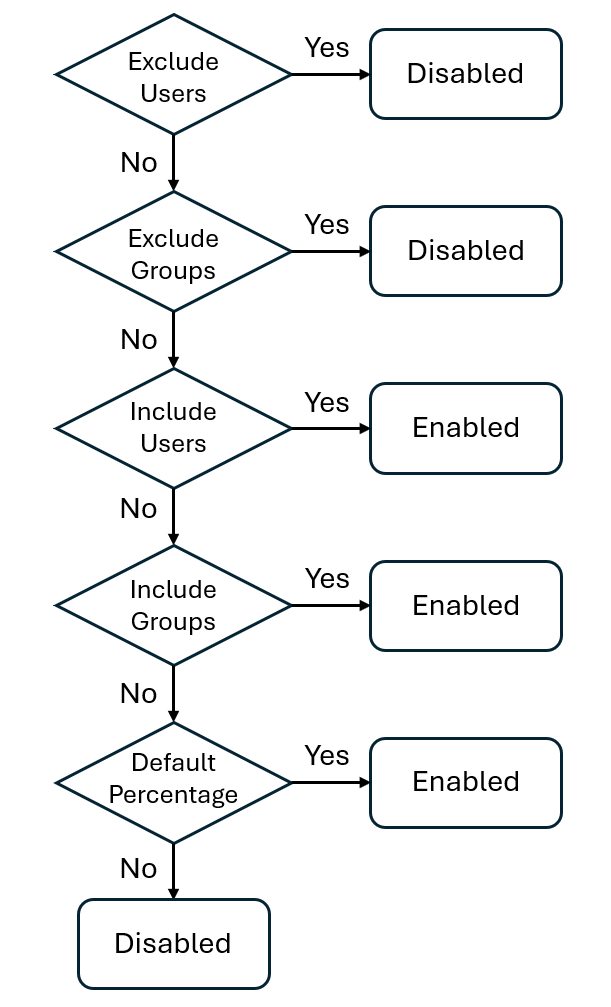
Select Add to save the configuration of the targeting filter and return to the Edit feature flag screen.
The targeting feature filter is now listed in the feature flag details. Select Apply to save the feature flag.
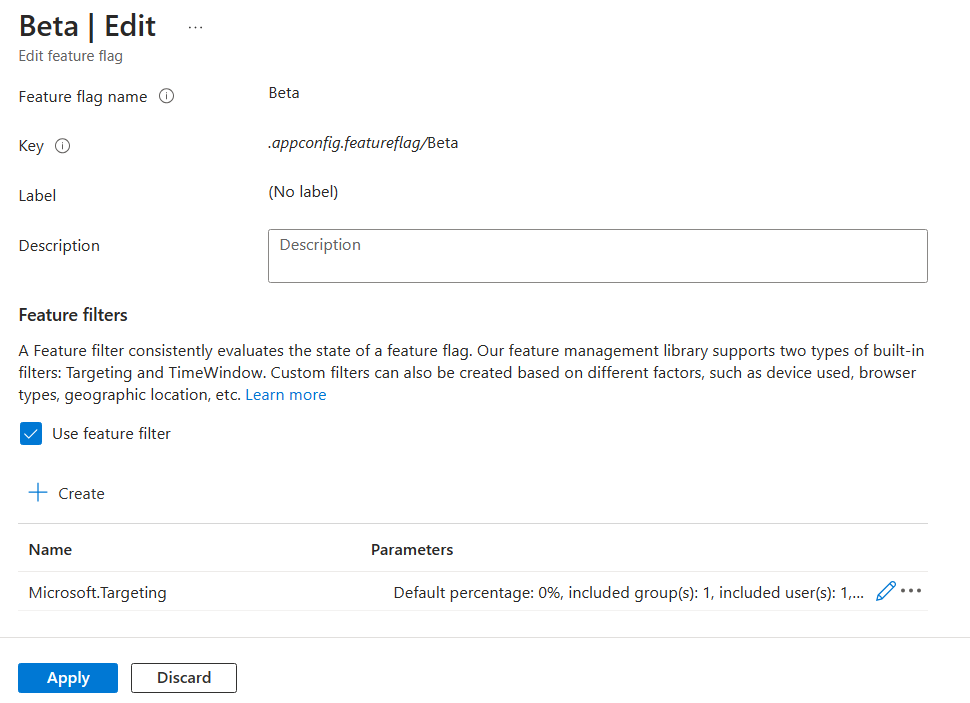
Now, you successfully added a targeting filter for your feature flag. This targeting filter will use the targeting rule you configured to enable or disable the feature flag for specific users and groups. Follow the instructions in the Next Steps section to learn how it works in your application for the language or platform you are using.
Next steps
In this tutorial, you learned the concept of the targeting filter and added it to a feature flag.
To learn how to use the feature flag with a targeting filter in your application, continue to the following tutorial.
To learn more about the feature filters, continue to the following tutorials:
Feedback
Coming soon: Throughout 2024 we will be phasing out GitHub Issues as the feedback mechanism for content and replacing it with a new feedback system. For more information see: https://aka.ms/ContentUserFeedback.
Submit and view feedback for