Upgrade your app with MVVM concepts
This tutorial series is designed to continue the Create a .NET MAUI app tutorial, which created a note taking app. In this part of the series you'll learn how to:
- Implement the model-view-viewmodel (MVVM) pattern.
- Use an additional style of query string for passing data during navigation.
We highly suggest that you first follow the Create a .NET MAUI app tutorial, as the code created in that tutorial is the basis for this tutorial. If you lost the code, or want to start fresh, download this project.
Understand MVVM
The .NET MAUI developer experience typically involves creating a user interface in XAML, and then adding code-behind that operates on the user interface. Complex maintenance issues can arise as apps are modified and grow in size and scope. These issues include the tight coupling between the UI controls and the business logic, which increases the cost of making UI modifications, and the difficulty of unit testing such code.
The model-view-viewmodel (MVVM) pattern helps cleanly separate an app's business and presentation logic from its user interface (UI). Maintaining a clean separation between app logic and the UI helps address numerous development issues and makes an app easier to test, maintain, and evolve. It can also significantly improve code reuse opportunities and allows developers and UI designers to collaborate more easily when developing their respective parts of an app.
The pattern
There are three core components in the MVVM pattern: the model, the view, and the view model. Each serves a distinct purpose. The following diagram shows the relationships between the three components.
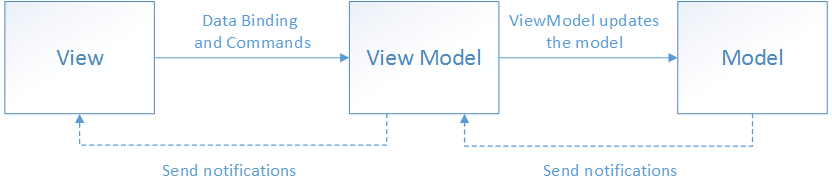
In addition to understanding the responsibilities of each component, it's also important to understand how they interact. At a high level, the view "knows about" the view model, and the view model "knows about" the model, but the model is unaware of the view model, and the view model is unaware of the view. Therefore, the view model isolates the view from the model, and allows the model to evolve independently of the view.
The key to using MVVM effectively lies in understanding how to factor app code into the correct classes and how the classes interact.
View
The view is responsible for defining the structure, layout, and appearance of what the user sees on screen. Ideally, each view is defined in XAML, with a limited code-behind that doesn't contain business logic. However, in some cases, the code-behind might contain UI logic that implements visual behavior that is difficult to express in XAML, such as animations.
ViewModel
The view model implements properties and commands to which the view can data bind to, and notifies the view of any state changes through change notification events. The properties and commands that the view model provides define the functionality to be offered by the UI, but the view determines how that functionality is to be displayed.
The view model is also responsible for coordinating the view's interactions with any model classes that are required. There's typically a one-to-many relationship between the view model and the model classes.
Each view model provides data from a model in a form that the view can easily consume. To accomplish this, the view model sometimes performs data conversion. Placing this data conversion in the view model is a good idea because it provides properties that the view can bind to. For example, the view model might combine the values of two properties to make it easier to display by the view.
Important
.NET MAUI marshals binding updates to the UI thread. When using MVVM this enables you to update data-bound viewmodel properties from any thread, with .NET MAUI's binding engine bringing the updates to the UI thread.
Model
Model classes are non-visual classes that encapsulate the app's data. Therefore, the model can be thought of as representing the app's domain model, which usually includes a data model along with business and validation logic.
Update the model
In this first part of the tutorial, you'll implement the model-view-viewmodel (MVVM) pattern. To start, open the Notes.sln solution in Visual Studio.
Clean up the model
In the previous tutorial, the model types were acting both as the model (data) and as a view model (data preparation), which was mapped directly to a view. The following table describes the model:
| Code file | Description |
|---|---|
| Models/About.cs | The About model. Contains read-only fields that describe the app itself, such as the app title and version. |
| Models/Note.cs | The Note model. Represents a note. |
| Models/AllNotes.cs | The AllNotes model. Loads all of the notes on the device into a collection. |
Thinking about the app itself, there is only one piece of data that is used by the app, the Note. Notes are loaded from the device, saved to the device, and edited through the app UI. There really isn't a need for the About and AllNotes models. Remove these models from the project:
- Find the Solution Explorer pane of Visual Studio.
- Right-click on the Models\About.cs file and select Delete. Press OK to delete the file.
- Right-click on the Models\AllNotes.cs file and select Delete. Press OK to delete the file.
The only model file remaining is the Models\Note.cs file.
Update the model
The Note model contains:
- A unique identifier, which is the file name of the note as stored on the device.
- The text of the note.
- A date to indicate when the note was created or last updated.
Currently, loading and saving the model was done through the views, and in some cases, by the other model types that you just removed. The code you have for the Note type should be the following:
namespace Notes.Models;
internal class Note
{
public string Filename { get; set; }
public string Text { get; set; }
public DateTime Date { get; set; }
}
The Note model is going to be expanded to handle loading, saving, and deleting notes.
In the Solution Explorer pane of Visual Studio, double-click on Models\Note.cs.
In the code editor, add the following two methods to the
Noteclass. These methods are instance-based and handle saving or deleting the current note to or from the device, respectively:public void Save() => File.WriteAllText(System.IO.Path.Combine(FileSystem.AppDataDirectory, Filename), Text); public void Delete() => File.Delete(System.IO.Path.Combine(FileSystem.AppDataDirectory, Filename));The app needs to load notes in two ways, loading an individual note from a file and loading all notes on the device. The code to handle loading can be
staticmembers, not requiring a class instance to run.Add the following code to the class to load a note by file name:
public static Note Load(string filename) { filename = System.IO.Path.Combine(FileSystem.AppDataDirectory, filename); if (!File.Exists(filename)) throw new FileNotFoundException("Unable to find file on local storage.", filename); return new() { Filename = Path.GetFileName(filename), Text = File.ReadAllText(filename), Date = File.GetLastWriteTime(filename) }; }This code takes the file name as a parameter, builds the path to where the notes are stored on the device, and attempts to load the file if it exists.
The second way to load notes is to enumerate all notes on the device and load them into a collection.
Add the following code to the class:
public static IEnumerable<Note> LoadAll() { // Get the folder where the notes are stored. string appDataPath = FileSystem.AppDataDirectory; // Use Linq extensions to load the *.notes.txt files. return Directory // Select the file names from the directory .EnumerateFiles(appDataPath, "*.notes.txt") // Each file name is used to load a note .Select(filename => Note.Load(Path.GetFileName(filename))) // With the final collection of notes, order them by date .OrderByDescending(note => note.Date); }This code returns an enumerable collection of
Notemodel types by retrieving the files on the device that match the notes file pattern: *.notes.txt. Each file name is passed to theLoadmethod, loading an individual note. Finally, the collection of notes is ordered by the date of each note and returned to the caller.Lastly, add a constructor to the class which sets the default values for the properties, including a random file name:
public Note() { Filename = $"{Path.GetRandomFileName()}.notes.txt"; Date = DateTime.Now; Text = ""; }
The Note class code should look like the following:
namespace Notes.Models;
internal class Note
{
public string Filename { get; set; }
public string Text { get; set; }
public DateTime Date { get; set; }
public Note()
{
Filename = $"{Path.GetRandomFileName()}.notes.txt";
Date = DateTime.Now;
Text = "";
}
public void Save() =>
File.WriteAllText(System.IO.Path.Combine(FileSystem.AppDataDirectory, Filename), Text);
public void Delete() =>
File.Delete(System.IO.Path.Combine(FileSystem.AppDataDirectory, Filename));
public static Note Load(string filename)
{
filename = System.IO.Path.Combine(FileSystem.AppDataDirectory, filename);
if (!File.Exists(filename))
throw new FileNotFoundException("Unable to find file on local storage.", filename);
return
new()
{
Filename = Path.GetFileName(filename),
Text = File.ReadAllText(filename),
Date = File.GetLastWriteTime(filename)
};
}
public static IEnumerable<Note> LoadAll()
{
// Get the folder where the notes are stored.
string appDataPath = FileSystem.AppDataDirectory;
// Use Linq extensions to load the *.notes.txt files.
return Directory
// Select the file names from the directory
.EnumerateFiles(appDataPath, "*.notes.txt")
// Each file name is used to load a note
.Select(filename => Note.Load(Path.GetFileName(filename)))
// With the final collection of notes, order them by date
.OrderByDescending(note => note.Date);
}
}
Now that the Note model is complete, the view models can be created.
Create the About viewmodel
Before adding view models to the project, add a reference to the MVVM Community Toolkit. This library is available on NuGet, and provides types and systems that help implement the MVVM pattern.
In the Solution Explorer pane of Visual Studio, right-click on the Notes project > Manage NuGet Packages.
Select the Browse tab.
Search for communitytoolkit mvvm and select the
CommunityToolkit.Mvvmpackage, which should be the first result.Make sure that at least version 8 is selected. This tutorial was written using version 8.0.0.
Next, select Install and accept any prompts that are displayed.
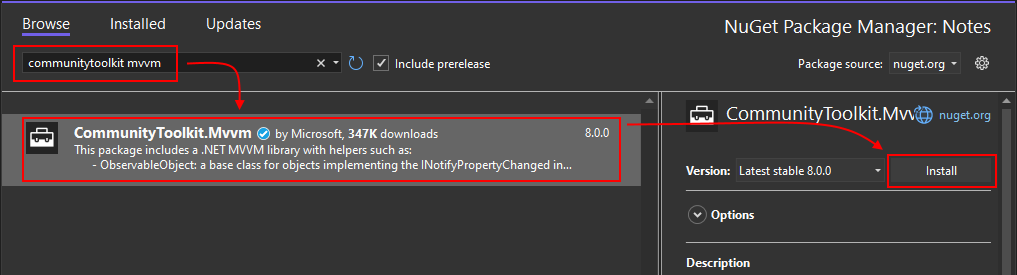
Now you're ready to start updating the project by adding view models.
Decouple with view models
The view-to-viewmodel relationship relies heavily on the binding system provided by .NET Multi-platform App UI (.NET MAUI). The app is already using binding in the views to display a list of notes and to present the text and date of a single note. The app logic is currently provided by the view's code-behind and is directly tied to the view. For example, when a user is editing a note and presses the Save button, the Clicked event for the button is raised. Then, the code-behind for the event handler saves the note text to a file and navigates to the previous screen.
Having app logic in the code-behind of a view can become an issue when the view changes. For example if the button is replaced with a different input control, or the name of a control is changed, event handlers may become invalid. Regardless of how the view is designed, the purpose of the view is to invoke some sort of app logic and to present information to the user. For this app, the Save button is saving the note and then navigating back to the previous screen.
The viewmodel gives the app a specific place to put the app logic regardless of how the UI is designed or how the data is being loaded or saved. The viewmodel is the glue that represents and interacts with the data model on behalf of the view.
The view models are stored in a ViewModels folder.
- Find the Solution Explorer pane of Visual Studio.
- Right-click on the Notes project and select Add > New Folder. Name the folder ViewModels.
- Right-click on the ViewModels folder > Add > Class and name it AboutViewModel.cs.
- Repeat the previous step and create two more view models:
- NoteViewModel.cs
- NotesViewModel.cs
Your project structure should look like the following image:
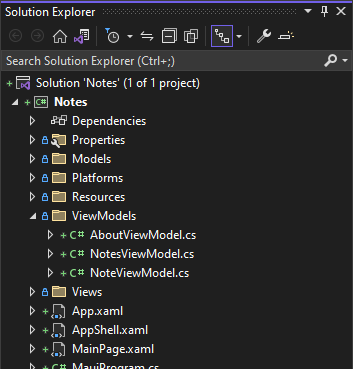
About viewmodel and About view
The About view displays some data on the screen and optionally navigates to a website with more information. Since this view doesn't have any data to change, like with a text entry control or selecting items from a list, it's a good candidate to demonstrate adding a viewmodel. For the About viewmodel, there isn't a backing model.
Create the About viewmodel:
In the Solution Explorer pane of Visual Studio, double-click on ViewModels\AboutViewModel.cs.
Paste in the following code:
using CommunityToolkit.Mvvm.Input; using System.Windows.Input; namespace Notes.ViewModels; internal class AboutViewModel { public string Title => AppInfo.Name; public string Version => AppInfo.VersionString; public string MoreInfoUrl => "https://aka.ms/maui"; public string Message => "This app is written in XAML and C# with .NET MAUI."; public ICommand ShowMoreInfoCommand { get; } public AboutViewModel() { ShowMoreInfoCommand = new AsyncRelayCommand(ShowMoreInfo); } async Task ShowMoreInfo() => await Launcher.Default.OpenAsync(MoreInfoUrl); }
The previous code snippet contains some properties that represent information about the app, such as the name and version. This snippet is exactly the same as the About model you deleted earlier. However, this viewmodel contains a new concept, the ShowMoreInfoCommand command property.
Commands are bindable actions that invoke code, and are a great place to put app logic. In this example, the ShowMoreInfoCommand points to the ShowMoreInfo method, which opens the web browser to a specific page. You'll learn more about the command system in the next section.
About view
The About view needs to be changed slightly to hook it up to the viewmodel that was created in the previous section. In the Views\AboutPage.xaml file, apply the following changes:
- Update the
xmlns:modelsXML namespace toxmlns:viewModelsand target theNotes.ViewModels.NET namespace. - Change the
ContentPage.BindingContextproperty to a new instance of theAboutviewmodel. - Remove the button's
Clickedevent handler and use theCommandproperty.
Update the About view:
In the Solution Explorer pane of Visual Studio, double-click on Views\AboutPage.xaml.
Paste in the following code:
<?xml version="1.0" encoding="utf-8" ?> <ContentPage xmlns="http://schemas.microsoft.com/dotnet/2021/maui" xmlns:x="http://schemas.microsoft.com/winfx/2009/xaml" xmlns:viewModels="clr-namespace:Notes.ViewModels" x:Class="Notes.Views.AboutPage"> <ContentPage.BindingContext> <viewModels:AboutViewModel /> </ContentPage.BindingContext> <VerticalStackLayout Spacing="10" Margin="10"> <HorizontalStackLayout Spacing="10"> <Image Source="dotnet_bot.png" SemanticProperties.Description="The dot net bot waving hello!" HeightRequest="64" /> <Label FontSize="22" FontAttributes="Bold" Text="{Binding Title}" VerticalOptions="End" /> <Label FontSize="22" Text="{Binding Version}" VerticalOptions="End" /> </HorizontalStackLayout> <Label Text="{Binding Message}" /> <Button Text="Learn more..." Command="{Binding ShowMoreInfoCommand}" /> </VerticalStackLayout> </ContentPage>The previous code snippet highlights the lines that have changed in this version of the view.
Notice that the button is using the Command property. Many controls have a Command property that is invoked when the user interacts with the control. When used with a button, the command is invoked when a user presses the button, similar to how the Clicked event handler is invoked, except that you can bind Command to a property in the viewmodel.
In this view, when the user presses the button, the Command is invoked. The Command is bound to the ShowMoreInfoCommand property in the viewmodel, and when invoked, runs the code in the ShowMoreInfo method, which opens the web browser to a specific page.
Clean up the About code-behind
The ShowMoreInfo button isn't using the event handler, so the LearnMore_Clicked code should be removed from the Views\AboutPage.xaml.cs file. Delete that code, the class should only contain the constructor:
In the Solution Explorer pane of Visual Studio, double-click on Views\AboutPage.xaml.cs.
Tip
You may need to expand Views\AboutPage.xaml to show the file.
Replace the code with the following snippet:
namespace Notes.Views; public partial class AboutPage : ContentPage { public AboutPage() { InitializeComponent(); } }
Create the Note viewmodel
The goal of updating the Note view is to move as much functionality as possible out of the XAML code-behind and put it in the Note viewmodel.
Note viewmodel
Based on what the Note view requires, the Note viewmodel needs to provide the following items:
- The text of the note.
- The date/time the note was created or last updated.
- A command that saves the note.
- A command that deletes the note.
Create the Note viewmodel:
In the Solution Explorer pane of Visual Studio, double-click on ViewModels\NoteViewModel.cs.
Replace the code in this file with the following snippet:
using CommunityToolkit.Mvvm.Input; using CommunityToolkit.Mvvm.ComponentModel; using System.Windows.Input; namespace Notes.ViewModels; internal class NoteViewModel : ObservableObject, IQueryAttributable { private Models.Note _note; }This code is the blank
Noteviewmodel where you'll add properties and commands to support theNoteview. Notice that theCommunityToolkit.Mvvm.ComponentModelnamespace is being imported. This namespace provides theObservableObjectused as the base class. You'll learn more aboutObservableObjectin the next step. TheCommunityToolkit.Mvvm.Inputnamespace is also imported. This namespace provides some command-types that invoke methods asynchronously.The
Models.Notemodel is being stored as a private field. The properties and methods of this class will use this field.Add the following properties to the class:
public string Text { get => _note.Text; set { if (_note.Text != value) { _note.Text = value; OnPropertyChanged(); } } } public DateTime Date => _note.Date; public string Identifier => _note.Filename;The
DateandIdentifierproperties are simple properties that just retrieve the corresponding values from the model.Tip
For properties, the
=>syntax creates a get-only property where the statement to the right of=>must evaluate to a value to return.The
Textproperty first checks if the value being set is a different value. If the value is different, that value is passed on to the model's property, and theOnPropertyChangedmethod is called.The
OnPropertyChangedmethod is provided by theObservableObjectbase class. This method uses the name of the calling code, in this case, the property name of Text, and raises theObservableObject.PropertyChangedevent. This event supplies the name of the property to any event subscribers. The binding system provided by .NET MAUI recognizes this event, and updates any related bindings in the UI. For the Note viewmodel, when theTextproperty changes, the event is raised, and any UI element that is bound to theTextproperty is notified that the property changed.Add the following command-properties to the class, which are the commands that the view can bind to:
public ICommand SaveCommand { get; private set; } public ICommand DeleteCommand { get; private set; }Add the following constructors to the class:
public NoteViewModel() { _note = new Models.Note(); SaveCommand = new AsyncRelayCommand(Save); DeleteCommand = new AsyncRelayCommand(Delete); } public NoteViewModel(Models.Note note) { _note = note; SaveCommand = new AsyncRelayCommand(Save); DeleteCommand = new AsyncRelayCommand(Delete); }These two constructors are used to either create the viewmodel with a new backing model, which is an empty note, or to create a viewmodel that uses the specified model instance.
The constructors also setup the commands for the viewmodel. Next, add the code for these commands.
Add the
SaveandDeletemethods:private async Task Save() { _note.Date = DateTime.Now; _note.Save(); await Shell.Current.GoToAsync($"..?saved={_note.Filename}"); } private async Task Delete() { _note.Delete(); await Shell.Current.GoToAsync($"..?deleted={_note.Filename}"); }These methods are invoked by associated commands. They perform the related actions on the model and make the app navigate to the previous page. A query string parameter is added to the
..navigation path, indicating which action was taken and the note's unique identifier.Next, add the
ApplyQueryAttributesmethod to the class, which satisfies the requirements of theIQueryAttributableinterface:void IQueryAttributable.ApplyQueryAttributes(IDictionary<string, object> query) { if (query.ContainsKey("load")) { _note = Models.Note.Load(query["load"].ToString()); RefreshProperties(); } }When a page, or the binding context of a page, implements this interface, the query string parameters used in navigation are passed to the
ApplyQueryAttributesmethod. This viewmodel is used as the binding context for the Note view. When the Note view is navigated to, the view's binding context (this viewmodel) is passed the query string parameters used during navigation.This code checks if the
loadkey was provided in thequerydictionary. If this key is found, the value should be the identifier (the file name) of the note to load. That note is loaded and set as the underlying model object of this viewmodel instance.Finally, add these two helper methods to the class:
public void Reload() { _note = Models.Note.Load(_note.Filename); RefreshProperties(); } private void RefreshProperties() { OnPropertyChanged(nameof(Text)); OnPropertyChanged(nameof(Date)); }The
Reloadmethod is a helper method that refreshes the backing model object, reloading it from device storageThe
RefreshPropertiesmethod is another helper method to ensure that any subscribers bound to this object are notified that theTextandDateproperties have changed. Since the underlying model (the_notefield) is changed when the note is loaded during navigation, theTextandDateproperties aren't actually set to new values. Since these properties aren't directly set, any bindings attached to those properties wouldn't be notified becauseOnPropertyChangedisn't called for each property.RefreshPropertiesensures bindings to these properties are refreshed.
The code for the class should look like the following snippet:
using CommunityToolkit.Mvvm.Input;
using CommunityToolkit.Mvvm.ComponentModel;
using System.Windows.Input;
namespace Notes.ViewModels;
internal class NoteViewModel : ObservableObject, IQueryAttributable
{
private Models.Note _note;
public string Text
{
get => _note.Text;
set
{
if (_note.Text != value)
{
_note.Text = value;
OnPropertyChanged();
}
}
}
public DateTime Date => _note.Date;
public string Identifier => _note.Filename;
public ICommand SaveCommand { get; private set; }
public ICommand DeleteCommand { get; private set; }
public NoteViewModel()
{
_note = new Models.Note();
SaveCommand = new AsyncRelayCommand(Save);
DeleteCommand = new AsyncRelayCommand(Delete);
}
public NoteViewModel(Models.Note note)
{
_note = note;
SaveCommand = new AsyncRelayCommand(Save);
DeleteCommand = new AsyncRelayCommand(Delete);
}
private async Task Save()
{
_note.Date = DateTime.Now;
_note.Save();
await Shell.Current.GoToAsync($"..?saved={_note.Filename}");
}
private async Task Delete()
{
_note.Delete();
await Shell.Current.GoToAsync($"..?deleted={_note.Filename}");
}
void IQueryAttributable.ApplyQueryAttributes(IDictionary<string, object> query)
{
if (query.ContainsKey("load"))
{
_note = Models.Note.Load(query["load"].ToString());
RefreshProperties();
}
}
public void Reload()
{
_note = Models.Note.Load(_note.Filename);
RefreshProperties();
}
private void RefreshProperties()
{
OnPropertyChanged(nameof(Text));
OnPropertyChanged(nameof(Date));
}
}
Note view
Now that the viewmodel has been created, update the Note view. In the Views\NotePage.xaml file, apply the following changes:
- Add the
xmlns:viewModelsXML namespace that targets theNotes.ViewModels.NET namespace. - Add a
BindingContextto the page. - Remove the delete and save button
Clickedevent handlers and replace them with commands.
Update the Note view:
- In the Solution Explorer pane of Visual Studio, double-click on Views\NotePage.xaml to open the XAML editor.
- Paste in the following code:
<?xml version="1.0" encoding="utf-8" ?>
<ContentPage xmlns="http://schemas.microsoft.com/dotnet/2021/maui"
xmlns:x="http://schemas.microsoft.com/winfx/2009/xaml"
xmlns:viewModels="clr-namespace:Notes.ViewModels"
x:Class="Notes.Views.NotePage"
Title="Note">
<ContentPage.BindingContext>
<viewModels:NoteViewModel />
</ContentPage.BindingContext>
<VerticalStackLayout Spacing="10" Margin="5">
<Editor x:Name="TextEditor"
Placeholder="Enter your note"
Text="{Binding Text}"
HeightRequest="100" />
<Grid ColumnDefinitions="*,*" ColumnSpacing="4">
<Button Text="Save"
Command="{Binding SaveCommand}"/>
<Button Grid.Column="1"
Text="Delete"
Command="{Binding DeleteCommand}"/>
</Grid>
</VerticalStackLayout>
</ContentPage>
Previously, this view didn't declare a binding context, as it was supplied by the code-behind of the page itself. Setting the binding context directly in the XAML provides two things:
At run-time, when the page is navigated to, it displays a blank note. This is because the parameterless constructor for the binding context, the viewmodel, is invoked. If you remember correctly, the parameterless constructor for the Note viewmodel creates a blank note.
The intellisense in the XAML editor shows the available properties as soon as you start typing
{Bindingsyntax. The syntax is also validated and alerts you of an invalid value. Try changing the binding syntax for theSaveCommandtoSave123Command. If you hover the mouse cursor over the text, you'll notice that a tooltip is displayed informing you that Save123Command isn't found. This notification isn't considered an error because bindings are dynamic, it's really a small warning that may help you notice when you typed the wrong property.If you changed the SaveCommand to a different value, restore it now.
Clean up the Note code-behind
Now that the interaction with the view has changed from event handlers to commands, open the Views\NotePage.xaml.cs file and replace all the code with a class that only contains the constructor:
In the Solution Explorer pane of Visual Studio, double-click on Views\NotePage.xaml.cs.
Tip
You may need to expand Views\NotePage.xaml to show the file.
Replace the code with the following snippet:
namespace Notes.Views; public partial class NotePage : ContentPage { public NotePage() { InitializeComponent(); } }
Create the Notes viewmodel
The final viewmodel-view pair is the Notes viewmodel and AllNotes view. Currently though, the view is binding directly to the model, which was deleted at the start of this tutorial. The goal in updating the AllNotes view is to move as much functionality as possible out of the XAML code-behind and put it in the viewmodel. Again, the benefit being that the view can change its design with little effect to your code.
Notes viewmodel
Based on what the AllNotes view is going to display and what interactions the user will do, the Notes viewmodel must provide the following items:
- A collection of notes.
- A command to handle navigating to a note.
- A command to create a new note.
- Update the list of notes when one is created, deleted, or changed.
Create the Notes viewmodel:
In the Solution Explorer pane of Visual Studio, double-click on ViewModels\NotesViewModel.cs.
Replace the code in this file with the following code:
using CommunityToolkit.Mvvm.Input; using System.Collections.ObjectModel; using System.Windows.Input; namespace Notes.ViewModels; internal class NotesViewModel: IQueryAttributable { }This code is the blank
NotesViewModelwhere you'll add properties and commands to support theAllNotesview.In the
NotesViewModelclass code, add the following properties:public ObservableCollection<ViewModels.NoteViewModel> AllNotes { get; } public ICommand NewCommand { get; } public ICommand SelectNoteCommand { get; }The
AllNotesproperty is anObservableCollectionthat stores all of the notes loaded from the device. The two commands will be used by the view to trigger the actions of creating a note or selecting an existing note.Add a parameterless constructor to the class, which initializes the commands and loads the notes from the model:
public NotesViewModel() { AllNotes = new ObservableCollection<ViewModels.NoteViewModel>(Models.Note.LoadAll().Select(n => new NoteViewModel(n))); NewCommand = new AsyncRelayCommand(NewNoteAsync); SelectNoteCommand = new AsyncRelayCommand<ViewModels.NoteViewModel>(SelectNoteAsync); }Notice that the
AllNotescollection uses theModels.Note.LoadAllmethod to fill the observable collection with notes. TheLoadAllmethod returns the notes as theModels.Notetype, but the observable collection is a collection ofViewModels.NoteViewModeltypes. The code uses theSelectLinq extension to create viewmodel instances from the note models returned fromLoadAll.Create the methods targeted by the commands:
private async Task NewNoteAsync() { await Shell.Current.GoToAsync(nameof(Views.NotePage)); } private async Task SelectNoteAsync(ViewModels.NoteViewModel note) { if (note != null) await Shell.Current.GoToAsync($"{nameof(Views.NotePage)}?load={note.Identifier}"); }Notice that the
NewNoteAsyncmethod doesn't take a parameter while theSelectNoteAsyncdoes. Commands can optionally have a single parameter that is provided when the command is invoked. For theSelectNoteAsyncmethod, the parameter represents the note that's being selected.Finally, implement the
IQueryAttributable.ApplyQueryAttributesmethod:void IQueryAttributable.ApplyQueryAttributes(IDictionary<string, object> query) { if (query.ContainsKey("deleted")) { string noteId = query["deleted"].ToString(); NoteViewModel matchedNote = AllNotes.Where((n) => n.Identifier == noteId).FirstOrDefault(); // If note exists, delete it if (matchedNote != null) AllNotes.Remove(matchedNote); } else if (query.ContainsKey("saved")) { string noteId = query["saved"].ToString(); NoteViewModel matchedNote = AllNotes.Where((n) => n.Identifier == noteId).FirstOrDefault(); // If note is found, update it if (matchedNote != null) matchedNote.Reload(); // If note isn't found, it's new; add it. else AllNotes.Add(new NoteViewModel(Note.Load(noteId))); } }The Note viewmodel created in the previous tutorial step, used navigation when the note was saved or deleted. The viewmodel navigated back to the AllNotes view, which this viewmodel is associated with. This code detects if the query string contains either the
deletedorsavedkey. The value of the key is the unique identifier of the note.If the note was deleted, that note is matched in the
AllNotescollection by the provided identifier, and removed.There are two possible reasons a note is saved. The note was either just created or an existing note was changed. If the note is already in the
AllNotescollection, it's a note that was updated. In this case, the note instance in the collection just needs to be refreshed. If the note is missing from the collection, it's a new note and must be added to the collection.
The code for the class should look like the following snippet:
using CommunityToolkit.Mvvm.Input;
using Notes.Models;
using System.Collections.ObjectModel;
using System.Windows.Input;
namespace Notes.ViewModels;
internal class NotesViewModel : IQueryAttributable
{
public ObservableCollection<ViewModels.NoteViewModel> AllNotes { get; }
public ICommand NewCommand { get; }
public ICommand SelectNoteCommand { get; }
public NotesViewModel()
{
AllNotes = new ObservableCollection<ViewModels.NoteViewModel>(Models.Note.LoadAll().Select(n => new NoteViewModel(n)));
NewCommand = new AsyncRelayCommand(NewNoteAsync);
SelectNoteCommand = new AsyncRelayCommand<ViewModels.NoteViewModel>(SelectNoteAsync);
}
private async Task NewNoteAsync()
{
await Shell.Current.GoToAsync(nameof(Views.NotePage));
}
private async Task SelectNoteAsync(ViewModels.NoteViewModel note)
{
if (note != null)
await Shell.Current.GoToAsync($"{nameof(Views.NotePage)}?load={note.Identifier}");
}
void IQueryAttributable.ApplyQueryAttributes(IDictionary<string, object> query)
{
if (query.ContainsKey("deleted"))
{
string noteId = query["deleted"].ToString();
NoteViewModel matchedNote = AllNotes.Where((n) => n.Identifier == noteId).FirstOrDefault();
// If note exists, delete it
if (matchedNote != null)
AllNotes.Remove(matchedNote);
}
else if (query.ContainsKey("saved"))
{
string noteId = query["saved"].ToString();
NoteViewModel matchedNote = AllNotes.Where((n) => n.Identifier == noteId).FirstOrDefault();
// If note is found, update it
if (matchedNote != null)
matchedNote.Reload();
// If note isn't found, it's new; add it.
else
AllNotes.Add(new NoteViewModel(Note.Load(noteId)));
}
}
}
AllNotes view
Now that the viewmodel has been created, update the AllNotes view to point to the viewmodel properties. In the Views\AllNotesPage.xaml file, apply the following changes:
- Add the
xmlns:viewModelsXML namespace that targets theNotes.ViewModels.NET namespace. - Add a
BindingContextto the page. - Remove the toolbar button's
Clickedevent and use theCommandproperty. - Change the
CollectionViewto bind itsItemSourcetoAllNotes. - Change the
CollectionViewto use commanding to react to when the selected item changes.
Update the AllNotes view:
In the Solution Explorer pane of Visual Studio, double-click on Views\AllNotesPage.xaml.
Paste in the following code:
<ContentPage xmlns="http://schemas.microsoft.com/dotnet/2021/maui" xmlns:x="http://schemas.microsoft.com/winfx/2009/xaml" xmlns:viewModels="clr-namespace:Notes.ViewModels" x:Class="Notes.Views.AllNotesPage" Title="Your Notes"> <ContentPage.BindingContext> <viewModels:NotesViewModel /> </ContentPage.BindingContext> <!-- Add an item to the toolbar --> <ContentPage.ToolbarItems> <ToolbarItem Text="Add" Command="{Binding NewCommand}" IconImageSource="{FontImage Glyph='+', Color=Black, Size=22}" /> </ContentPage.ToolbarItems> <!-- Display notes in a list --> <CollectionView x:Name="notesCollection" ItemsSource="{Binding AllNotes}" Margin="20" SelectionMode="Single" SelectionChangedCommand="{Binding SelectNoteCommand}" SelectionChangedCommandParameter="{Binding Source={RelativeSource Self}, Path=SelectedItem}"> <!-- Designate how the collection of items are laid out --> <CollectionView.ItemsLayout> <LinearItemsLayout Orientation="Vertical" ItemSpacing="10" /> </CollectionView.ItemsLayout> <!-- Define the appearance of each item in the list --> <CollectionView.ItemTemplate> <DataTemplate> <StackLayout> <Label Text="{Binding Text}" FontSize="22"/> <Label Text="{Binding Date}" FontSize="14" TextColor="Silver"/> </StackLayout> </DataTemplate> </CollectionView.ItemTemplate> </CollectionView> </ContentPage>
The toolbar no longer uses the Clicked event and instead uses a command.
The CollectionView supports commanding with the SelectionChangedCommand and SelectionChangedCommandParameter properties. In the updated XAML, the SelectionChangedCommand property is bound to the viewmodel's SelectNoteCommand, which means the command is invoked when the selected item changes. When the command is invoked, the SelectionChangedCommandParameter property value is passed to the command.
Look at the binding used for the CollectionView:
<CollectionView x:Name="notesCollection"
ItemsSource="{Binding AllNotes}"
Margin="20"
SelectionMode="Single"
SelectionChangedCommand="{Binding SelectNoteCommand}"
SelectionChangedCommandParameter="{Binding Source={RelativeSource Self}, Path=SelectedItem}">
The SelectionChangedCommandParameter property uses Source={RelativeSource Self} binding. The Self references the current object, which is the CollectionView. Notice that the binding path is the SelectedItem property. When the command is invoked by changing the selected item, the SelectNoteCommand command is invoked and the selected item is passed to the command as a parameter.
Clean up the AllNotes code-behind
Now that the interaction with the view has changed from event handlers to commands, open the Views\AllNotesPage.xaml.cs file and replace all the code with a class that only contains the constructor:
In the Solution Explorer pane of Visual Studio, double-click on Views\AllNotesPage.xaml.cs.
Tip
You may need to expand Views\AllNotesPage.xaml to show the file.
Replace the code with the following snippet:
namespace Notes.Views; public partial class AllNotesPage : ContentPage { public AllNotesPage() { InitializeComponent(); } }
Run the app
You can now run the app, and everything is working. However, there are two problems with how the app behaves:
- If you select a note, which opens the editor, press Save, and then try to select the same note, it doesn't work.
- Whenever a note is changed or added, the list of notes isn't reordered to show the latest notes at the top.
These two problems are fixed in the next tutorial step.
Fix the app behavior
Now that the app code can compile and run, you'll likely have noticed that there are two flaws with how the app behaves. The app doesn't let you reselect a note that's already selected, and the list of notes isn't reordered after a note is created or changed.
Get notes to the top of the list
First, fix the reordering problem with the notes list. In the ViewModels\NotesViewModel.cs file, the AllNotes collection contains all of the notes to be presented to the user. Unfortunately, the downside to using an ObservableCollection is that it must be manually sorted. To get the new or updated items to the top of the list, perform the following steps:
In the Solution Explorer pane of Visual Studio, double-click on ViewModels\NotesViewModel.cs.
In the
ApplyQueryAttributesmethod, look at the logic for the saved query string key.When the
matchedNoteisn'tnull, the note is being updated. Use theAllNotes.Movemethod to move thematchedNoteto index 0, which is the top of the list.string noteId = query["saved"].ToString(); NoteViewModel matchedNote = AllNotes.Where((n) => n.Identifier == noteId).FirstOrDefault(); // If note is found, update it if (matchedNote != null) { matchedNote.Reload(); AllNotes.Move(AllNotes.IndexOf(matchedNote), 0); }The
AllNotes.Movemethod takes two parameters to move an object's position in the collection. The first parameter is the index of the object that to move, and the second parameters is the index of where to move the object. TheAllNotes.IndexOfmethod retrieves the index of the note.When the
matchedNoteisnull, the note is new and is being added to the list. Instead of adding it, which appends the note to the end of the list, insert the note at index 0, which is the top of the list. Change theAllNotes.Addmethod toAllNotes.Insert.string noteId = query["saved"].ToString(); NoteViewModel matchedNote = AllNotes.Where((n) => n.Identifier == noteId).FirstOrDefault(); // If note is found, update it if (matchedNote != null) { matchedNote.Reload(); AllNotes.Move(AllNotes.IndexOf(matchedNote), 0); } // If note isn't found, it's new; add it. else AllNotes.Insert(0, new NoteViewModel(Models.Note.Load(noteId)));
The ApplyQueryAttributes method should look like the following code snippet:
void IQueryAttributable.ApplyQueryAttributes(IDictionary<string, object> query)
{
if (query.ContainsKey("deleted"))
{
string noteId = query["deleted"].ToString();
NoteViewModel matchedNote = AllNotes.Where((n) => n.Identifier == noteId).FirstOrDefault();
// If note exists, delete it
if (matchedNote != null)
AllNotes.Remove(matchedNote);
}
else if (query.ContainsKey("saved"))
{
string noteId = query["saved"].ToString();
NoteViewModel matchedNote = AllNotes.Where((n) => n.Identifier == noteId).FirstOrDefault();
// If note is found, update it
if (matchedNote != null)
{
matchedNote.Reload();
AllNotes.Move(AllNotes.IndexOf(matchedNote), 0);
}
// If note isn't found, it's new; add it.
else
AllNotes.Insert(0, new NoteViewModel(Models.Note.Load(noteId)));
}
}
Allow selecting a note twice
In the AllNotes view, the CollectionView lists all of the notes, but doesn't allow you to select the same note twice. There are two ways the item remains selected: when the user changes an existing note, and when the user forcibly navigates backwards. The case where the user saves a note is fixed with the code change in previous section that uses AllNotes.Move, so you don't have to worry about that case.
The problem you have to solve now is related to navigation. No matter how the Allnotes view is navigated to, the NavigatedTo event is raised for the page. This event is a perfect place to forcibly unselect the selected item in the CollectionView.
However, with the MVVM pattern being applied here, the viewmodel can't trigger something directly on the view, such as clearing the selected item after the note is saved. So how do you get that to happen? A good implementation of the MVVM pattern minimizes the code-behind in the view. There are a few different ways to solve this problem to support the MVVM separation pattern. However, it's also OK to put code in the code-behind of the view, especially when it's directly tied to the view. MVVM has many great designs and concepts that help you compartmentalize your app, improving maintainability and making it easier for you to add new features. However, in some cases, you may find that MVVM encourages overengineering.
Don't overengineer a solution for this problem, and just use the NavigatedTo event to clear the selected item from the CollectionView.
In the Solution Explorer pane of Visual Studio, double-click on Views\AllNotesPage.xaml.
In the XAML for the
<ContentPage>, add theNavigatedToevent:<ContentPage xmlns="http://schemas.microsoft.com/dotnet/2021/maui" xmlns:x="http://schemas.microsoft.com/winfx/2009/xaml" xmlns:viewModels="clr-namespace:Notes.ViewModels" x:Class="Notes.Views.AllNotesPage" Title="Your Notes" NavigatedTo="ContentPage_NavigatedTo"> <ContentPage.BindingContext> <viewModels:NotesViewModel /> </ContentPage.BindingContext>You can add a default event handler by right-clicking on the event method name,
ContentPage_NavigatedTo, and selecting Go To Definition. This action opens the Views\AllNotesPage.xaml.cs in the code editor.Replace the event handler code with the following snippet:
private void ContentPage_NavigatedTo(object sender, NavigatedToEventArgs e) { notesCollection.SelectedItem = null; }In the XAML, the
CollectionViewwas given the name ofnotesCollection. This code uses that name to access theCollectionView, and setSelectedItemtonull. The selected item is cleared every time the page is navigated to.
Now, run your app. Try to navigate to a note, press the back button, and select the same note a second time. The app behavior is fixed!
 Explore the code for this tutorial.. If you want to download a copy of the completed project to compare your code with, download this project.
Explore the code for this tutorial.. If you want to download a copy of the completed project to compare your code with, download this project.
Congratulations!
Your app is now using MVVM patterns!
Next steps
The following links provide more information related to some of the concepts you learned in this tutorial:
Have an issue with this section? If so, please give us some feedback so we can improve this section.
Feedback
Coming soon: Throughout 2024 we will be phasing out GitHub Issues as the feedback mechanism for content and replacing it with a new feedback system. For more information see: https://aka.ms/ContentUserFeedback.
Submit and view feedback for
