Install on-premises data gateway for Azure Logic Apps
Applies to: Azure Logic Apps (Consumption + Standard)
Some scenarios require that your workflow connect to an on-premises data source and can use only connectors that provide this access through an on-premises data gateway. To set up this on-premises data gateway, you must complete the following tasks: install the local on-premises data gateway and create an on-premises data gateway resource in Azure for the local data gateway. When you add a trigger or action to your workflow from a connector that requires the data gateway, you can select the data gateway resource to use with your connection. The data gateway installation works as a bridge that provides quick data transfer and encryption between on-premises data sources and your workflows.
In Consumption logic app workflows, you can connect to on-premises data sources using only connectors that provide access through the on-premises data gateway. In Standard logic app workflows, you can directly access on-premises resources in Azure virtual networks or use built-in service provider connectors that don't need the data gateway to access your on-premises data source. Instead, you provide information that authenticates your identity and authorizes access to your data source. However, if a built-in service provider connector isn't available for your data source, but a managed connector is available, you must use the on-premises data gateway.
This guide shows how to download, install, and set up your local on-premises data gateway so that you can later create the data gateway resource in the Azure portal. You can also learn more about how the data gateway works later in this article. For more information about the gateway, see What is an on-premises gateway? To automate gateway installation and management tasks, see the Data Gateway PowerShell cmdlets in the PowerShell gallery.
You can use the same gateway installation with other cloud services, such as Power Automate, Power BI, Power Apps, and Azure Analysis Services. For information about how to use the gateway with these services, see these articles:
- Microsoft Power Automate on-premises data gateway
- Microsoft Power BI on-premises data gateway
- Microsoft Power Apps on-premises data gateway
- Azure Analysis Services on-premises data gateway
Prerequisites
An Azure account and subscription. If you don't have a subscription, create a free account.
Your Azure account needs to use either a work account or school account with the format
<username>@<organization>.com. You can't use Azure B2B (guest) accounts or personal Microsoft accounts, such as accounts with hotmail.com or outlook.com domains.Note
If you signed up for a Microsoft 365 offering and didn't provide your work email address, your address might have the format
username@domain.onmicrosoft.com. In this case, your account is stored in a Microsoft Entra tenant. In most cases, the user principal name (UPN) for your Azure account is the same as your email address.To use a Visual Studio Standard subscription that's associated with a Microsoft account, first create a Microsoft Entra tenant, or use the default directory. Add a user with a password to the directory, and then give that user access to your Azure subscription. You can then sign in during gateway installation with this username and password.
Your Azure account must belong only to a single Microsoft Entra tenant or directory. You have to use that account when you install and administer the gateway on your local computer.
When you install the gateway, you sign in with your Azure account, which links your gateway installation to your Azure account and only that account. You can't link the same gateway installation across multiple Azure accounts or Microsoft Entra tenants.
Later in the Azure portal, you must use the same Azure account to create an Azure gateway resource that's associated with your gateway installation. You can link only one gateway installation and one Azure gateway resource to each other. However, you can use your Azure account to set up different gateway installations that are each associated with an Azure gateway resource. Your logic app workflows can then use these gateway resources in triggers and actions that can access on-premises data sources.
For local computer operating system and hardware requirements, see the main guide for how to install the on-premises data gateway.
Considerations
Install the on-premises data gateway only on a local computer, not a domain controller. You don't have to install the gateway on the same computer as your data source. You need only one gateway for all your data sources, so you don't have to install the gateway for each data source.
To minimize latency, install the gateway as close as possible to your data source, or on the same computer, assuming that you have permissions.
Install the gateway on a local computer that's on a wired network, connected to the internet, always turned on, and doesn't go to sleep. Otherwise, the gateway can't run, and performance might suffer over a wireless network.
If you plan to use Windows authentication, make sure that you install the gateway on a computer that's a member of the same Active Directory environment as your data sources.
You can link your gateway installation only to a single Azure account.
The region that you select for your gateway installation is the same location that you must select when you later create the Azure gateway resource for your logic app workflow. By default, this region is the same location as your Microsoft Entra tenant that manages your Azure user account. However, you can change the location during gateway installation or later.
Important
During gateway setup, the Change Region command is unavailable if you signed in with your Azure Government account, which is associated with a Microsoft Entra tenant in the Azure Government cloud. The gateway automatically uses the same region as your user account's Microsoft Entra tenant.
To continue using your Azure Government account, but set up the gateway to work in the global multitenant Azure Commercial cloud instead, first sign in during gateway installation with the
prod@microsoft.comusername. This solution forces the gateway to use the global multitenant Azure cloud, but still lets you continue using your Azure Government account.Your logic app resource and the Azure gateway resource, which you create after you install the gateway, must use the same Azure subscription. But these resources can exist in different Azure resource groups.
If you're updating your gateway installation, uninstall your current gateway first for a cleaner experience.
As a best practice, make sure that you're using a supported version. Microsoft releases a new update to the on-premises data gateway every month, and currently supports only the last six releases for the on-premises data gateway. If you experience issues with the version that you're using, try upgrading to the latest version. Your issue might be resolved in the latest version.
The gateway has two modes: standard mode and personal mode, which applies only to Power BI. You can't have more than one gateway running in the same mode on the same computer.
Azure Logic Apps supports read and write operations through the gateway. However, these operations have limits on their payload size.
Install data gateway
Review the minimum requirements, keep the default installation path, accept the terms of use, and select Install.
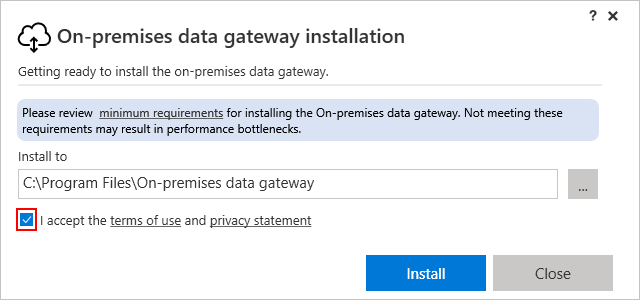
If prompted, confirm that the installer can make changes to your computer.
After the gateway installation finishes, provide the email address for your Azure account, and select Sign in.
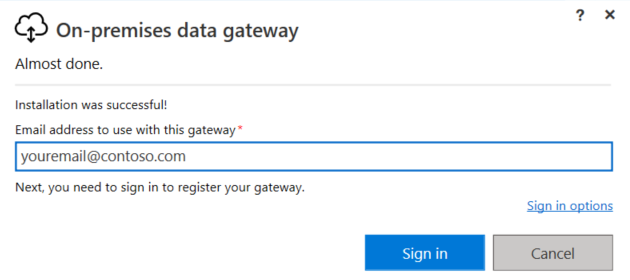
Select Register a new gateway on this computer > Next.
This step registers your gateway installation with the gateway cloud service.
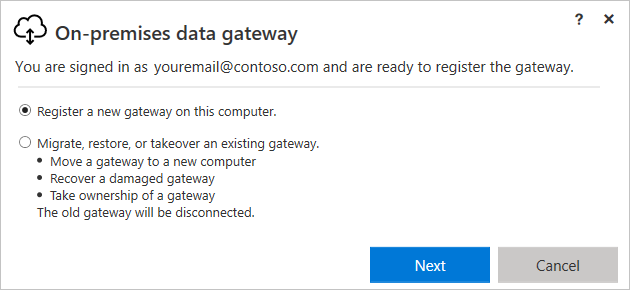
Provide the following information for your gateway installation:
- A gateway name that's unique across your Microsoft Entra tenant
- Whether to install additional gateways for high-availability scenarios by selecting Add to an existing gateway cluster.
- A recovery key that has at least eight characters
- Confirmation of the recovery key
Important
Make sure to save your recovery key in a safe place. You need this key to move, recover, change ownership, or change the location for the gateway installation.
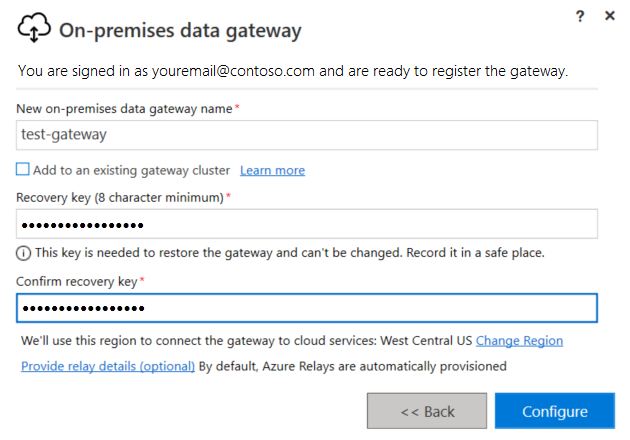
Review the region for the gateway cloud service and Azure Service Bus messaging instance that your gateway installation uses. By default, this region is the same location as the Microsoft Entra tenant for your Azure account.
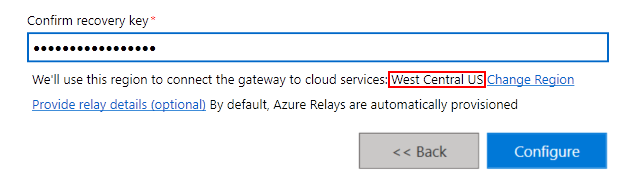
To accept the default region, select Configure. If the default region isn't the one that's closest to you, you can change the region.
Why change the region for your gateway installation?
For example, to reduce latency, you might change your gateway's region to the same region as your logic app resource and workflow. Or, you might select the region that's closest to your on-premises data source. Your gateway resource in Azure and your logic app workflow can have different locations.
Next to the current region, select Change Region.
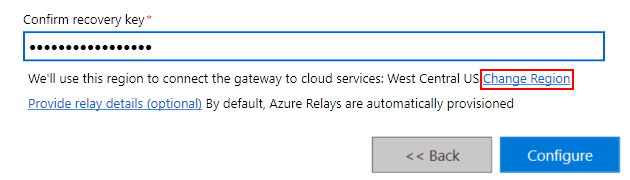
On the next page, open the Select Region list, select the region you want, and select Done.
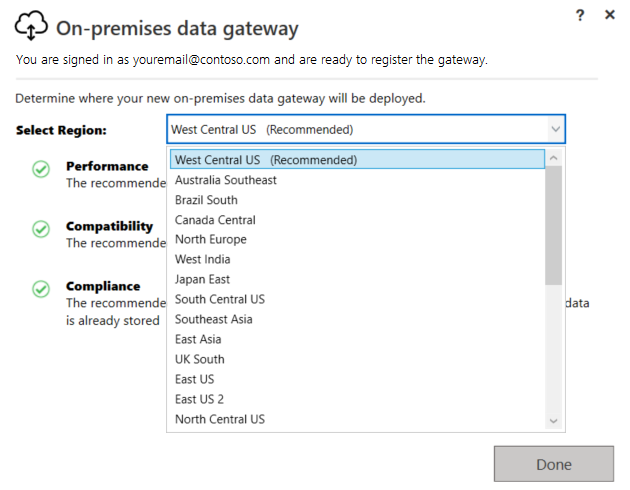
In the final confirmation window, review the data gateway information. When you're ready, select Close.
This example uses the same account for Azure Logic Apps, Power BI, Power Apps, and Power Automate, so that the gateway is available for all these services.
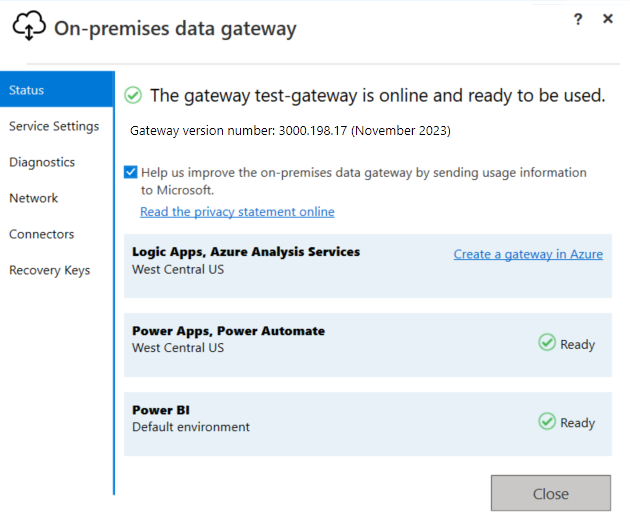
Now create the Azure resource for your gateway installation.
Check or adjust communication settings
The on-premises data gateway depends on Service Bus messaging to provide cloud connectivity and to establish the corresponding outbound connections to the gateway's associated Azure region. If your work environment requires that traffic goes through a proxy or firewall to access the internet, this restriction might prevent the on-premises data gateway from connecting to the gateway cloud service and Service Bus messaging. The gateway has several communication settings, which you can adjust.
An example scenario is where you use custom connectors that access on-premises resources by using the on-premises data gateway resource in Azure. If you also have a firewall that limits traffic to specific IP addresses, you must set up the gateway installation to allow access for the corresponding managed connector outbound IP addresses. All logic app workflows in the same region use the same IP address ranges.
For more information, see the following documentation:
- Adjust communication settings for the on-premises data gateway
- Configure proxy settings for the on-premises data gateway
High availability support
To avoid single points of failure for on-premises data access, you can have multiple gateway installations (standard mode only) with each on a different computer, and set them up as a cluster or group. That way, if the primary gateway is unavailable, data requests are routed to the second gateway, and so on. Because you can install only one standard gateway on a computer, you must install each additional gateway that's in the cluster on a different computer. All the connectors that work with the on-premises data gateway support high availability.
You must already have at least one gateway installation with the same Azure account as the primary gateway. You also need the recovery key for that installation.
Your primary gateway must be running the gateway update from November 2017 or later.
To install another gateway after you set up your primary gateway:
In the gateway installer, select Add to an existing gateway cluster.
In the Available gateway clusters list, select the first gateway that you installed.
Enter the recovery key for that gateway.
Select Configure.
For more information, see High availability clusters for on-premises data gateway.
Change location, migrate, restore, or take over existing gateway
If you must change your gateway's location, move your gateway installation to a new computer, recover a damaged gateway, or take ownership for an existing gateway, you must have the recovery key that you used during gateway installation.
Note
Before you restore the gateway on the computer that has the original gateway installation, you must first uninstall the gateway on that computer. This action disconnects the original gateway. If you remove or delete a gateway cluster for any cloud service, you can't restore that cluster.
Run the gateway installer on the computer that has the existing gateway.
When the installer prompts you, sign in with the same Azure account that you used to install the gateway.
Select Migrate, restore, or takeover an existing gateway > Next.
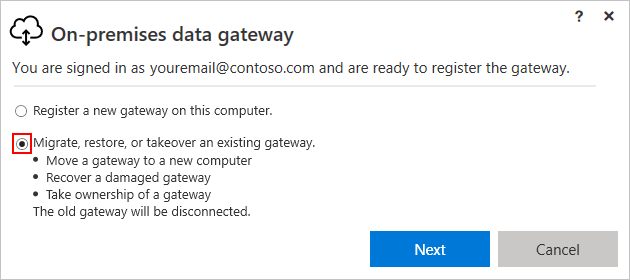
Select from the available clusters and gateways, and enter the recovery key for the selected gateway.
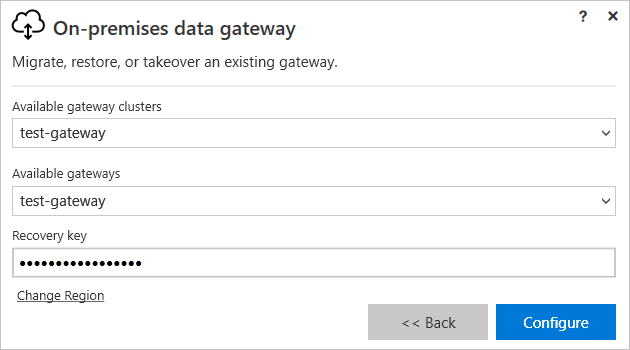
To change the region, select Change Region, and then select the new region.
When you're ready, select Configure.
Tenant-level administration
To get visibility into all the on-premises data gateways in a Microsoft Entra tenant, global administrators in that tenant can sign in to the Power Platform Admin center as a tenant administrator and select the Data Gateways option. For more information, see Tenant-level administration for the on-premises data gateway.
Restart gateway
By default, the gateway installation on your local computer runs as a Windows service account named "On-premises data gateway service." However, the gateway installation uses the NT SERVICE\PBIEgwService name for its Log On As account credentials and has Log on as a service permissions.
Note
Your Windows service account differs from the account that's used for connecting to on-premises data sources and from the Azure account that you use when you sign in to cloud services.
Like any other Windows service, you can start and stop a gateway in various ways. For more information, see Restart an on-premises data gateway.
How the gateway works
Other developers in your organization can access on-premises data for which they already have authorized access. However, before these developers can connect to your on-premises data source, you must install and set up an on-premises data gateway. Usually, an admin is the person who installs and sets up a gateway. These actions might require Server Administrator permissions or special knowledge about your on-premises servers.
The gateway helps facilitate faster and more secure behind-the-scenes communication. This communication flows between a user in the cloud, the gateway cloud service, and your on-premises data source. The gateway cloud service encrypts and stores your data source credentials and gateway details. The service also routes queries and their results between the user, the gateway, and your on-premises data source.
The gateway works with firewalls and uses only outbound connections. All traffic originates as secured outbound traffic from the gateway agent. The gateway sends the data from on-premises sources on encrypted channels through Service Bus messaging. This service bus creates a channel between the gateway and the calling service, but doesn't store any data. All data that travels through the gateway is encrypted.
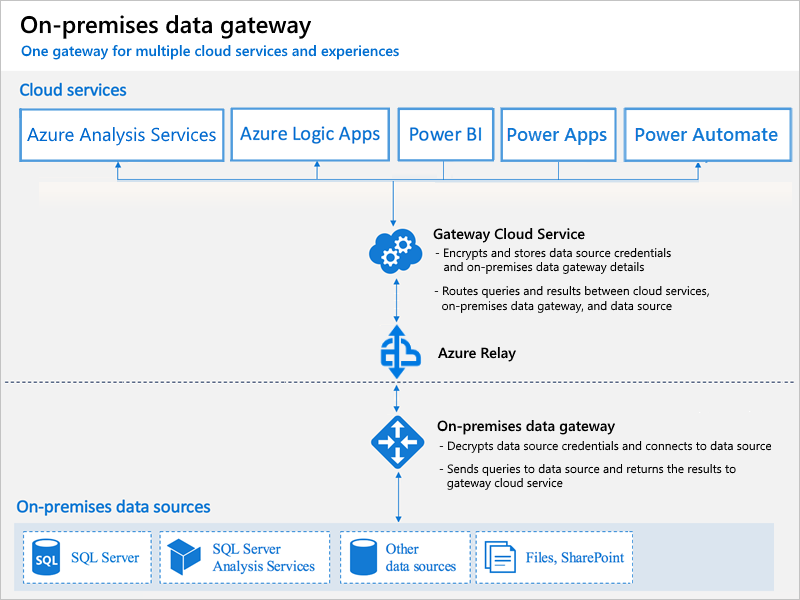
Note
Depending on the cloud service, you might have to set up a data source for the gateway.
These steps describe what happens when you interact with an element that's connected to an on-premises data source:
The cloud service creates a query, along with the encrypted credentials for the data source. The service then sends the query and credentials to the gateway queue for processing.
The gateway cloud service analyzes the query and pushes the request to Service Bus messaging.
Service Bus messaging sends the pending requests to the gateway.
The gateway gets the query, decrypts the credentials, and connects to one or more data sources with those credentials.
The gateway sends the query to the data source for running.
The results are sent from the data source back to the gateway, and then to the gateway cloud service. The gateway cloud service then uses the results.
Authentication to on-premises data sources
A stored credential is used to connect from the gateway to on-premises data sources. Regardless of the user, the gateway uses the stored credential to connect. There might be authentication exceptions for specific services, such as DirectQuery and LiveConnect for Analysis Services in Power BI.
Microsoft Entra ID
Microsoft cloud services use Microsoft Entra ID to authenticate users. A Microsoft Entra tenant contains usernames and security groups. Typically, the email address that you use for sign-in is the same as the UPN for your account.
What is my UPN?
If you're not a domain admin, you might not know your UPN. To find the UPN for your account, run the whoami /upn command from your workstation. Although the result looks like an email address, the result is the UPN for your local domain account.
Synchronize an on-premises Active Directory with Microsoft Entra ID
You must use the same UPN for your on-premises Active Directory accounts and Microsoft Entra accounts. So, make sure that the UPN for each on-premises Active Directory account matches your Microsoft Entra account UPN. The cloud services know only about accounts within Microsoft Entra ID. So, you don't have to add an account to your on-premises Active Directory. If an account doesn't exist in Microsoft Entra ID, you can't use that account.
Here are ways that you can match your on-premises Active Directory accounts with Microsoft Entra ID.
Add accounts manually to Microsoft Entra ID.
Create an account in the Azure portal or in the Microsoft 365 admin center. Make sure that the account name matches the UPN for the on-premises Active Directory account.
Synchronize local accounts to your Microsoft Entra tenant by using the Microsoft Entra Connect tool.
The Microsoft Entra Connect tool provides options for directory synchronization and authentication setup. These options include password hash sync, pass-through authentication, and federation. If you're not a tenant admin or a local domain admin, contact your IT admin to get Microsoft Entra Connect set up. Microsoft Entra Connect ensures that your Microsoft Entra UPN matches your local Active Directory UPN. This matching helps if you're using Analysis Services live connections with Power BI or single sign-on (SSO) capabilities.
Note
Synchronizing accounts with the Microsoft Entra Connect tool creates new accounts in your Microsoft Entra tenant.
FAQ and troubleshooting
- On-premises data gateway FAQ
- Troubleshoot the on-premises data gateway
- Monitor and optimize gateway performance
Next steps
Feedback
Coming soon: Throughout 2024 we will be phasing out GitHub Issues as the feedback mechanism for content and replacing it with a new feedback system. For more information see: https://aka.ms/ContentUserFeedback.
Submit and view feedback for