Razor Pages with Entity Framework Core in ASP.NET Core - Tutorial 1 of 8
By Tom Dykstra, Jeremy Likness, and Jon P Smith
This is the first in a series of tutorials that show how to use Entity Framework (EF) Core in an ASP.NET Core Razor Pages app. The tutorials build a web site for a fictional Contoso University. The site includes functionality such as student admission, course creation, and instructor assignments. The tutorial uses the code first approach. For information on following this tutorial using the database first approach, see this Github issue.
Download or view the completed app. Download instructions.
Prerequisites
- If you're new to Razor Pages, go through the Get started with Razor Pages tutorial series before starting this one.
- Visual Studio 2022 with the ASP.NET and web development workload.
- .NET 6.0 SDK
Database engines
The Visual Studio instructions use SQL Server LocalDB, a version of SQL Server Express that runs only on Windows.
Troubleshooting
If you run into a problem you can't resolve, compare your code to the completed project. A good way to get help is by posting a question to StackOverflow.com, using the ASP.NET Core tag or the EF Core tag.
The sample app
The app built in these tutorials is a basic university web site. Users can view and update student, course, and instructor information. Here are a few of the screens created in the tutorial.
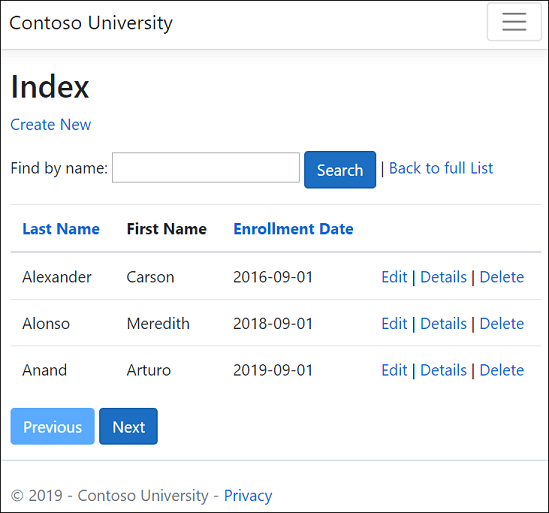
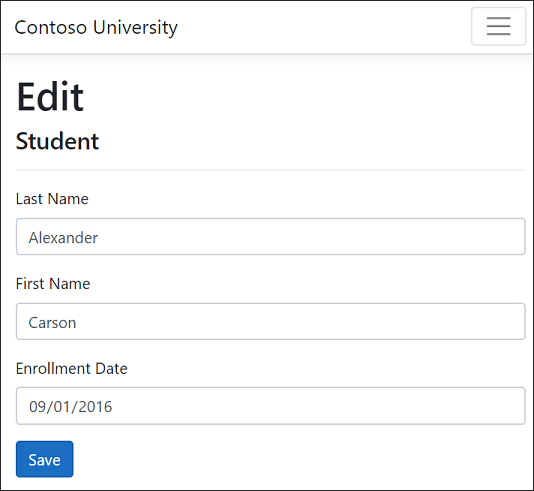
The UI style of this site is based on the built-in project templates. The tutorial's focus is on how to use EF Core with ASP.NET Core, not how to customize the UI.
Optional: Build the sample download
This step is optional. Building the completed app is recommended when you have problems you can't solve. If you run into a problem you can't resolve, compare your code to the completed project. Download instructions.
Select ContosoUniversity.csproj to open the project.
Build the project.
In Package Manager Console (PMC) run the following command:
Update-Database
Run the project to seed the database.
Create the web app project
Start Visual Studio 2022 and select Create a new project.
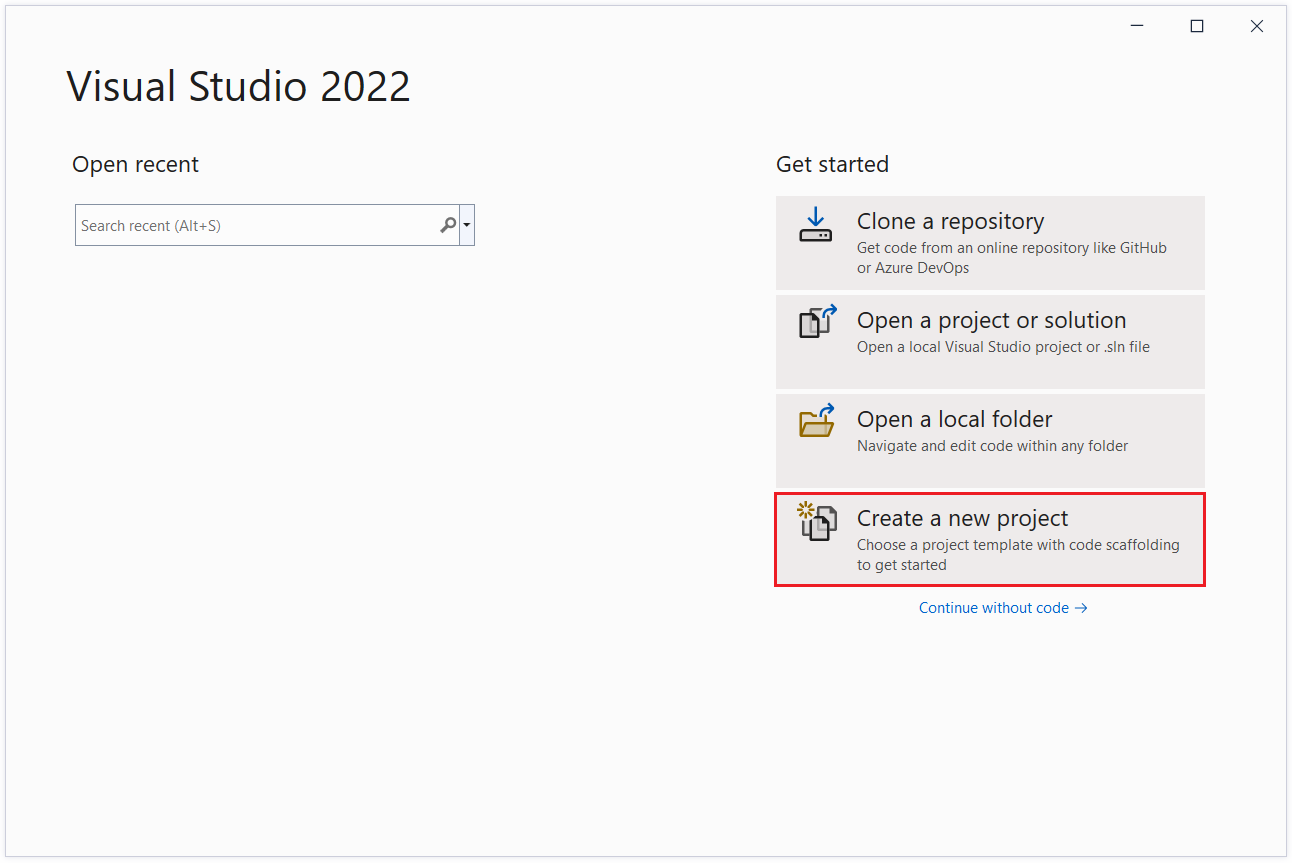
In the Create a new project dialog, select ASP.NET Core Web App, and then select Next.
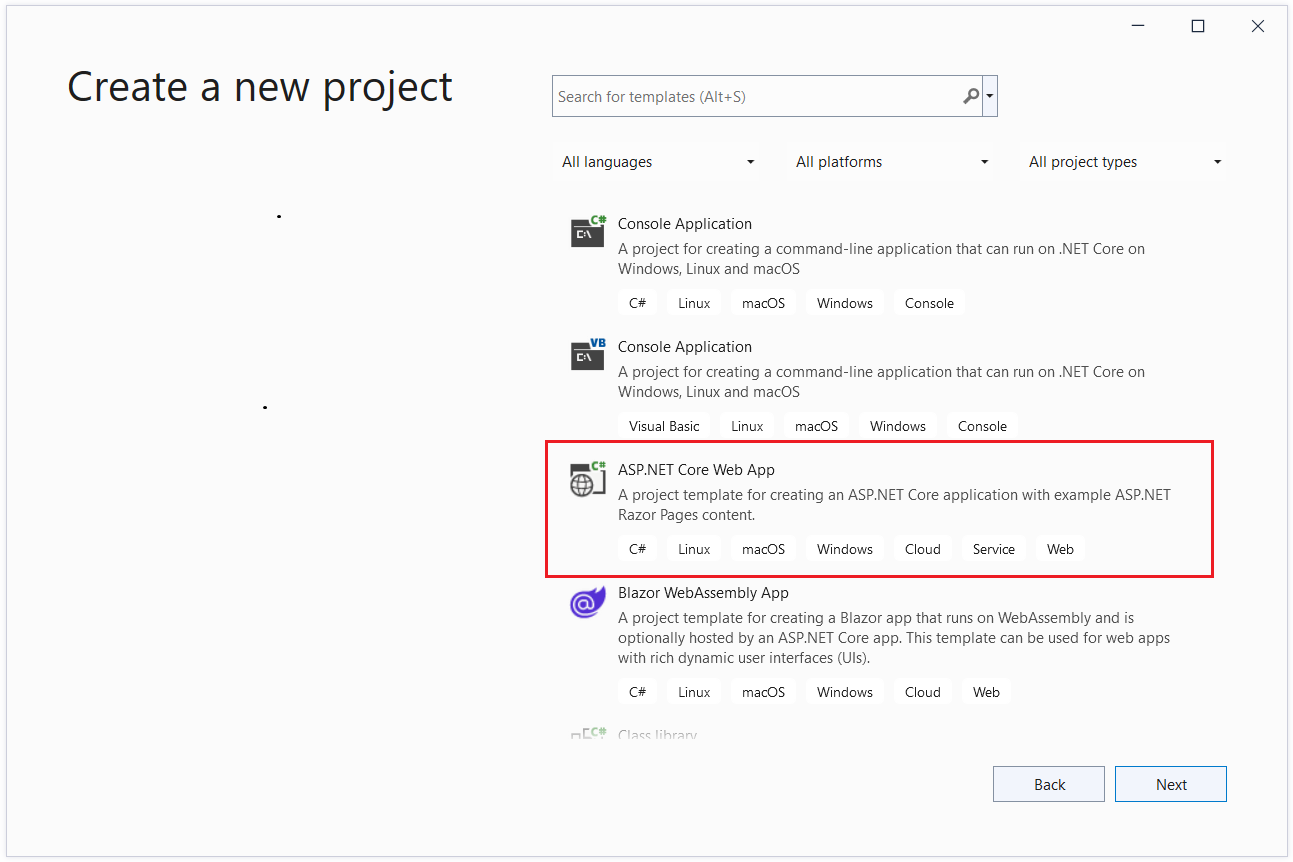
In the Configure your new project dialog, enter
ContosoUniversityfor Project name. It's important to name the project ContosoUniversity, including matching the capitalization, so the namespaces will match when you copy and paste example code.Select Next.
In the Additional information dialog, select .NET 6.0 (Long-term support) and then select Create.
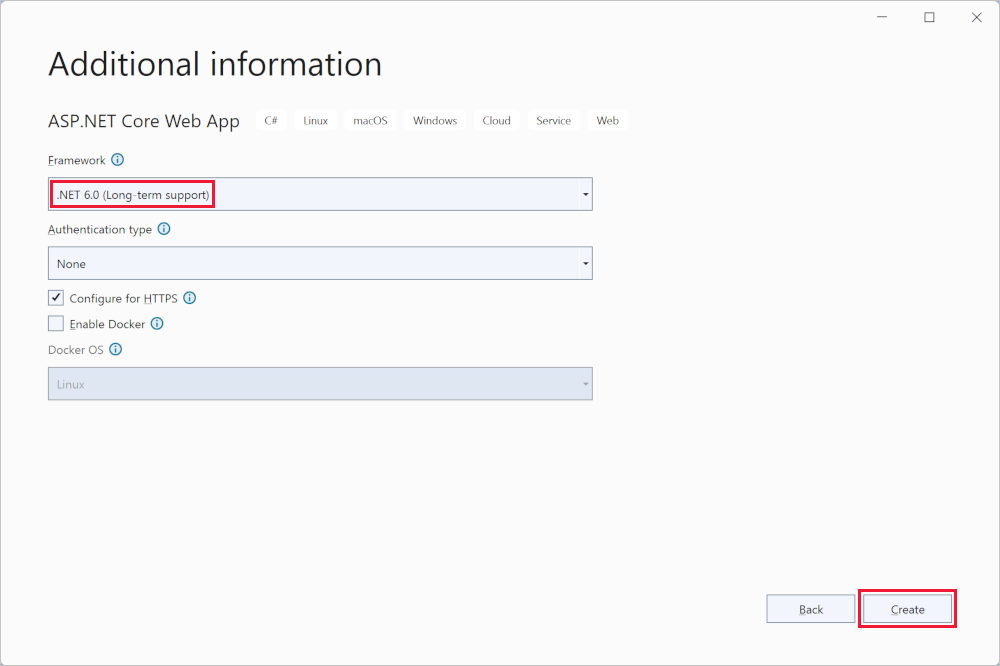
Set up the site style
Copy and paste the following code into the Pages/Shared/_Layout.cshtml file:
<!DOCTYPE html>
<html lang="en">
<head>
<meta charset="utf-8" />
<meta name="viewport" content="width=device-width, initial-scale=1.0" />
<title>@ViewData["Title"] - Contoso University</title>
<link rel="stylesheet" href="~/lib/bootstrap/dist/css/bootstrap.css" />
<link rel="stylesheet" href="~/css/site.css" asp-append-version="true" />
<link rel="stylesheet" href="~/ContosoUniversity.styles.css" asp-append-version="true" />
</head>
<body>
<header>
<nav class="navbar navbar-expand-sm navbar-toggleable-sm navbar-light bg-white border-bottom box-shadow mb-3">
<div class="container">
<a class="navbar-brand" asp-area="" asp-page="/Index">Contoso University</a>
<button class="navbar-toggler" type="button" data-bs-toggle="collapse" data-bs-target=".navbar-collapse" aria-controls="navbarSupportedContent"
aria-expanded="false" aria-label="Toggle navigation">
<span class="navbar-toggler-icon"></span>
</button>
<div class="navbar-collapse collapse d-sm-inline-flex justify-content-between">
<ul class="navbar-nav flex-grow-1">
<li class="nav-item">
<a class="nav-link text-dark" asp-area="" asp-page="/About">About</a>
</li>
<li class="nav-item">
<a class="nav-link text-dark" asp-area="" asp-page="/Students/Index">Students</a>
</li>
<li class="nav-item">
<a class="nav-link text-dark" asp-area="" asp-page="/Courses/Index">Courses</a>
</li>
<li class="nav-item">
<a class="nav-link text-dark" asp-area="" asp-page="/Instructors/Index">Instructors</a>
</li>
<li class="nav-item">
<a class="nav-link text-dark" asp-area="" asp-page="/Departments/Index">Departments</a>
</li>
</ul>
</div>
</div>
</nav>
</header>
<div class="container">
<main role="main" class="pb-3">
@RenderBody()
</main>
</div>
<footer class="border-top footer text-muted">
<div class="container">
© 2021 - Contoso University - <a asp-area="" asp-page="/Privacy">Privacy</a>
</div>
</footer>
<script src="~/lib/jquery/dist/jquery.js"></script>
<script src="~/lib/bootstrap/dist/js/bootstrap.bundle.js"></script>
<script src="~/js/site.js" asp-append-version="true"></script>
@await RenderSectionAsync("Scripts", required: false)
</body>
</html>
The layout file sets the site header, footer, and menu. The preceding code makes the following changes:
- Each occurrence of "ContosoUniversity" to "Contoso University". There are three occurrences.
- The Home and Privacy menu entries are deleted.
- Entries are added for About, Students, Courses, Instructors, and Departments.
In Pages/Index.cshtml, replace the contents of the file with the following code:
@page
@model IndexModel
@{
ViewData["Title"] = "Home page";
}
<div class="row mb-auto">
<div class="col-md-4">
<div class="row no-gutters border mb-4">
<div class="col p-4 mb-4 ">
<p class="card-text">
Contoso University is a sample application that
demonstrates how to use Entity Framework Core in an
ASP.NET Core Razor Pages web app.
</p>
</div>
</div>
</div>
<div class="col-md-4">
<div class="row no-gutters border mb-4">
<div class="col p-4 d-flex flex-column position-static">
<p class="card-text mb-auto">
You can build the application by following the steps in a series of tutorials.
</p>
<p>
@* <a href="https://docs.microsoft.com/aspnet/core/data/ef-rp/intro" class="stretched-link">See the tutorial</a>
*@ </p>
</div>
</div>
</div>
<div class="col-md-4">
<div class="row no-gutters border mb-4">
<div class="col p-4 d-flex flex-column">
<p class="card-text mb-auto">
You can download the completed project from GitHub.
</p>
<p>
@* <a href="https://github.com/dotnet/AspNetCore.Docs/tree/main/aspnetcore/data/ef-rp/intro/samples" class="stretched-link">See project source code</a>
*@ </p>
</div>
</div>
</div>
</div>
The preceding code replaces the text about ASP.NET Core with text about this app.
Run the app to verify that the home page appears.
The data model
The following sections create a data model:
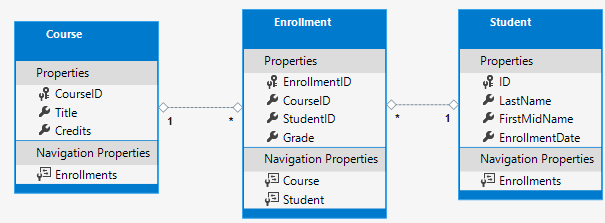
A student can enroll in any number of courses, and a course can have any number of students enrolled in it.
The Student entity
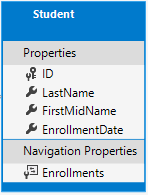
- Create a Models folder in the project folder.
- Create
Models/Student.cswith the following code:namespace ContosoUniversity.Models { public class Student { public int ID { get; set; } public string LastName { get; set; } public string FirstMidName { get; set; } public DateTime EnrollmentDate { get; set; } public ICollection<Enrollment> Enrollments { get; set; } } }
The ID property becomes the primary key column of the database table that corresponds to this class. By default, EF Core interprets a property that's named ID or classnameID as the primary key. So the alternative automatically recognized name for the Student class primary key is StudentID. For more information, see EF Core - Keys.
The Enrollments property is a navigation property. Navigation properties hold other entities that are related to this entity. In this case, the Enrollments property of a Student entity holds all of the Enrollment entities that are related to that Student. For example, if a Student row in the database has two related Enrollment rows, the Enrollments navigation property contains those two Enrollment entities.
In the database, an Enrollment row is related to a Student row if its StudentID column contains the student's ID value. For example, suppose a Student row has ID=1. Related Enrollment rows will have StudentID = 1. StudentID is a foreign key in the Enrollment table.
The Enrollments property is defined as ICollection<Enrollment> because there may be multiple related Enrollment entities. Other collection types can be used, such as List<Enrollment> or HashSet<Enrollment>. When ICollection<Enrollment> is used, EF Core creates a HashSet<Enrollment> collection by default.
The Enrollment entity
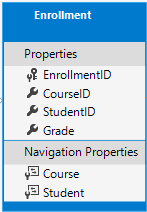
Create Models/Enrollment.cs with the following code:
using System.ComponentModel.DataAnnotations;
namespace ContosoUniversity.Models
{
public enum Grade
{
A, B, C, D, F
}
public class Enrollment
{
public int EnrollmentID { get; set; }
public int CourseID { get; set; }
public int StudentID { get; set; }
[DisplayFormat(NullDisplayText = "No grade")]
public Grade? Grade { get; set; }
public Course Course { get; set; }
public Student Student { get; set; }
}
}
The EnrollmentID property is the primary key; this entity uses the classnameID pattern instead of ID by itself. For a production data model, many developers choose one pattern and use it consistently. This tutorial uses both just to illustrate that both work. Using ID without classname makes it easier to implement some kinds of data model changes.
The Grade property is an enum. The question mark after the Grade type declaration indicates that the Grade property is nullable. A grade that's null is different from a zero grade—null means a grade isn't known or hasn't been assigned yet.
The StudentID property is a foreign key, and the corresponding navigation property is Student. An Enrollment entity is associated with one Student entity, so the property contains a single Student entity.
The CourseID property is a foreign key, and the corresponding navigation property is Course. An Enrollment entity is associated with one Course entity.
EF Core interprets a property as a foreign key if it's named <navigation property name><primary key property name>. For example,StudentID is the foreign key for the Student navigation property, since the Student entity's primary key is ID. Foreign key properties can also be named <primary key property name>. For example, CourseID since the Course entity's primary key is CourseID.
The Course entity
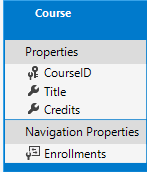
Create Models/Course.cs with the following code:
using System.ComponentModel.DataAnnotations.Schema;
namespace ContosoUniversity.Models
{
public class Course
{
[DatabaseGenerated(DatabaseGeneratedOption.None)]
public int CourseID { get; set; }
public string Title { get; set; }
public int Credits { get; set; }
public ICollection<Enrollment> Enrollments { get; set; }
}
}
The Enrollments property is a navigation property. A Course entity can be related to any number of Enrollment entities.
The DatabaseGenerated attribute allows the app to specify the primary key rather than having the database generate it.
Build the app. The compiler generates several warnings about how null values are handled. See this GitHub issue, Nullable reference types, and Tutorial: Express your design intent more clearly with nullable and non-nullable reference types for more information.
To eliminate the warnings from nullable reference types, remove the following line from the ContosoUniversity.csproj file:
<Nullable>enable</Nullable>
The scaffolding engine currently does not support nullable reference types, therefore the models used in scaffold can't either.
Remove the ? nullable reference type annotation from public string? RequestId { get; set; } in Pages/Error.cshtml.cs so the project builds without compiler warnings.
Scaffold Student pages
In this section, the ASP.NET Core scaffolding tool is used to generate:
- An EF Core
DbContextclass. The context is the main class that coordinates Entity Framework functionality for a given data model. It derives from the Microsoft.EntityFrameworkCore.DbContext class. - Razor pages that handle Create, Read, Update, and Delete (CRUD) operations for the
Studententity.
- Create a Pages/Students folder.
- In Solution Explorer, right-click the Pages/Students folder and select Add > New Scaffolded Item.
- In the Add New Scaffold Item dialog:
- In the left tab, select Installed > Common > Razor Pages
- Select Razor Pages using Entity Framework (CRUD) > ADD.
- In the Add Razor Pages using Entity Framework (CRUD) dialog:
- In the Model class drop-down, select Student (ContosoUniversity.Models).
- In the Data context class row, select the + (plus) sign.
- Change the data context name to end in
SchoolContextrather thanContosoUniversityContext. The updated context name:ContosoUniversity.Data.SchoolContext - Select Add to finish adding the data context class.
- Select Add to finish the Add Razor Pages dialog.
- Change the data context name to end in
The following packages are automatically installed:
Microsoft.EntityFrameworkCore.SqlServerMicrosoft.EntityFrameworkCore.ToolsMicrosoft.VisualStudio.Web.CodeGeneration.Design
If the preceding step fails, build the project and retry the scaffold step.
The scaffolding process:
- Creates Razor pages in the Pages/Students folder:
Create.cshtmlandCreate.cshtml.csDelete.cshtmlandDelete.cshtml.csDetails.cshtmlandDetails.cshtml.csEdit.cshtmlandEdit.cshtml.csIndex.cshtmlandIndex.cshtml.cs
- Creates
Data/SchoolContext.cs. - Adds the context to dependency injection in
Program.cs. - Adds a database connection string to
appsettings.json.
Database connection string
The scaffolding tool generates a connection string in the appsettings.json file.
The connection string specifies SQL Server LocalDB:
{
"Logging": {
"LogLevel": {
"Default": "Information",
"Microsoft.AspNetCore": "Warning"
}
},
"AllowedHosts": "*",
"ConnectionStrings": {
"SchoolContext": "Server=(localdb)\\mssqllocaldb;Database=SchoolContext-0e9;Trusted_Connection=True;MultipleActiveResultSets=true"
}
}
LocalDB is a lightweight version of the SQL Server Express Database Engine and is intended for app development, not production use. By default, LocalDB creates .mdf files in the C:/Users/<user> directory.
Update the database context class
The main class that coordinates EF Core functionality for a given data model is the database context class. The context is derived from Microsoft.EntityFrameworkCore.DbContext. The context specifies which entities are included in the data model. In this project, the class is named SchoolContext.
Update Data/SchoolContext.cs with the following code:
using Microsoft.EntityFrameworkCore;
using ContosoUniversity.Models;
namespace ContosoUniversity.Data
{
public class SchoolContext : DbContext
{
public SchoolContext (DbContextOptions<SchoolContext> options)
: base(options)
{
}
public DbSet<Student> Students { get; set; }
public DbSet<Enrollment> Enrollments { get; set; }
public DbSet<Course> Courses { get; set; }
protected override void OnModelCreating(ModelBuilder modelBuilder)
{
modelBuilder.Entity<Course>().ToTable("Course");
modelBuilder.Entity<Enrollment>().ToTable("Enrollment");
modelBuilder.Entity<Student>().ToTable("Student");
}
}
}
The preceding code changes from the singular DbSet<Student> Student to the plural DbSet<Student> Students. To make the Razor Pages code match the new DBSet name, make a global change from:
_context.Student.
to:
_context.Students.
There are 8 occurrences.
Because an entity set contains multiple entities, many developers prefer the DBSet property names should be plural.
The highlighted code:
- Creates a DbSet<TEntity> property for each entity set. In EF Core terminology:
- An entity set typically corresponds to a database table.
- An entity corresponds to a row in the table.
- Calls OnModelCreating.
OnModelCreating:- Is called when
SchoolContexthas been initialized, but before the model has been locked down and used to initialize the context. - Is required because later in the tutorial the
Studententity will have references to the other entities.
- Is called when
We hope to fix this issue in a future release.
Program.cs
ASP.NET Core is built with dependency injection. Services such as the SchoolContext are registered with dependency injection during app startup. Components that require these services, such as Razor Pages, are provided these services via constructor parameters. The constructor code that gets a database context instance is shown later in the tutorial.
The scaffolding tool automatically registered the context class with the dependency injection container.
The following highlighted lines were added by the scaffolder:
using ContosoUniversity.Data;
using Microsoft.EntityFrameworkCore;
var builder = WebApplication.CreateBuilder(args);
builder.Services.AddRazorPages();
builder.Services.AddDbContext<SchoolContext>(options =>
options.UseSqlServer(builder.Configuration.GetConnectionString("SchoolContext")));
The name of the connection string is passed in to the context by calling a method on a DbContextOptions object. For local development, the ASP.NET Core configuration system reads the connection string from the appsettings.json or the appsettings.Development.json file.
Add the database exception filter
Add AddDatabaseDeveloperPageExceptionFilter and UseMigrationsEndPoint as shown in the following code:
using ContosoUniversity.Data;
using Microsoft.EntityFrameworkCore;
var builder = WebApplication.CreateBuilder(args);
builder.Services.AddRazorPages();
builder.Services.AddDbContext<SchoolContext>(options =>
options.UseSqlServer(builder.Configuration.GetConnectionString("SchoolContext")));
builder.Services.AddDatabaseDeveloperPageExceptionFilter();
var app = builder.Build();
if (!app.Environment.IsDevelopment())
{
app.UseExceptionHandler("/Error");
app.UseHsts();
}
else
{
app.UseDeveloperExceptionPage();
app.UseMigrationsEndPoint();
}
Add the Microsoft.AspNetCore.Diagnostics.EntityFrameworkCore NuGet package.
In the Package Manager Console, enter the following to add the NuGet package:
Install-Package Microsoft.AspNetCore.Diagnostics.EntityFrameworkCore
The Microsoft.AspNetCore.Diagnostics.EntityFrameworkCore NuGet package provides ASP.NET Core middleware for Entity Framework Core error pages. This middleware helps to detect and diagnose errors with Entity Framework Core migrations.
The AddDatabaseDeveloperPageExceptionFilter provides helpful error information in the development environment for EF migrations errors.
Create the database
Update Program.cs to create the database if it doesn't exist:
using ContosoUniversity.Data;
using Microsoft.EntityFrameworkCore;
var builder = WebApplication.CreateBuilder(args);
builder.Services.AddRazorPages();
builder.Services.AddDbContext<SchoolContext>(options =>
options.UseSqlServer(builder.Configuration.GetConnectionString("SchoolContext")));
builder.Services.AddDatabaseDeveloperPageExceptionFilter();
var app = builder.Build();
if (!app.Environment.IsDevelopment())
{
app.UseExceptionHandler("/Error");
app.UseHsts();
}
else
{
app.UseDeveloperExceptionPage();
app.UseMigrationsEndPoint();
}
using (var scope = app.Services.CreateScope())
{
var services = scope.ServiceProvider;
var context = services.GetRequiredService<SchoolContext>();
context.Database.EnsureCreated();
// DbInitializer.Initialize(context);
}
app.UseHttpsRedirection();
app.UseStaticFiles();
app.UseRouting();
app.UseAuthorization();
app.MapRazorPages();
app.Run();
The EnsureCreated method takes no action if a database for the context exists. If no database exists, it creates the database and schema. EnsureCreated enables the following workflow for handling data model changes:
- Delete the database. Any existing data is lost.
- Change the data model. For example, add an
EmailAddressfield. - Run the app.
EnsureCreatedcreates a database with the new schema.
This workflow works early in development when the schema is rapidly evolving, as long as data doesn't need to be preserved. The situation is different when data that has been entered into the database needs to be preserved. When that is the case, use migrations.
Later in the tutorial series, the database is deleted that was created by EnsureCreated and migrations is used. A database that is created by EnsureCreated can't be updated by using migrations.
Test the app
- Run the app.
- Select the Students link and then Create New.
- Test the Edit, Details, and Delete links.
Seed the database
The EnsureCreated method creates an empty database. This section adds code that populates the database with test data.
Create Data/DbInitializer.cs with the following code:
using ContosoUniversity.Models;
namespace ContosoUniversity.Data
{
public static class DbInitializer
{
public static void Initialize(SchoolContext context)
{
// Look for any students.
if (context.Students.Any())
{
return; // DB has been seeded
}
var students = new Student[]
{
new Student{FirstMidName="Carson",LastName="Alexander",EnrollmentDate=DateTime.Parse("2019-09-01")},
new Student{FirstMidName="Meredith",LastName="Alonso",EnrollmentDate=DateTime.Parse("2017-09-01")},
new Student{FirstMidName="Arturo",LastName="Anand",EnrollmentDate=DateTime.Parse("2018-09-01")},
new Student{FirstMidName="Gytis",LastName="Barzdukas",EnrollmentDate=DateTime.Parse("2017-09-01")},
new Student{FirstMidName="Yan",LastName="Li",EnrollmentDate=DateTime.Parse("2017-09-01")},
new Student{FirstMidName="Peggy",LastName="Justice",EnrollmentDate=DateTime.Parse("2016-09-01")},
new Student{FirstMidName="Laura",LastName="Norman",EnrollmentDate=DateTime.Parse("2018-09-01")},
new Student{FirstMidName="Nino",LastName="Olivetto",EnrollmentDate=DateTime.Parse("2019-09-01")}
};
context.Students.AddRange(students);
context.SaveChanges();
var courses = new Course[]
{
new Course{CourseID=1050,Title="Chemistry",Credits=3},
new Course{CourseID=4022,Title="Microeconomics",Credits=3},
new Course{CourseID=4041,Title="Macroeconomics",Credits=3},
new Course{CourseID=1045,Title="Calculus",Credits=4},
new Course{CourseID=3141,Title="Trigonometry",Credits=4},
new Course{CourseID=2021,Title="Composition",Credits=3},
new Course{CourseID=2042,Title="Literature",Credits=4}
};
context.Courses.AddRange(courses);
context.SaveChanges();
var enrollments = new Enrollment[]
{
new Enrollment{StudentID=1,CourseID=1050,Grade=Grade.A},
new Enrollment{StudentID=1,CourseID=4022,Grade=Grade.C},
new Enrollment{StudentID=1,CourseID=4041,Grade=Grade.B},
new Enrollment{StudentID=2,CourseID=1045,Grade=Grade.B},
new Enrollment{StudentID=2,CourseID=3141,Grade=Grade.F},
new Enrollment{StudentID=2,CourseID=2021,Grade=Grade.F},
new Enrollment{StudentID=3,CourseID=1050},
new Enrollment{StudentID=4,CourseID=1050},
new Enrollment{StudentID=4,CourseID=4022,Grade=Grade.F},
new Enrollment{StudentID=5,CourseID=4041,Grade=Grade.C},
new Enrollment{StudentID=6,CourseID=1045},
new Enrollment{StudentID=7,CourseID=3141,Grade=Grade.A},
};
context.Enrollments.AddRange(enrollments);
context.SaveChanges();
}
}
}
The code checks if there are any students in the database. If there are no students, it adds test data to the database. It creates the test data in arrays rather than List<T> collections to optimize performance.
- In
Program.cs, remove//from theDbInitializer.Initializeline:
using (var scope = app.Services.CreateScope())
{
var services = scope.ServiceProvider;
var context = services.GetRequiredService<SchoolContext>();
context.Database.EnsureCreated();
DbInitializer.Initialize(context);
}
Stop the app if it's running, and run the following command in the Package Manager Console (PMC):
Drop-Database -ConfirmRespond with
Yto delete the database.
- Restart the app.
- Select the Students page to see the seeded data.
View the database
- Open SQL Server Object Explorer (SSOX) from the View menu in Visual Studio.
- In SSOX, select (localdb)\MSSQLLocalDB > Databases > SchoolContext-{GUID}. The database name is generated from the context name provided earlier plus a dash and a GUID.
- Expand the Tables node.
- Right-click the Student table and click View Data to see the columns created and the rows inserted into the table.
- Right-click the Student table and click View Code to see how the
Studentmodel maps to theStudenttable schema.
Asynchronous EF methods in ASP.NET Core web apps
Asynchronous programming is the default mode for ASP.NET Core and EF Core.
A web server has a limited number of threads available, and in high load situations all of the available threads might be in use. When that happens, the server can't process new requests until the threads are freed up. With synchronous code, many threads may be tied up while they aren't doing work because they're waiting for I/O to complete. With asynchronous code, when a process is waiting for I/O to complete, its thread is freed up for the server to use for processing other requests. As a result, asynchronous code enables server resources to be used more efficiently, and the server can handle more traffic without delays.
Asynchronous code does introduce a small amount of overhead at run time. For low traffic situations, the performance hit is negligible, while for high traffic situations, the potential performance improvement is substantial.
In the following code, the async keyword, Task return value, await keyword, and ToListAsync method make the code execute asynchronously.
public async Task OnGetAsync()
{
Students = await _context.Students.ToListAsync();
}
- The
asynckeyword tells the compiler to:- Generate callbacks for parts of the method body.
- Create the Task object that's returned.
- The
Taskreturn type represents ongoing work. - The
awaitkeyword causes the compiler to split the method into two parts. The first part ends with the operation that's started asynchronously. The second part is put into a callback method that's called when the operation completes. ToListAsyncis the asynchronous version of theToListextension method.
Some things to be aware of when writing asynchronous code that uses EF Core:
- Only statements that cause queries or commands to be sent to the database are executed asynchronously. That includes
ToListAsync,SingleOrDefaultAsync,FirstOrDefaultAsync, andSaveChangesAsync. It doesn't include statements that just change anIQueryable, such asvar students = context.Students.Where(s => s.LastName == "Davolio"). - An EF Core context isn't thread safe: don't try to do multiple operations in parallel.
- To take advantage of the performance benefits of async code, verify that library packages (such as for paging) use async if they call EF Core methods that send queries to the database.
For more information about asynchronous programming in .NET, see Async Overview and Asynchronous programming with async and await.
Warning
The async implementation of Microsoft.Data.SqlClient has some known issues (#593, #601, and others). If you're seeing unexpected performance problems, try using sync command execution instead, especially when dealing with large text or binary values.
Performance considerations
In general, a web page shouldn't be loading an arbitrary number of rows. A query should use paging or a limiting approach. For example, the preceding query could use Take to limit the rows returned:
public async Task OnGetAsync()
{
Student = await _context.Students.Take(10).ToListAsync();
}
Enumerating a large table in a view could return a partially constructed HTTP 200 response if a database exception occurs part way through the enumeration.
Paging is covered later in the tutorial.
For more information, see Performance considerations (EF).
Next steps
This is the first in a series of tutorials that show how to use Entity Framework (EF) Core in an ASP.NET Core Razor Pages app. The tutorials build a web site for a fictional Contoso University. The site includes functionality such as student admission, course creation, and instructor assignments. The tutorial uses the code first approach. For information on following this tutorial using the database first approach, see this Github issue.
Download or view the completed app. Download instructions.
Prerequisites
- If you're new to Razor Pages, go through the Get started with Razor Pages tutorial series before starting this one.
- Visual Studio 2019 16.8 or later with the ASP.NET and web development workload
- .NET 5.0 SDK
Database engines
The Visual Studio instructions use SQL Server LocalDB, a version of SQL Server Express that runs only on Windows.
Troubleshooting
If you run into a problem you can't resolve, compare your code to the completed project. A good way to get help is by posting a question to StackOverflow.com, using the ASP.NET Core tag or the EF Core tag.
The sample app
The app built in these tutorials is a basic university web site. Users can view and update student, course, and instructor information. Here are a few of the screens created in the tutorial.
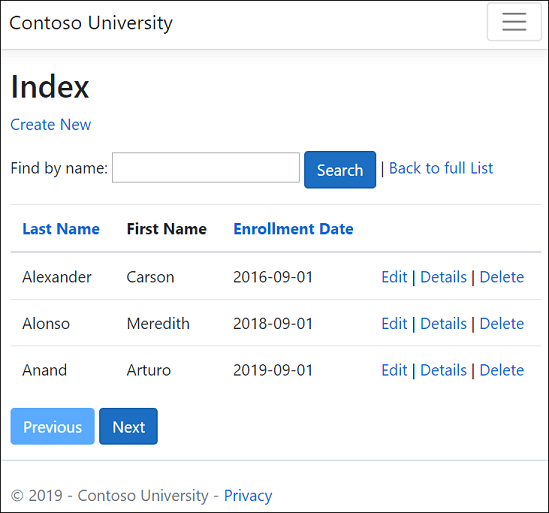
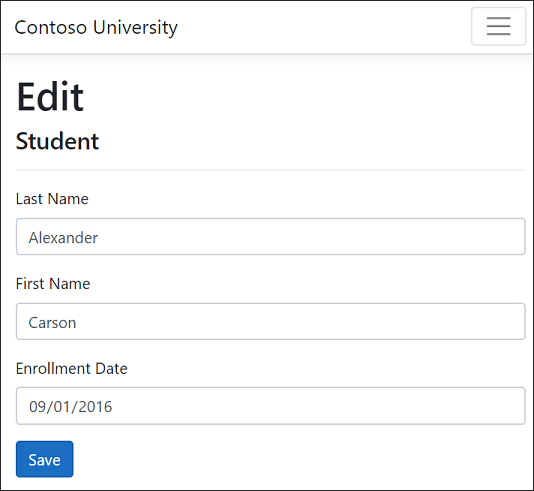
The UI style of this site is based on the built-in project templates. The tutorial's focus is on how to use EF Core with ASP.NET Core, not how to customize the UI.
Optional: Build the sample download
This step is optional. Building the completed app is recommended when you have problems you can't solve. If you run into a problem you can't resolve, compare your code to the completed project. Download instructions.
Select ContosoUniversity.csproj to open the project.
- Build the project.
- In Package Manager Console (PMC) run the following command:
Update-Database
Run the project to seed the database.
Create the web app project
- Start Visual Studio and select Create a new project.
- In the Create a new project dialog, select ASP.NET Core Web Application > Next.
- In the Configure your new project dialog, enter
ContosoUniversityfor Project name. It's important to use this exact name including capitalization, so eachnamespacematches when code is copied. - Select Create.
- In the Create a new ASP.NET Core web application dialog, select:
- .NET Core and ASP.NET Core 5.0 in the dropdowns.
- ASP.NET Core Web App.
- Create
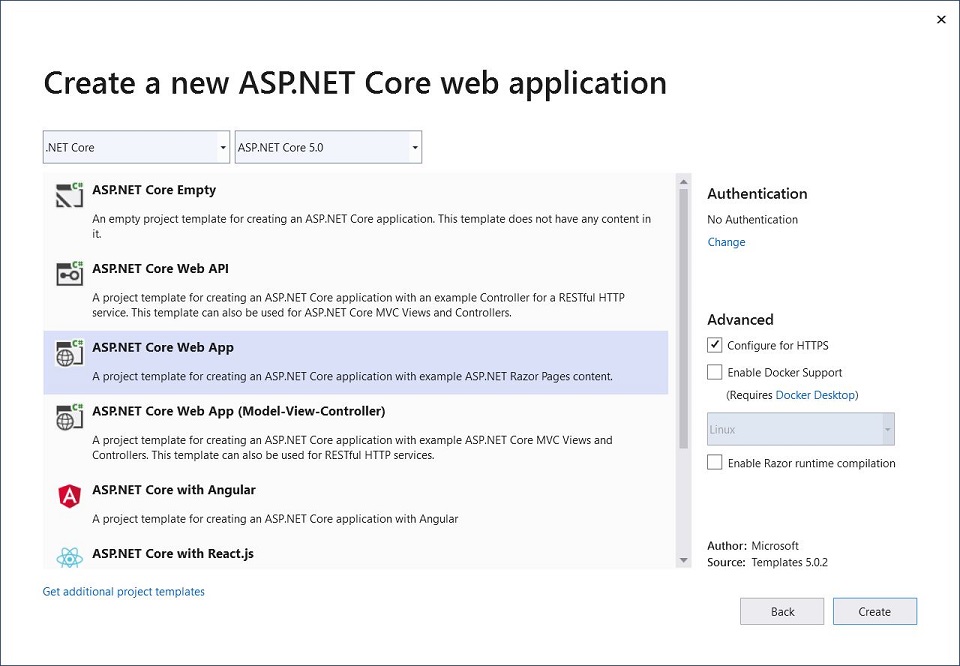
Set up the site style
Copy and paste the following code into the Pages/Shared/_Layout.cshtml file:
<!DOCTYPE html>
<html lang="en">
<head>
<meta charset="utf-8" />
<meta name="viewport" content="width=device-width, initial-scale=1.0" />
<title>@ViewData["Title"] - Contoso University</title>
<link rel="stylesheet" href="~/lib/bootstrap/dist/css/bootstrap.css" />
<link rel="stylesheet" href="~/css/site.css" />
</head>
<body>
<header>
<nav class="navbar navbar-expand-sm navbar-toggleable-sm navbar-light bg-white border-bottom box-shadow mb-3">
<div class="container">
<a class="navbar-brand" asp-area="" asp-page="/Index">Contoso University</a>
<button class="navbar-toggler" type="button" data-toggle="collapse" data-target=".navbar-collapse" aria-controls="navbarSupportedContent"
aria-expanded="false" aria-label="Toggle navigation">
<span class="navbar-toggler-icon"></span>
</button>
<div class="navbar-collapse collapse d-sm-inline-flex flex-sm-row-reverse">
<ul class="navbar-nav flex-grow-1">
<li class="nav-item">
<a class="nav-link text-dark" asp-area="" asp-page="/About">About</a>
</li>
<li class="nav-item">
<a class="nav-link text-dark" asp-area="" asp-page="/Students/Index">Students</a>
</li>
<li class="nav-item">
<a class="nav-link text-dark" asp-area="" asp-page="/Courses/Index">Courses</a>
</li>
<li class="nav-item">
<a class="nav-link text-dark" asp-area="" asp-page="/Instructors/Index">Instructors</a>
</li>
<li class="nav-item">
<a class="nav-link text-dark" asp-area="" asp-page="/Departments/Index">Departments</a>
</li>
</ul>
</div>
</div>
</nav>
</header>
<div class="container">
<main role="main" class="pb-3">
@RenderBody()
</main>
</div>
<footer class="border-top footer text-muted">
<div class="container">
© 2021 - Contoso University - <a asp-area="" asp-page="/Privacy">Privacy</a>
</div>
</footer>
<script src="~/lib/jquery/dist/jquery.js"></script>
<script src="~/lib/bootstrap/dist/js/bootstrap.bundle.js"></script>
<script src="~/js/site.js" asp-append-version="true"></script>
@RenderSection("Scripts", required: false)
</body>
</html>
The layout file sets the site header, footer, and menu. The preceding code makes the following changes:
- Each occurrence of "ContosoUniversity" to "Contoso University". There are three occurrences.
- The Home and Privacy menu entries are deleted.
- Entries are added for About, Students, Courses, Instructors, and Departments.
In Pages/Index.cshtml, replace the contents of the file with the following code:
@page
@model IndexModel
@{
ViewData["Title"] = "Home page";
}
<div class="row mb-auto">
<div class="col-md-4">
<div class="row no-gutters border mb-4">
<div class="col p-4 mb-4 ">
<p class="card-text">
Contoso University is a sample application that
demonstrates how to use Entity Framework Core in an
ASP.NET Core Razor Pages web app.
</p>
</div>
</div>
</div>
<div class="col-md-4">
<div class="row no-gutters border mb-4">
<div class="col p-4 d-flex flex-column position-static">
<p class="card-text mb-auto">
You can build the application by following the steps in a series of tutorials.
</p>
<p>
<a href="https://docs.microsoft.com/aspnet/core/data/ef-rp/intro" class="stretched-link">See the tutorial</a>
</p>
</div>
</div>
</div>
<div class="col-md-4">
<div class="row no-gutters border mb-4">
<div class="col p-4 d-flex flex-column">
<p class="card-text mb-auto">
You can download the completed project from GitHub.
</p>
<p>
<a href="https://github.com/dotnet/AspNetCore.Docs/tree/main/aspnetcore/data/ef-rp/intro/samples" class="stretched-link">See project source code</a>
</p>
</div>
</div>
</div>
</div>
The preceding code replaces the text about ASP.NET Core with text about this app.
Run the app to verify that the home page appears.
The data model
The following sections create a data model:
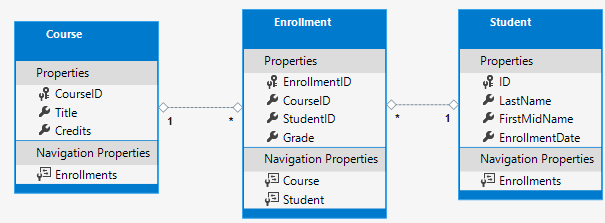
A student can enroll in any number of courses, and a course can have any number of students enrolled in it.
The Student entity
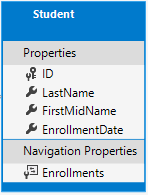
Create a Models folder in the project folder.
Create
Models/Student.cswith the following code:using System; using System.Collections.Generic; namespace ContosoUniversity.Models { public class Student { public int ID { get; set; } public string LastName { get; set; } public string FirstMidName { get; set; } public DateTime EnrollmentDate { get; set; } public ICollection<Enrollment> Enrollments { get; set; } } }
The ID property becomes the primary key column of the database table that corresponds to this class. By default, EF Core interprets a property that's named ID or classnameID as the primary key. So the alternative automatically recognized name for the Student class primary key is StudentID. For more information, see EF Core - Keys.
The Enrollments property is a navigation property. Navigation properties hold other entities that are related to this entity. In this case, the Enrollments property of a Student entity holds all of the Enrollment entities that are related to that Student. For example, if a Student row in the database has two related Enrollment rows, the Enrollments navigation property contains those two Enrollment entities.
In the database, an Enrollment row is related to a Student row if its StudentID column contains the student's ID value. For example, suppose a Student row has ID=1. Related Enrollment rows will have StudentID = 1. StudentID is a foreign key in the Enrollment table.
The Enrollments property is defined as ICollection<Enrollment> because there may be multiple related Enrollment entities. Other collection types can be used, such as List<Enrollment> or HashSet<Enrollment>. When ICollection<Enrollment> is used, EF Core creates a HashSet<Enrollment> collection by default.
The Enrollment entity
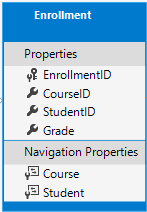
Create Models/Enrollment.cs with the following code:
using System.ComponentModel.DataAnnotations;
namespace ContosoUniversity.Models
{
public enum Grade
{
A, B, C, D, F
}
public class Enrollment
{
public int EnrollmentID { get; set; }
public int CourseID { get; set; }
public int StudentID { get; set; }
[DisplayFormat(NullDisplayText = "No grade")]
public Grade? Grade { get; set; }
public Course Course { get; set; }
public Student Student { get; set; }
}
}
The EnrollmentID property is the primary key; this entity uses the classnameID pattern instead of ID by itself. For a production data model, many developers choose one pattern and use it consistently. This tutorial uses both just to illustrate that both work. Using ID without classname makes it easier to implement some kinds of data model changes.
The Grade property is an enum. The question mark after the Grade type declaration indicates that the Grade property is nullable. A grade that's null is different from a zero grade—null means a grade isn't known or hasn't been assigned yet.
The StudentID property is a foreign key, and the corresponding navigation property is Student. An Enrollment entity is associated with one Student entity, so the property contains a single Student entity.
The CourseID property is a foreign key, and the corresponding navigation property is Course. An Enrollment entity is associated with one Course entity.
EF Core interprets a property as a foreign key if it's named <navigation property name><primary key property name>. For example,StudentID is the foreign key for the Student navigation property, since the Student entity's primary key is ID. Foreign key properties can also be named <primary key property name>. For example, CourseID since the Course entity's primary key is CourseID.
The Course entity
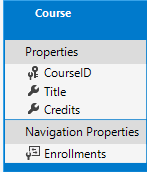
Create Models/Course.cs with the following code:
using System.Collections.Generic;
using System.ComponentModel.DataAnnotations.Schema;
namespace ContosoUniversity.Models
{
public class Course
{
[DatabaseGenerated(DatabaseGeneratedOption.None)]
public int CourseID { get; set; }
public string Title { get; set; }
public int Credits { get; set; }
public ICollection<Enrollment> Enrollments { get; set; }
}
}
The Enrollments property is a navigation property. A Course entity can be related to any number of Enrollment entities.
The DatabaseGenerated attribute allows the app to specify the primary key rather than having the database generate it.
Build the project to validate that there are no compiler errors.
Scaffold Student pages
In this section, the ASP.NET Core scaffolding tool is used to generate:
- An EF Core
DbContextclass. The context is the main class that coordinates Entity Framework functionality for a given data model. It derives from the Microsoft.EntityFrameworkCore.DbContext class. - Razor pages that handle Create, Read, Update, and Delete (CRUD) operations for the
Studententity.
- Create a Pages/Students folder.
- In Solution Explorer, right-click the Pages/Students folder and select Add > New Scaffolded Item.
- In the Add New Scaffold Item dialog:
- In the left tab, select Installed > Common > Razor Pages
- Select Razor Pages using Entity Framework (CRUD) > ADD.
- In the Add Razor Pages using Entity Framework (CRUD) dialog:
- In the Model class drop-down, select Student (ContosoUniversity.Models).
- In the Data context class row, select the + (plus) sign.
- Change the data context name to end in
SchoolContextrather thanContosoUniversityContext. The updated context name:ContosoUniversity.Data.SchoolContext - Select Add to finish adding the data context class.
- Select Add to finish the Add Razor Pages dialog.
- Change the data context name to end in
If scaffolding fails with the error 'Install the package Microsoft.VisualStudio.Web.CodeGeneration.Design and try again.', run the scaffold tool again or see this GitHub issue.
The following packages are automatically installed:
Microsoft.EntityFrameworkCore.SqlServerMicrosoft.EntityFrameworkCore.ToolsMicrosoft.VisualStudio.Web.CodeGeneration.Design
If the preceding step fails, build the project and retry the scaffold step.
The scaffolding process:
- Creates Razor pages in the Pages/Students folder:
Create.cshtmlandCreate.cshtml.csDelete.cshtmlandDelete.cshtml.csDetails.cshtmlandDetails.cshtml.csEdit.cshtmlandEdit.cshtml.csIndex.cshtmlandIndex.cshtml.cs
- Creates
Data/SchoolContext.cs. - Adds the context to dependency injection in
Startup.cs. - Adds a database connection string to
appsettings.json.
Database connection string
The scaffolding tool generates a connection string in the appsettings.json file.
The connection string specifies SQL Server LocalDB:
{
"Logging": {
"LogLevel": {
"Default": "Information",
"Microsoft": "Warning",
"Microsoft.Hosting.Lifetime": "Information"
}
},
"AllowedHosts": "*",
"ConnectionStrings": {
"SchoolContext": "Server=(localdb)\\mssqllocaldb;Database=CU-1;Trusted_Connection=True;MultipleActiveResultSets=true"
}
}
LocalDB is a lightweight version of the SQL Server Express Database Engine and is intended for app development, not production use. By default, LocalDB creates .mdf files in the C:/Users/<user> directory.
Update the database context class
The main class that coordinates EF Core functionality for a given data model is the database context class. The context is derived from Microsoft.EntityFrameworkCore.DbContext. The context specifies which entities are included in the data model. In this project, the class is named SchoolContext.
Update Data/SchoolContext.cs with the following code:
using Microsoft.EntityFrameworkCore;
using ContosoUniversity.Models;
namespace ContosoUniversity.Data
{
public class SchoolContext : DbContext
{
public SchoolContext (DbContextOptions<SchoolContext> options)
: base(options)
{
}
public DbSet<Student> Students { get; set; }
public DbSet<Enrollment> Enrollments { get; set; }
public DbSet<Course> Courses { get; set; }
protected override void OnModelCreating(ModelBuilder modelBuilder)
{
modelBuilder.Entity<Course>().ToTable("Course");
modelBuilder.Entity<Enrollment>().ToTable("Enrollment");
modelBuilder.Entity<Student>().ToTable("Student");
}
}
}
The preceding code changes from the singular DbSet<Student> Student to the plural DbSet<Student> Students. To make the Razor Pages code match the new DBSet name, make a global change from:
_context.Student.
to:
_context.Students.
There are 8 occurrences.
Because an entity set contains multiple entities, many developers prefer the DBSet property names should be plural.
The highlighted code:
- Creates a DbSet<TEntity> property for each entity set. In EF Core terminology:
- An entity set typically corresponds to a database table.
- An entity corresponds to a row in the table.
- Calls OnModelCreating.
OnModelCreating:- Is called when
SchoolContexthas been initialized, but before the model has been locked down and used to initialize the context. - Is required because later in the tutorial the
Studententity will have references to the other entities.
- Is called when
Build the project to verify there are no compiler errors.
Startup.cs
ASP.NET Core is built with dependency injection. Services such as the SchoolContext are registered with dependency injection during app startup. Components that require these services, such as Razor Pages, are provided these services via constructor parameters. The constructor code that gets a database context instance is shown later in the tutorial.
The scaffolding tool automatically registered the context class with the dependency injection container.
The following highlighted lines were added by the scaffolder:
public void ConfigureServices(IServiceCollection services)
{
services.AddRazorPages();
services.AddDbContext<SchoolContext>(options =>
options.UseSqlServer(Configuration.GetConnectionString("SchoolContext")));
}
The name of the connection string is passed in to the context by calling a method on a DbContextOptions object. For local development, the ASP.NET Core configuration system reads the connection string from the appsettings.json file.
Add the database exception filter
Add AddDatabaseDeveloperPageExceptionFilter and UseMigrationsEndPoint as shown in the following code:
public void ConfigureServices(IServiceCollection services)
{
services.AddRazorPages();
services.AddDbContext<SchoolContext>(options =>
options.UseSqlServer(Configuration.GetConnectionString("SchoolContext")));
services.AddDatabaseDeveloperPageExceptionFilter();
}
public void Configure(IApplicationBuilder app, IWebHostEnvironment env)
{
if (env.IsDevelopment())
{
app.UseDeveloperExceptionPage();
app.UseMigrationsEndPoint();
}
else
{
app.UseExceptionHandler("/Error");
app.UseHsts();
}
app.UseHttpsRedirection();
app.UseStaticFiles();
app.UseRouting();
app.UseAuthorization();
app.UseEndpoints(endpoints =>
{
endpoints.MapRazorPages();
});
}
Add the Microsoft.AspNetCore.Diagnostics.EntityFrameworkCore NuGet package.
In the Package Manager Console, enter the following to add the NuGet package:
Install-Package Microsoft.AspNetCore.Diagnostics.EntityFrameworkCore
The Microsoft.AspNetCore.Diagnostics.EntityFrameworkCore NuGet package provides ASP.NET Core middleware for Entity Framework Core error pages. This middleware helps to detect and diagnose errors with Entity Framework Core migrations.
The AddDatabaseDeveloperPageExceptionFilter provides helpful error information in the development environment for EF migrations errors.
Create the database
Update Program.cs to create the database if it doesn't exist:
using ContosoUniversity.Data;
using Microsoft.Extensions.DependencyInjection;
using Microsoft.AspNetCore.Hosting;
using Microsoft.Extensions.Hosting;
using Microsoft.Extensions.Logging;
using System;
namespace ContosoUniversity
{
public class Program
{
public static void Main(string[] args)
{
var host = CreateHostBuilder(args).Build();
CreateDbIfNotExists(host);
host.Run();
}
private static void CreateDbIfNotExists(IHost host)
{
using (var scope = host.Services.CreateScope())
{
var services = scope.ServiceProvider;
try
{
var context = services.GetRequiredService<SchoolContext>();
context.Database.EnsureCreated();
// DbInitializer.Initialize(context);
}
catch (Exception ex)
{
var logger = services.GetRequiredService<ILogger<Program>>();
logger.LogError(ex, "An error occurred creating the DB.");
}
}
}
public static IHostBuilder CreateHostBuilder(string[] args) =>
Host.CreateDefaultBuilder(args)
.ConfigureWebHostDefaults(webBuilder =>
{
webBuilder.UseStartup<Startup>();
});
}
}
The EnsureCreated method takes no action if a database for the context exists. If no database exists, it creates the database and schema. EnsureCreated enables the following workflow for handling data model changes:
- Delete the database. Any existing data is lost.
- Change the data model. For example, add an
EmailAddressfield. - Run the app.
EnsureCreatedcreates a database with the new schema.
This workflow works early in development when the schema is rapidly evolving, as long as data doesn't need to be preserved. The situation is different when data that has been entered into the database needs to be preserved. When that is the case, use migrations.
Later in the tutorial series, the database is deleted that was created by EnsureCreated and migrations is used. A database that is created by EnsureCreated can't be updated by using migrations.
Test the app
- Run the app.
- Select the Students link and then Create New.
- Test the Edit, Details, and Delete links.
Seed the database
The EnsureCreated method creates an empty database. This section adds code that populates the database with test data.
Create Data/DbInitializer.cs with the following code:
using ContosoUniversity.Models;
using System;
using System.Linq;
namespace ContosoUniversity.Data
{
public static class DbInitializer
{
public static void Initialize(SchoolContext context)
{
// Look for any students.
if (context.Students.Any())
{
return; // DB has been seeded
}
var students = new Student[]
{
new Student{FirstMidName="Carson",LastName="Alexander",EnrollmentDate=DateTime.Parse("2019-09-01")},
new Student{FirstMidName="Meredith",LastName="Alonso",EnrollmentDate=DateTime.Parse("2017-09-01")},
new Student{FirstMidName="Arturo",LastName="Anand",EnrollmentDate=DateTime.Parse("2018-09-01")},
new Student{FirstMidName="Gytis",LastName="Barzdukas",EnrollmentDate=DateTime.Parse("2017-09-01")},
new Student{FirstMidName="Yan",LastName="Li",EnrollmentDate=DateTime.Parse("2017-09-01")},
new Student{FirstMidName="Peggy",LastName="Justice",EnrollmentDate=DateTime.Parse("2016-09-01")},
new Student{FirstMidName="Laura",LastName="Norman",EnrollmentDate=DateTime.Parse("2018-09-01")},
new Student{FirstMidName="Nino",LastName="Olivetto",EnrollmentDate=DateTime.Parse("2019-09-01")}
};
context.Students.AddRange(students);
context.SaveChanges();
var courses = new Course[]
{
new Course{CourseID=1050,Title="Chemistry",Credits=3},
new Course{CourseID=4022,Title="Microeconomics",Credits=3},
new Course{CourseID=4041,Title="Macroeconomics",Credits=3},
new Course{CourseID=1045,Title="Calculus",Credits=4},
new Course{CourseID=3141,Title="Trigonometry",Credits=4},
new Course{CourseID=2021,Title="Composition",Credits=3},
new Course{CourseID=2042,Title="Literature",Credits=4}
};
context.Courses.AddRange(courses);
context.SaveChanges();
var enrollments = new Enrollment[]
{
new Enrollment{StudentID=1,CourseID=1050,Grade=Grade.A},
new Enrollment{StudentID=1,CourseID=4022,Grade=Grade.C},
new Enrollment{StudentID=1,CourseID=4041,Grade=Grade.B},
new Enrollment{StudentID=2,CourseID=1045,Grade=Grade.B},
new Enrollment{StudentID=2,CourseID=3141,Grade=Grade.F},
new Enrollment{StudentID=2,CourseID=2021,Grade=Grade.F},
new Enrollment{StudentID=3,CourseID=1050},
new Enrollment{StudentID=4,CourseID=1050},
new Enrollment{StudentID=4,CourseID=4022,Grade=Grade.F},
new Enrollment{StudentID=5,CourseID=4041,Grade=Grade.C},
new Enrollment{StudentID=6,CourseID=1045},
new Enrollment{StudentID=7,CourseID=3141,Grade=Grade.A},
};
context.Enrollments.AddRange(enrollments);
context.SaveChanges();
}
}
}
The code checks if there are any students in the database. If there are no students, it adds test data to the database. It creates the test data in arrays rather than List<T> collections to optimize performance.
In
Program.cs, remove//from theDbInitializer.Initializeline:context.Database.EnsureCreated(); DbInitializer.Initialize(context);
Stop the app if it's running, and run the following command in the Package Manager Console (PMC):
Drop-Database -ConfirmRespond with
Yto delete the database.
- Restart the app.
- Select the Students page to see the seeded data.
View the database
- Open SQL Server Object Explorer (SSOX) from the View menu in Visual Studio.
- In SSOX, select (localdb)\MSSQLLocalDB > Databases > SchoolContext-{GUID}. The database name is generated from the context name provided earlier plus a dash and a GUID.
- Expand the Tables node.
- Right-click the Student table and click View Data to see the columns created and the rows inserted into the table.
- Right-click the Student table and click View Code to see how the
Studentmodel maps to theStudenttable schema.
Asynchronous code
Asynchronous programming is the default mode for ASP.NET Core and EF Core.
A web server has a limited number of threads available, and in high load situations all of the available threads might be in use. When that happens, the server can't process new requests until the threads are freed up. With synchronous code, many threads may be tied up while they aren't doing work because they're waiting for I/O to complete. With asynchronous code, when a process is waiting for I/O to complete, its thread is freed up for the server to use for processing other requests. As a result, asynchronous code enables server resources to be used more efficiently, and the server can handle more traffic without delays.
Asynchronous code does introduce a small amount of overhead at run time. For low traffic situations, the performance hit is negligible, while for high traffic situations, the potential performance improvement is substantial.
In the following code, the async keyword, Task return value, await keyword, and ToListAsync method make the code execute asynchronously.
public async Task OnGetAsync()
{
Students = await _context.Students.ToListAsync();
}
- The
asynckeyword tells the compiler to:- Generate callbacks for parts of the method body.
- Create the Task object that's returned.
- The
Taskreturn type represents ongoing work. - The
awaitkeyword causes the compiler to split the method into two parts. The first part ends with the operation that's started asynchronously. The second part is put into a callback method that's called when the operation completes. ToListAsyncis the asynchronous version of theToListextension method.
Some things to be aware of when writing asynchronous code that uses EF Core:
- Only statements that cause queries or commands to be sent to the database are executed asynchronously. That includes
ToListAsync,SingleOrDefaultAsync,FirstOrDefaultAsync, andSaveChangesAsync. It doesn't include statements that just change anIQueryable, such asvar students = context.Students.Where(s => s.LastName == "Davolio"). - An EF Core context isn't thread safe: don't try to do multiple operations in parallel.
- To take advantage of the performance benefits of async code, verify that library packages (such as for paging) use async if they call EF Core methods that send queries to the database.
For more information about asynchronous programming in .NET, see Async Overview and Asynchronous programming with async and await.
Performance considerations
In general, a web page shouldn't be loading an arbitrary number of rows. A query should use paging or a limiting approach. For example, the preceding query could use Take to limit the rows returned:
public async Task OnGetAsync()
{
Student = await _context.Students.Take(10).ToListAsync();
}
Enumerating a large table in a view could return a partially constructed HTTP 200 response if a database exception occurs part way through the enumeration.
MaxModelBindingCollectionSize defaults to 1024. The following code sets MaxModelBindingCollectionSize:
public void ConfigureServices(IServiceCollection services)
{
var myMaxModelBindingCollectionSize = Convert.ToInt32(
Configuration["MyMaxModelBindingCollectionSize"] ?? "100");
services.Configure<MvcOptions>(options =>
options.MaxModelBindingCollectionSize = myMaxModelBindingCollectionSize);
services.AddRazorPages();
services.AddDbContext<SchoolContext>(options =>
options.UseSqlServer(Configuration.GetConnectionString("SchoolContext")));
services.AddDatabaseDeveloperPageExceptionFilter();
}
See Configuration for information on configuration settings like MyMaxModelBindingCollectionSize.
Paging is covered later in the tutorial.
For more information, see Performance considerations (EF).
SQL Logging of Entity Framework Core
Logging configuration is commonly provided by the Logging section of appsettings.{Environment}.json files. To log SQL statements, add "Microsoft.EntityFrameworkCore.Database.Command": "Information" to the appsettings.Development.json file:
{
"ConnectionStrings": {
"DefaultConnection": "Server=(localdb)\\mssqllocaldb;Database=MyDB-2;Trusted_Connection=True;MultipleActiveResultSets=true"
},
"Logging": {
"LogLevel": {
"Default": "Information",
"Microsoft": "Warning",
"Microsoft.Hosting.Lifetime": "Information"
,"Microsoft.EntityFrameworkCore.Database.Command": "Information"
}
},
"AllowedHosts": "*"
}
With the preceding JSON, SQL statements are displayed on the command line and in the Visual Studio output window.
For more information, see Logging in .NET Core and ASP.NET Core and this GitHub issue.
Next steps
This is the first in a series of tutorials that show how to use Entity Framework (EF) Core in an ASP.NET Core Razor Pages app. The tutorials build a web site for a fictional Contoso University. The site includes functionality such as student admission, course creation, and instructor assignments. The tutorial uses the code first approach. For information on following this tutorial using the database first approach, see this Github issue.
Download or view the completed app. Download instructions.
Prerequisites
- If you're new to Razor Pages, go through the Get started with Razor Pages tutorial series before starting this one.
- Visual Studio 2019 with the ASP.NET and web development workload
- .NET Core 3.0 SDK
Database engines
The Visual Studio instructions use SQL Server LocalDB, a version of SQL Server Express that runs only on Windows.
The Visual Studio Code instructions use SQLite, a cross-platform database engine.
If you choose to use SQLite, download and install a third-party tool for managing and viewing a SQLite database, such as DB Browser for SQLite.
Troubleshooting
If you run into a problem you can't resolve, compare your code to the completed project. A good way to get help is by posting a question to StackOverflow.com, using the ASP.NET Core tag or the EF Core tag.
The sample app
The app built in these tutorials is a basic university web site. Users can view and update student, course, and instructor information. Here are a few of the screens created in the tutorial.
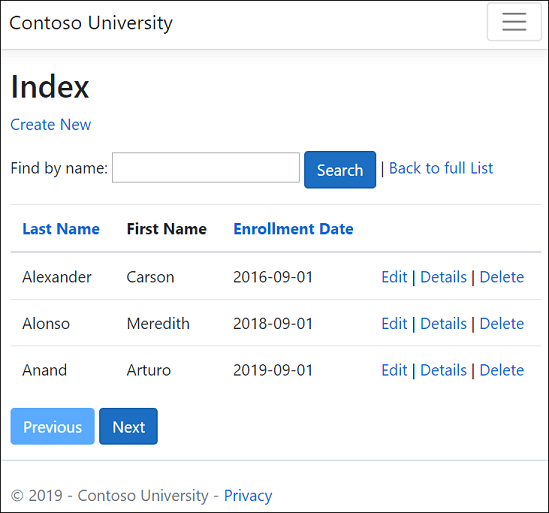
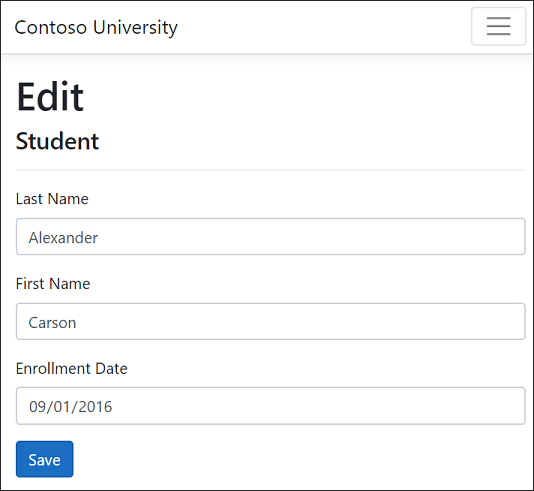
The UI style of this site is based on the built-in project templates. The tutorial's focus is on how to use EF Core, not how to customize the UI.
Follow the link at the top of the page to get the source code for the completed project. The cu30 folder has the code for the ASP.NET Core 3.0 version of the tutorial. Files that reflect the state of the code for tutorials 1-7 can be found in the cu30snapshots folder.
To run the app after downloading the completed project:
Build the project.
In Package Manager Console (PMC) run the following command:
Update-DatabaseRun the project to seed the database.
Create the web app project
- From the Visual Studio File menu, select New > Project.
- Select ASP.NET Core Web Application.
- Name the project ContosoUniversity. It's important to use this exact name including capitalization, so the namespaces match when code is copied and pasted.
- Select .NET Core and ASP.NET Core 3.0 in the dropdowns, and then select Web Application.
Set up the site style
Set up the site header, footer, and menu by updating Pages/Shared/_Layout.cshtml:
Change each occurrence of "ContosoUniversity" to "Contoso University". There are three occurrences.
Delete the Home and Privacy menu entries, and add entries for About, Students, Courses, Instructors, and Departments.
The changes are highlighted.
<!DOCTYPE html>
<html lang="en">
<head>
<meta charset="utf-8" />
<meta name="viewport" content="width=device-width, initial-scale=1.0" />
<title>@ViewData["Title"] - Contoso University</title>
<link rel="stylesheet" href="~/lib/bootstrap/dist/css/bootstrap.css" />
<link rel="stylesheet" href="~/css/site.css" />
</head>
<body>
<header>
<nav class="navbar navbar-expand-sm navbar-toggleable-sm navbar-light bg-white border-bottom box-shadow mb-3">
<div class="container">
<a class="navbar-brand" asp-area="" asp-page="/Index">Contoso University</a>
<button class="navbar-toggler" type="button" data-toggle="collapse" data-target=".navbar-collapse" aria-controls="navbarSupportedContent"
aria-expanded="false" aria-label="Toggle navigation">
<span class="navbar-toggler-icon"></span>
</button>
<div class="navbar-collapse collapse d-sm-inline-flex flex-sm-row-reverse">
<ul class="navbar-nav flex-grow-1">
<li class="nav-item">
<a class="nav-link text-dark" asp-area="" asp-page="/About">About</a>
</li>
<li class="nav-item">
<a class="nav-link text-dark" asp-area="" asp-page="/Students/Index">Students</a>
</li>
<li class="nav-item">
<a class="nav-link text-dark" asp-area="" asp-page="/Courses/Index">Courses</a>
</li>
<li class="nav-item">
<a class="nav-link text-dark" asp-area="" asp-page="/Instructors/Index">Instructors</a>
</li>
<li class="nav-item">
<a class="nav-link text-dark" asp-area="" asp-page="/Departments/Index">Departments</a>
</li>
</ul>
</div>
</div>
</nav>
</header>
<div class="container">
<main role="main" class="pb-3">
@RenderBody()
</main>
</div>
<footer class="border-top footer text-muted">
<div class="container">
© 2019 - Contoso University - <a asp-area="" asp-page="/Privacy">Privacy</a>
</div>
</footer>
<script src="~/lib/jquery/dist/jquery.js"></script>
<script src="~/lib/bootstrap/dist/js/bootstrap.bundle.js"></script>
<script src="~/js/site.js" asp-append-version="true"></script>
@RenderSection("Scripts", required: false)
</body>
</html>
In Pages/Index.cshtml, replace the contents of the file with the following code to replace the text about ASP.NET Core with text about this app:
@page
@model IndexModel
@{
ViewData["Title"] = "Home page";
}
<div class="row mb-auto">
<div class="col-md-4">
<div class="row no-gutters border mb-4">
<div class="col p-4 mb-4 ">
<p class="card-text">
Contoso University is a sample application that
demonstrates how to use Entity Framework Core in an
ASP.NET Core Razor Pages web app.
</p>
</div>
</div>
</div>
<div class="col-md-4">
<div class="row no-gutters border mb-4">
<div class="col p-4 d-flex flex-column position-static">
<p class="card-text mb-auto">
You can build the application by following the steps in a series of tutorials.
</p>
<p>
<a href="https://docs.microsoft.com/aspnet/core/data/ef-rp/intro" class="stretched-link">See the tutorial</a>
</p>
</div>
</div>
</div>
<div class="col-md-4">
<div class="row no-gutters border mb-4">
<div class="col p-4 d-flex flex-column">
<p class="card-text mb-auto">
You can download the completed project from GitHub.
</p>
<p>
<a href="https://github.com/dotnet/AspNetCore.Docs/tree/main/aspnetcore/data/ef-rp/intro/samples" class="stretched-link">See project source code</a>
</p>
</div>
</div>
</div>
</div>
Run the app to verify that the home page appears.
The data model
The following sections create a data model:
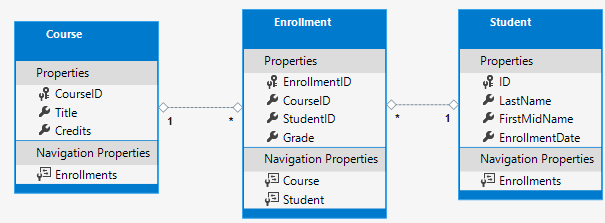
A student can enroll in any number of courses, and a course can have any number of students enrolled in it.
The Student entity
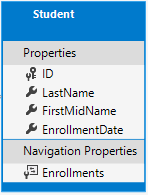
Create a Models folder in the project folder.
Create
Models/Student.cswith the following code:using System; using System.Collections.Generic; namespace ContosoUniversity.Models { public class Student { public int ID { get; set; } public string LastName { get; set; } public string FirstMidName { get; set; } public DateTime EnrollmentDate { get; set; } public ICollection<Enrollment> Enrollments { get; set; } } }
The ID property becomes the primary key column of the database table that corresponds to this class. By default, EF Core interprets a property that's named ID or classnameID as the primary key. So the alternative automatically recognized name for the Student class primary key is StudentID. For more information, see EF Core - Keys.
The Enrollments property is a navigation property. Navigation properties hold other entities that are related to this entity. In this case, the Enrollments property of a Student entity holds all of the Enrollment entities that are related to that Student. For example, if a Student row in the database has two related Enrollment rows, the Enrollments navigation property contains those two Enrollment entities.
In the database, an Enrollment row is related to a Student row if its StudentID column contains the student's ID value. For example, suppose a Student row has ID=1. Related Enrollment rows will have StudentID = 1. StudentID is a foreign key in the Enrollment table.
The Enrollments property is defined as ICollection<Enrollment> because there may be multiple related Enrollment entities. You can use other collection types, such as List<Enrollment> or HashSet<Enrollment>. When ICollection<Enrollment> is used, EF Core creates a HashSet<Enrollment> collection by default.
The Enrollment entity
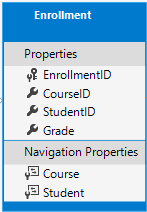
Create Models/Enrollment.cs with the following code:
namespace ContosoUniversity.Models
{
public enum Grade
{
A, B, C, D, F
}
public class Enrollment
{
public int EnrollmentID { get; set; }
public int CourseID { get; set; }
public int StudentID { get; set; }
public Grade? Grade { get; set; }
public Course Course { get; set; }
public Student Student { get; set; }
}
}
The EnrollmentID property is the primary key; this entity uses the classnameID pattern instead of ID by itself. For a production data model, choose one pattern and use it consistently. This tutorial uses both just to illustrate that both work. Using ID without classname makes it easier to implement some kinds of data model changes.
The Grade property is an enum. The question mark after the Grade type declaration indicates that the Grade property is nullable. A grade that's null is different from a zero grade—null means a grade isn't known or hasn't been assigned yet.
The StudentID property is a foreign key, and the corresponding navigation property is Student. An Enrollment entity is associated with one Student entity, so the property contains a single Student entity.
The CourseID property is a foreign key, and the corresponding navigation property is Course. An Enrollment entity is associated with one Course entity.
EF Core interprets a property as a foreign key if it's named <navigation property name><primary key property name>. For example,StudentID is the foreign key for the Student navigation property, since the Student entity's primary key is ID. Foreign key properties can also be named <primary key property name>. For example, CourseID since the Course entity's primary key is CourseID.
The Course entity
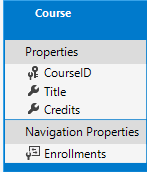
Create Models/Course.cs with the following code:
using System.Collections.Generic;
using System.ComponentModel.DataAnnotations.Schema;
namespace ContosoUniversity.Models
{
public class Course
{
[DatabaseGenerated(DatabaseGeneratedOption.None)]
public int CourseID { get; set; }
public string Title { get; set; }
public int Credits { get; set; }
public ICollection<Enrollment> Enrollments { get; set; }
}
}
The Enrollments property is a navigation property. A Course entity can be related to any number of Enrollment entities.
The DatabaseGenerated attribute allows the app to specify the primary key rather than having the database generate it.
Build the project to validate that there are no compiler errors.
Scaffold Student pages
In this section, you use the ASP.NET Core scaffolding tool to generate:
- An EF Core context class. The context is the main class that coordinates Entity Framework functionality for a given data model. It derives from the
Microsoft.EntityFrameworkCore.DbContextclass. - Razor pages that handle Create, Read, Update, and Delete (CRUD) operations for the
Studententity.
- Create a Students folder in the Pages folder.
- In Solution Explorer, right-click the Pages/Students folder and select Add > New Scaffolded Item.
- In the Add Scaffold dialog, select Razor Pages using Entity Framework (CRUD) > ADD.
- In the Add Razor Pages using Entity Framework (CRUD) dialog:
- In the Model class drop-down, select Student (ContosoUniversity.Models).
- In the Data context class row, select the + (plus) sign.
- Change the data context name from ContosoUniversity.Models.ContosoUniversityContext to ContosoUniversity.Data.SchoolContext.
- Select Add.
The following packages are automatically installed:
Microsoft.VisualStudio.Web.CodeGeneration.DesignMicrosoft.EntityFrameworkCore.SqlServerMicrosoft.Extensions.Logging.DebugMicrosoft.EntityFrameworkCore.Tools
If you have a problem with the preceding step, build the project and retry the scaffold step.
The scaffolding process:
- Creates Razor pages in the Pages/Students folder:
Create.cshtmlandCreate.cshtml.csDelete.cshtmlandDelete.cshtml.csDetails.cshtmlandDetails.cshtml.csEdit.cshtmlandEdit.cshtml.csIndex.cshtmlandIndex.cshtml.cs
- Creates
Data/SchoolContext.cs. - Adds the context to dependency injection in
Startup.cs. - Adds a database connection string to
appsettings.json.
Database connection string
The appsettings.json file specifies the connection string SQL Server LocalDB.
{
"Logging": {
"LogLevel": {
"Default": "Information",
"Microsoft": "Warning",
"Microsoft.Hosting.Lifetime": "Information"
}
},
"AllowedHosts": "*",
"ConnectionStrings": {
"SchoolContext": "Server=(localdb)\\mssqllocaldb;Database=SchoolContext6;Trusted_Connection=True;MultipleActiveResultSets=true"
}
}
LocalDB is a lightweight version of the SQL Server Express Database Engine and is intended for app development, not production use. By default, LocalDB creates .mdf files in the C:/Users/<user> directory.
Update the database context class
The main class that coordinates EF Core functionality for a given data model is the database context class. The context is derived from Microsoft.EntityFrameworkCore.DbContext. The context specifies which entities are included in the data model. In this project, the class is named SchoolContext.
Update Data/SchoolContext.cs with the following code:
using Microsoft.EntityFrameworkCore;
using ContosoUniversity.Models;
namespace ContosoUniversity.Data
{
public class SchoolContext : DbContext
{
public SchoolContext (DbContextOptions<SchoolContext> options)
: base(options)
{
}
public DbSet<Student> Students { get; set; }
public DbSet<Enrollment> Enrollments { get; set; }
public DbSet<Course> Courses { get; set; }
protected override void OnModelCreating(ModelBuilder modelBuilder)
{
modelBuilder.Entity<Course>().ToTable("Course");
modelBuilder.Entity<Enrollment>().ToTable("Enrollment");
modelBuilder.Entity<Student>().ToTable("Student");
}
}
}
The highlighted code creates a DbSet<TEntity> property for each entity set. In EF Core terminology:
- An entity set typically corresponds to a database table.
- An entity corresponds to a row in the table.
Since an entity set contains multiple entities, the DBSet properties should be plural names. Since the scaffolding tool created aStudent DBSet, this step changes it to plural Students.
To make the Razor Pages code match the new DBSet name, make a global change across the whole project of _context.Student to _context.Students. There are 8 occurrences.
Build the project to verify there are no compiler errors.
Startup.cs
ASP.NET Core is built with dependency injection. Services (such as the EF Core database context) are registered with dependency injection during application startup. Components that require these services (such as Razor Pages) are provided these services via constructor parameters. The constructor code that gets a database context instance is shown later in the tutorial.
The scaffolding tool automatically registered the context class with the dependency injection container.
In
ConfigureServices, the highlighted lines were added by the scaffolder:public void ConfigureServices(IServiceCollection services) { services.AddRazorPages(); services.AddDbContext<SchoolContext>(options => options.UseSqlServer(Configuration.GetConnectionString("SchoolContext"))); }
The name of the connection string is passed in to the context by calling a method on a DbContextOptions object. For local development, the ASP.NET Core configuration system reads the connection string from the appsettings.json file.
Create the database
Update Program.cs to create the database if it doesn't exist:
using ContosoUniversity.Data;
using Microsoft.Extensions.DependencyInjection;
using Microsoft.AspNetCore.Hosting;
using Microsoft.Extensions.Hosting;
using Microsoft.Extensions.Logging;
using System;
namespace ContosoUniversity
{
public class Program
{
public static void Main(string[] args)
{
var host = CreateHostBuilder(args).Build();
CreateDbIfNotExists(host);
host.Run();
}
private static void CreateDbIfNotExists(IHost host)
{
using (var scope = host.Services.CreateScope())
{
var services = scope.ServiceProvider;
try
{
var context = services.GetRequiredService<SchoolContext>();
context.Database.EnsureCreated();
// DbInitializer.Initialize(context);
}
catch (Exception ex)
{
var logger = services.GetRequiredService<ILogger<Program>>();
logger.LogError(ex, "An error occurred creating the DB.");
}
}
}
public static IHostBuilder CreateHostBuilder(string[] args) =>
Host.CreateDefaultBuilder(args)
.ConfigureWebHostDefaults(webBuilder =>
{
webBuilder.UseStartup<Startup>();
});
}
}
The EnsureCreated method takes no action if a database for the context exists. If no database exists, it creates the database and schema. EnsureCreated enables the following workflow for handling data model changes:
- Delete the database. Any existing data is lost.
- Change the data model. For example, add an
EmailAddressfield. - Run the app.
EnsureCreatedcreates a database with the new schema.
This workflow works well early in development when the schema is rapidly evolving, as long as you don't need to preserve data. The situation is different when data that has been entered into the database needs to be preserved. When that is the case, use migrations.
Later in the tutorial series, you delete the database that was created by EnsureCreated and use migrations instead. A database that is created by EnsureCreated can't be updated by using migrations.
Test the app
- Run the app.
- Select the Students link and then Create New.
- Test the Edit, Details, and Delete links.
Seed the database
The EnsureCreated method creates an empty database. This section adds code that populates the database with test data.
Create Data/DbInitializer.cs with the following code:
using ContosoUniversity.Data;
using ContosoUniversity.Models;
using System;
using System.Linq;
namespace ContosoUniversity.Data
{
public static class DbInitializer
{
public static void Initialize(SchoolContext context)
{
context.Database.EnsureCreated();
// Look for any students.
if (context.Students.Any())
{
return; // DB has been seeded
}
var students = new Student[]
{
new Student{FirstMidName="Carson",LastName="Alexander",EnrollmentDate=DateTime.Parse("2019-09-01")},
new Student{FirstMidName="Meredith",LastName="Alonso",EnrollmentDate=DateTime.Parse("2017-09-01")},
new Student{FirstMidName="Arturo",LastName="Anand",EnrollmentDate=DateTime.Parse("2018-09-01")},
new Student{FirstMidName="Gytis",LastName="Barzdukas",EnrollmentDate=DateTime.Parse("2017-09-01")},
new Student{FirstMidName="Yan",LastName="Li",EnrollmentDate=DateTime.Parse("2017-09-01")},
new Student{FirstMidName="Peggy",LastName="Justice",EnrollmentDate=DateTime.Parse("2016-09-01")},
new Student{FirstMidName="Laura",LastName="Norman",EnrollmentDate=DateTime.Parse("2018-09-01")},
new Student{FirstMidName="Nino",LastName="Olivetto",EnrollmentDate=DateTime.Parse("2019-09-01")}
};
context.Students.AddRange(students);
context.SaveChanges();
var courses = new Course[]
{
new Course{CourseID=1050,Title="Chemistry",Credits=3},
new Course{CourseID=4022,Title="Microeconomics",Credits=3},
new Course{CourseID=4041,Title="Macroeconomics",Credits=3},
new Course{CourseID=1045,Title="Calculus",Credits=4},
new Course{CourseID=3141,Title="Trigonometry",Credits=4},
new Course{CourseID=2021,Title="Composition",Credits=3},
new Course{CourseID=2042,Title="Literature",Credits=4}
};
context.Courses.AddRange(courses);
context.SaveChanges();
var enrollments = new Enrollment[]
{
new Enrollment{StudentID=1,CourseID=1050,Grade=Grade.A},
new Enrollment{StudentID=1,CourseID=4022,Grade=Grade.C},
new Enrollment{StudentID=1,CourseID=4041,Grade=Grade.B},
new Enrollment{StudentID=2,CourseID=1045,Grade=Grade.B},
new Enrollment{StudentID=2,CourseID=3141,Grade=Grade.F},
new Enrollment{StudentID=2,CourseID=2021,Grade=Grade.F},
new Enrollment{StudentID=3,CourseID=1050},
new Enrollment{StudentID=4,CourseID=1050},
new Enrollment{StudentID=4,CourseID=4022,Grade=Grade.F},
new Enrollment{StudentID=5,CourseID=4041,Grade=Grade.C},
new Enrollment{StudentID=6,CourseID=1045},
new Enrollment{StudentID=7,CourseID=3141,Grade=Grade.A},
};
context.Enrollments.AddRange(enrollments);
context.SaveChanges();
}
}
}
The code checks if there are any students in the database. If there are no students, it adds test data to the database. It creates the test data in arrays rather than List<T> collections to optimize performance.
In
Program.cs, replace theEnsureCreatedcall with aDbInitializer.Initializecall:// context.Database.EnsureCreated(); DbInitializer.Initialize(context);
Stop the app if it's running, and run the following command in the Package Manager Console (PMC):
Drop-Database
Restart the app.
Select the Students page to see the seeded data.
View the database
- Open SQL Server Object Explorer (SSOX) from the View menu in Visual Studio.
- In SSOX, select (localdb)\MSSQLLocalDB > Databases > SchoolContext-{GUID}. The database name is generated from the context name you provided earlier plus a dash and a GUID.
- Expand the Tables node.
- Right-click the Student table and click View Data to see the columns created and the rows inserted into the table.
- Right-click the Student table and click View Code to see how the
Studentmodel maps to theStudenttable schema.
Asynchronous code
Asynchronous programming is the default mode for ASP.NET Core and EF Core.
A web server has a limited number of threads available, and in high load situations all of the available threads might be in use. When that happens, the server can't process new requests until the threads are freed up. With synchronous code, many threads may be tied up while they aren't actually doing any work because they're waiting for I/O to complete. With asynchronous code, when a process is waiting for I/O to complete, its thread is freed up for the server to use for processing other requests. As a result, asynchronous code enables server resources to be used more efficiently, and the server can handle more traffic without delays.
Asynchronous code does introduce a small amount of overhead at run time. For low traffic situations, the performance hit is negligible, while for high traffic situations, the potential performance improvement is substantial.
In the following code, the async keyword, Task<T> return value, await keyword, and ToListAsync method make the code execute asynchronously.
public async Task OnGetAsync()
{
Students = await _context.Students.ToListAsync();
}
- The
asynckeyword tells the compiler to:- Generate callbacks for parts of the method body.
- Create the Task object that's returned.
- The
Task<T>return type represents ongoing work. - The
awaitkeyword causes the compiler to split the method into two parts. The first part ends with the operation that's started asynchronously. The second part is put into a callback method that's called when the operation completes. ToListAsyncis the asynchronous version of theToListextension method.
Some things to be aware of when writing asynchronous code that uses EF Core:
- Only statements that cause queries or commands to be sent to the database are executed asynchronously. That includes
ToListAsync,SingleOrDefaultAsync,FirstOrDefaultAsync, andSaveChangesAsync. It doesn't include statements that just change anIQueryable, such asvar students = context.Students.Where(s => s.LastName == "Davolio"). - An EF Core context isn't thread safe: don't try to do multiple operations in parallel.
- To take advantage of the performance benefits of async code, verify that library packages (such as for paging) use async if they call EF Core methods that send queries to the database.
For more information about asynchronous programming in .NET, see Async Overview and Asynchronous programming with async and await.
Next steps
ASP.NET Core
Feedback
Coming soon: Throughout 2024 we will be phasing out GitHub Issues as the feedback mechanism for content and replacing it with a new feedback system. For more information see: https://aka.ms/ContentUserFeedback.
Submit and view feedback for
