Managing your Microsoft Learn profile settings
You aren't required to sign in and have a profile to access most of the Microsoft Learn site experiences, but having a profile is recommended in order to many things on the Learn site that are only available to authenticated users, such as:
- View personalized recommendations
- Save bookmarks
- Track progress on learning activities
- Create and share collections of modules
- Accrue points and achievements
- Use free Azure resources and interactive sandboxes
- Join challenges
- Interact with the Microsoft Learn Q&A community
- Register for certification exams
- Share your training and certification progress with your employer or school
A Microsoft Learn profile is different than your personal (MSA) or organizational (Microsoft Entra ID) Microsoft account. The Microsoft account that you use to sign-in to Microsoft services works for signing in to Microsoft Learn and creating the profile, but the Learn profile is the record of information that is stored about you regarding your Microsoft Learn history.
This article walks you through how to create a Microsoft Learn profile and how to manage it for your preferences.
Create a Microsoft Learn profile
To create a Microsoft Learn profile, select Sign-In in the top, right corner of any Microsoft Learn page. It will prompt you through the Microsoft account authentication process and then:
- If the account that you have chosen to sign-in with doesn't already have a Microsoft Learn profile, it will walk you through the Microsoft Learn profile creation experience.
- If the account you have chosen to sign-in with already has a Microsoft Learn profile, you'll be signed-in to Microsoft Learn. Update your personal information, username, and URL. The display name stored in your Microsoft Learn profile is what appears on your public profile (the profile view that others can see), printable achievements, certificates, and transcript.
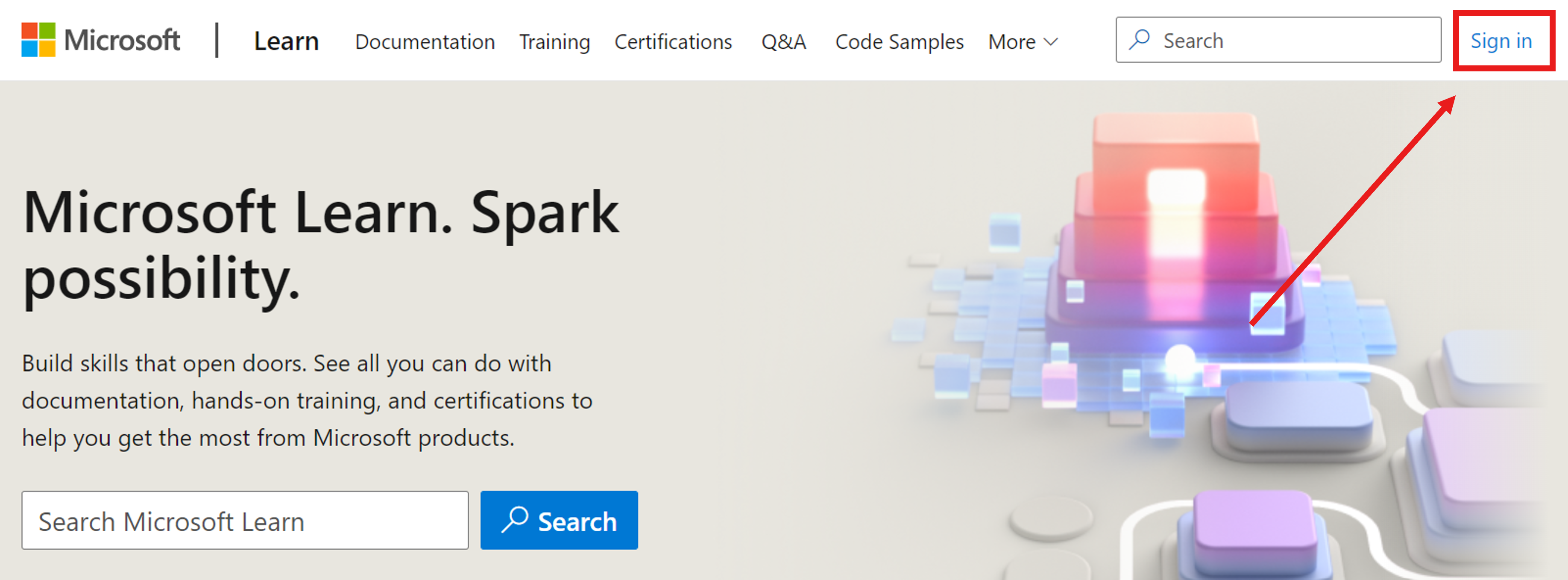
Update your display name or public profile URL
To change your display name:
- Select the profile icon in the top, right corner
- Select Settings
- Under Personal info, username, and URL, update your display name
- Select Save
To change your public profile URL:
- Select the profile icon in the top, right corner
- Select Settings
- Under Personal info, username, and URL, update your URL
- Select Save
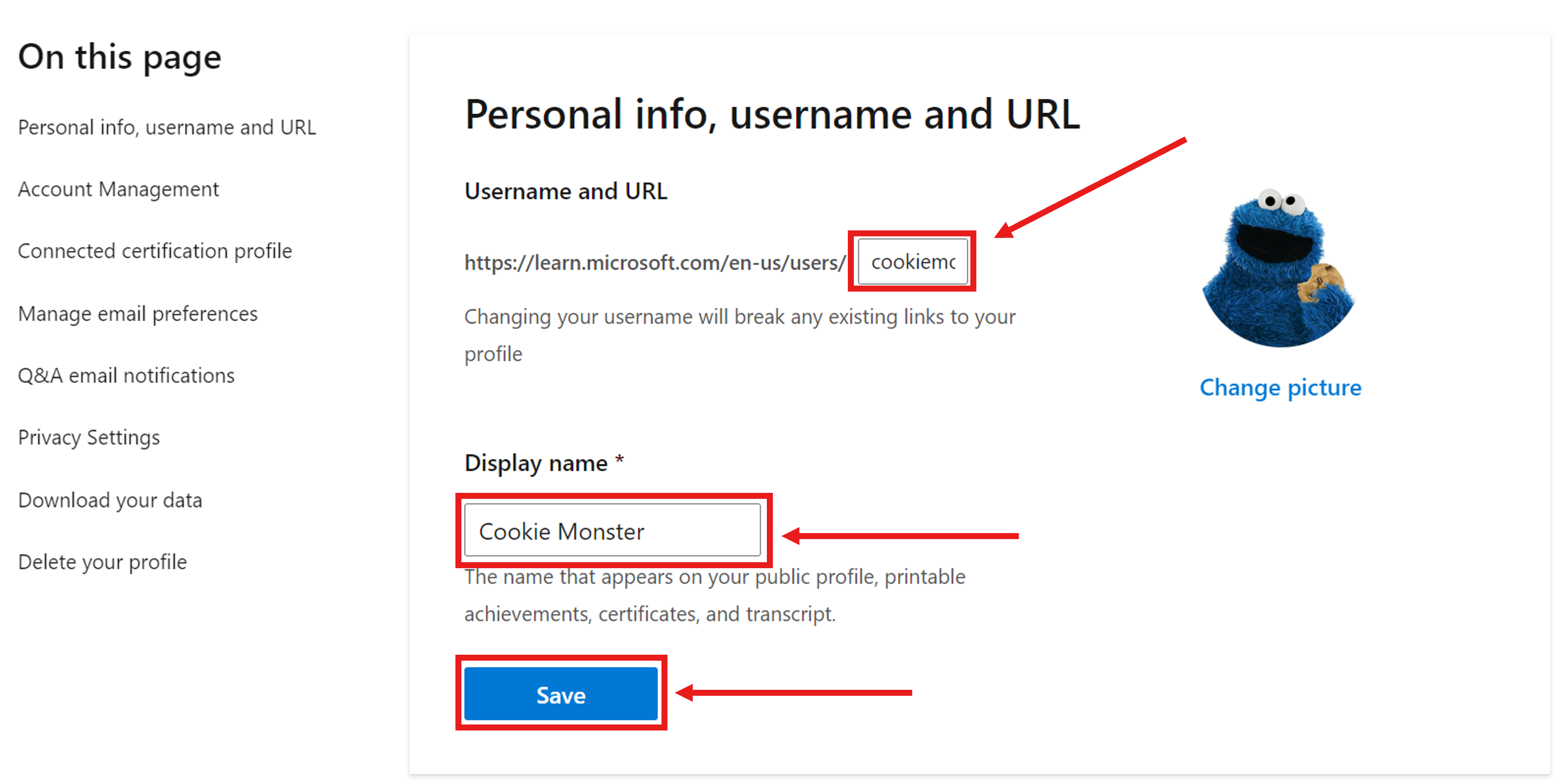
Link other Microsoft accounts to your Learn profile
You can have up to five school or work accounts and one personal account linked to your profile to use for signing in. Linking a school or work account allows your organization to see your learning progress data. Linking a personal account allows you to access your learning progress regardless of your employment status.
To link another Microsoft account to your Learn profile:
- Select the profile icon in the top, right corner
- Select Settings
- Under Account Management, select Add account
- Sign in to the Microsoft account you want to link
If the account is already linked to another Microsoft Learn profile, you'll be prompted to merge the two accounts together. If you're interested in having the two Microsoft accounts on the same profile, follow the merge prompts.
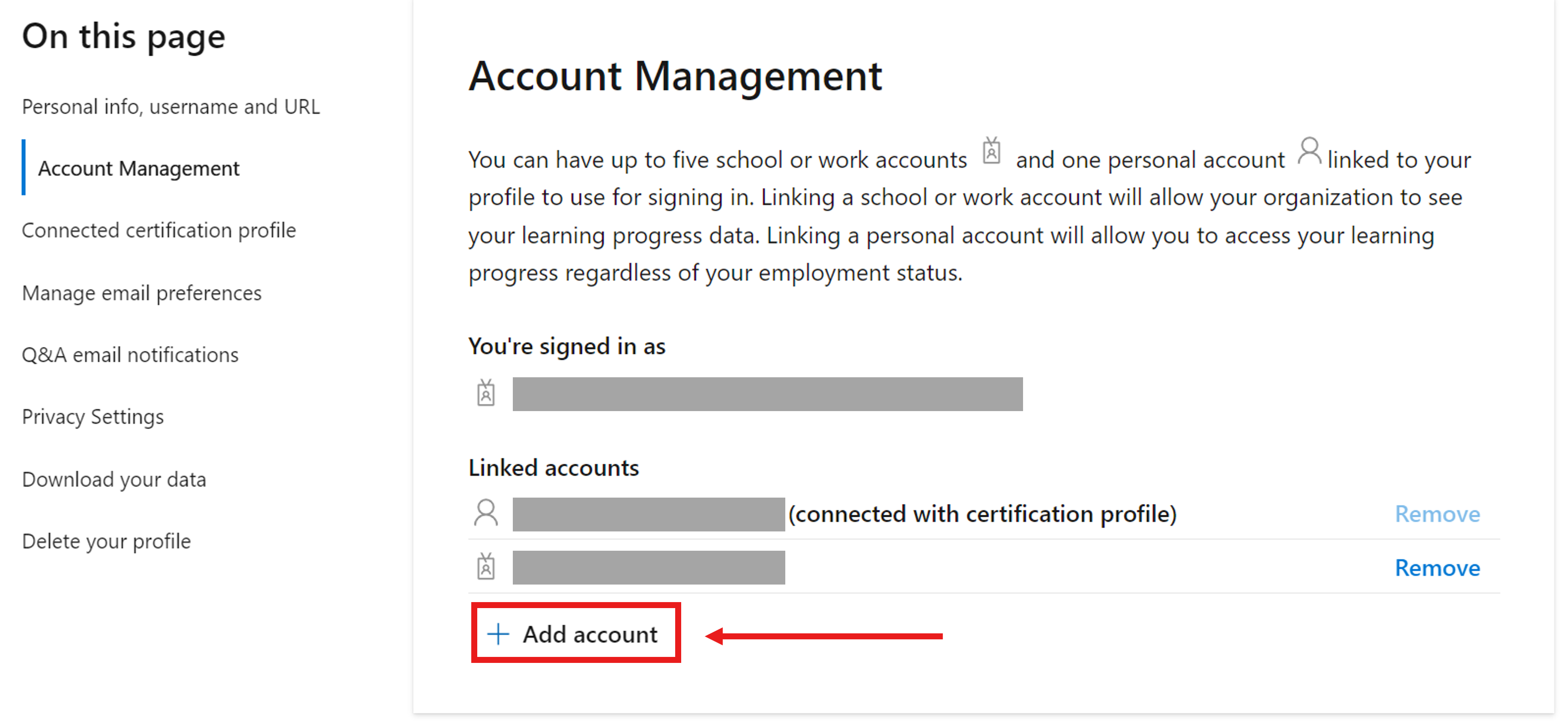
Connect and manage your certification profile
You can connect your existing Microsoft certification profile to your Learn profile in order to easily access your previous certification history, credentials, exam discounts, and register for new exams.
Connect your Microsoft certification account to your Microsoft Learn profile:
- Select the profile icon in the top, right corner
- Select Settings
- Under Connected certification profile, select Add Account
- Follow the steps
- Select Save
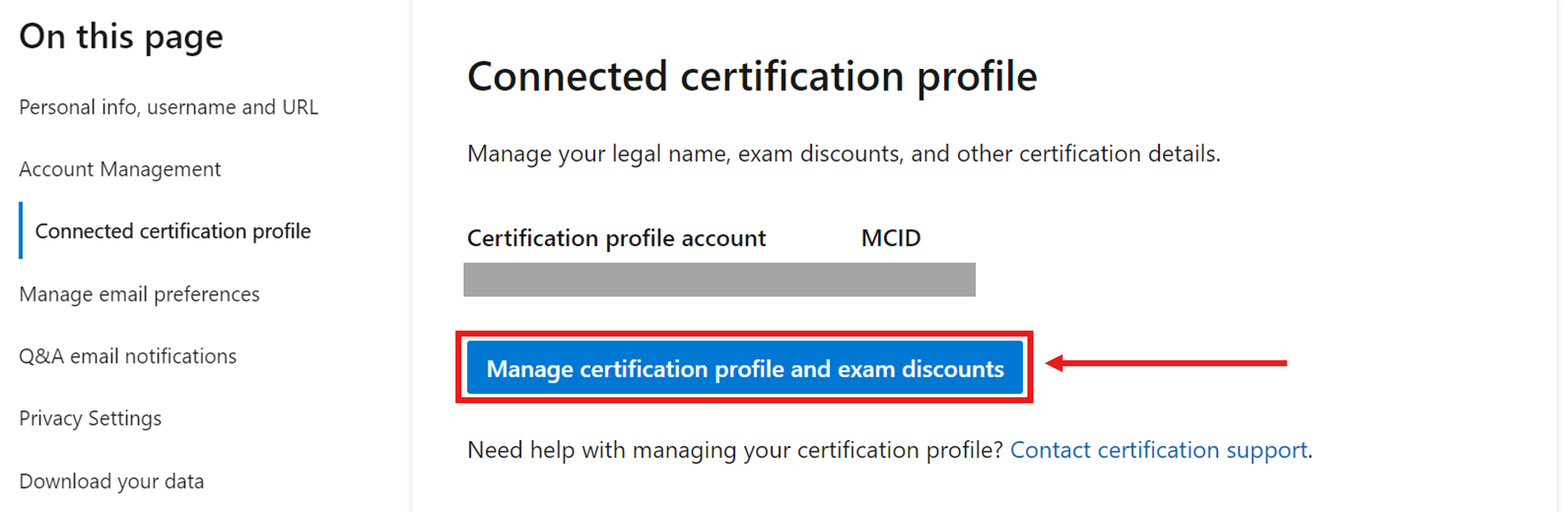
Note
You can only connect one certification account to your Learn profile. If you have more than one certification account, contact the Microsoft certification support team to merge your certification accounts before connecting one to your Learn profile.
Once your Microsoft certification account and Microsoft Learn profile are connected, you'll never have to worry about separate learning and certification profiles again.
Troubleshoot your certification account not connecting to your Microsoft Learn profile:
If you're unable to connect your certification account to your Learn profile, it could be due to an account mismatch between Microsoft Learn and the Microsoft certification profiles. To fix this, follow the instructions in the section Link other Microsoft accounts to your Learn profile and link the Microsoft account that is associated with your certification account, to your Learn profile.
Manage your email preferences
Update your contact email for notifications from Microsoft Learn, or opt out by unsubscribing:
- Select the profile icon in the top, right corner
- Select Settings
- Under Manage email preferences, update your contact email for notifications
- Select Save
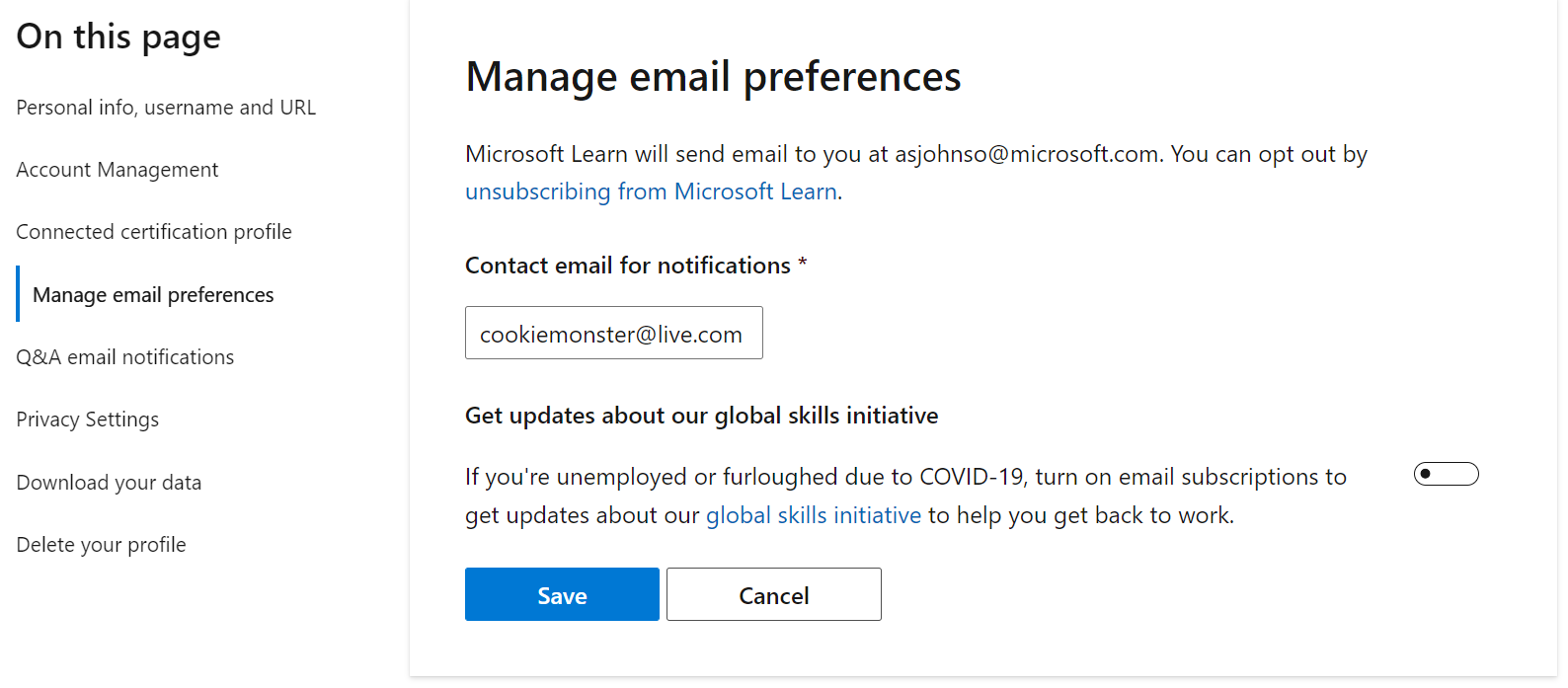
Edit interests
When a user creates a Learn profile, they're presented with an onboarding survey that contains questions that allows us to obtain valuable information about a user’s interests within our site. By specifying interests, we can provide more personalized recommendations and adjust the landing pages to present more dynamic content to the user.
If you didn't fill this out, or you want to update your interests to improve your site recommendations, follow the instructions below:
- Select the profile icon in the top, right corner
- Select Settings
- Under Edit interests, select Begin interest survey
- Fill out the interest survey
- Select Finished
Note: In addition to the recommendations presented at the end of the survey, your site recommendations will also be updated.
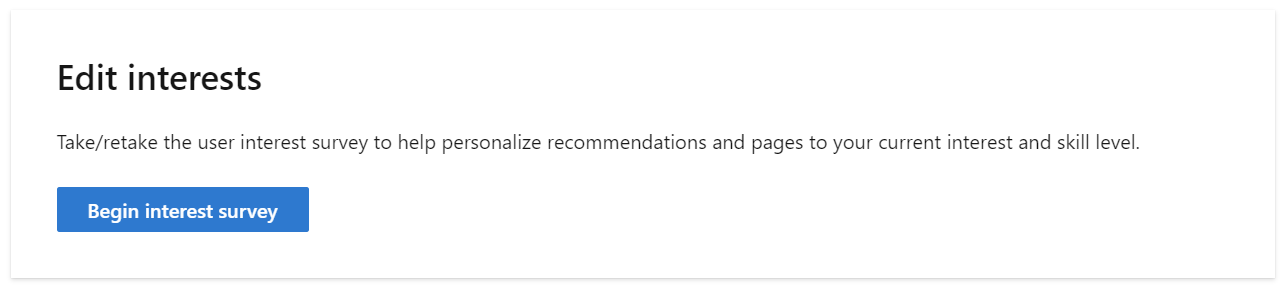
Manage your profile privacy settings
Your Learn profile is publicly available to people who know the URL and displays your display name, Learn achievements, Collections, and Q&A contributions.
To hide this information from public view, you can turn on Private Mode for your profile:
- Select the profile icon in the top, right corner
- Select Settings
- Under Privacy Settings, toggle the Private Mode option to ON
- Select Save
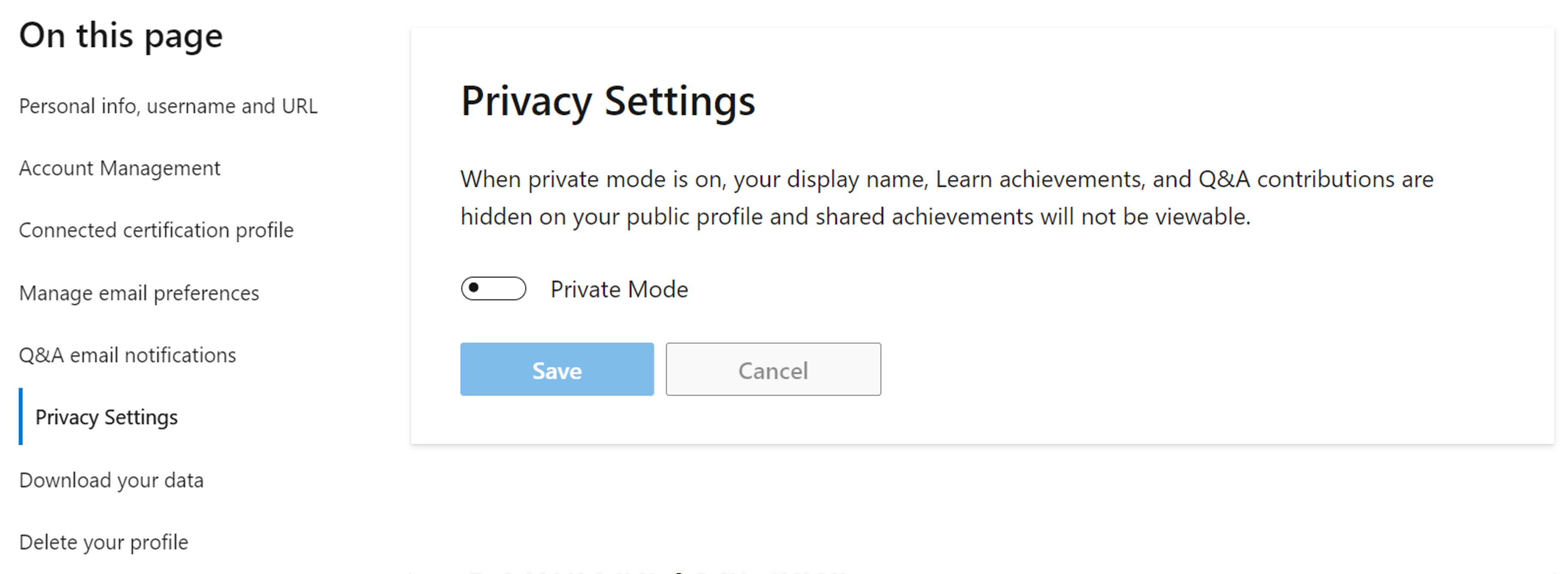
Download your data
You can download a copy of your Microsoft Learn profile data, which will export in JSON format:
- Select the profile icon in the top, right corner
- Select Settings
- Under Download your data, select Download
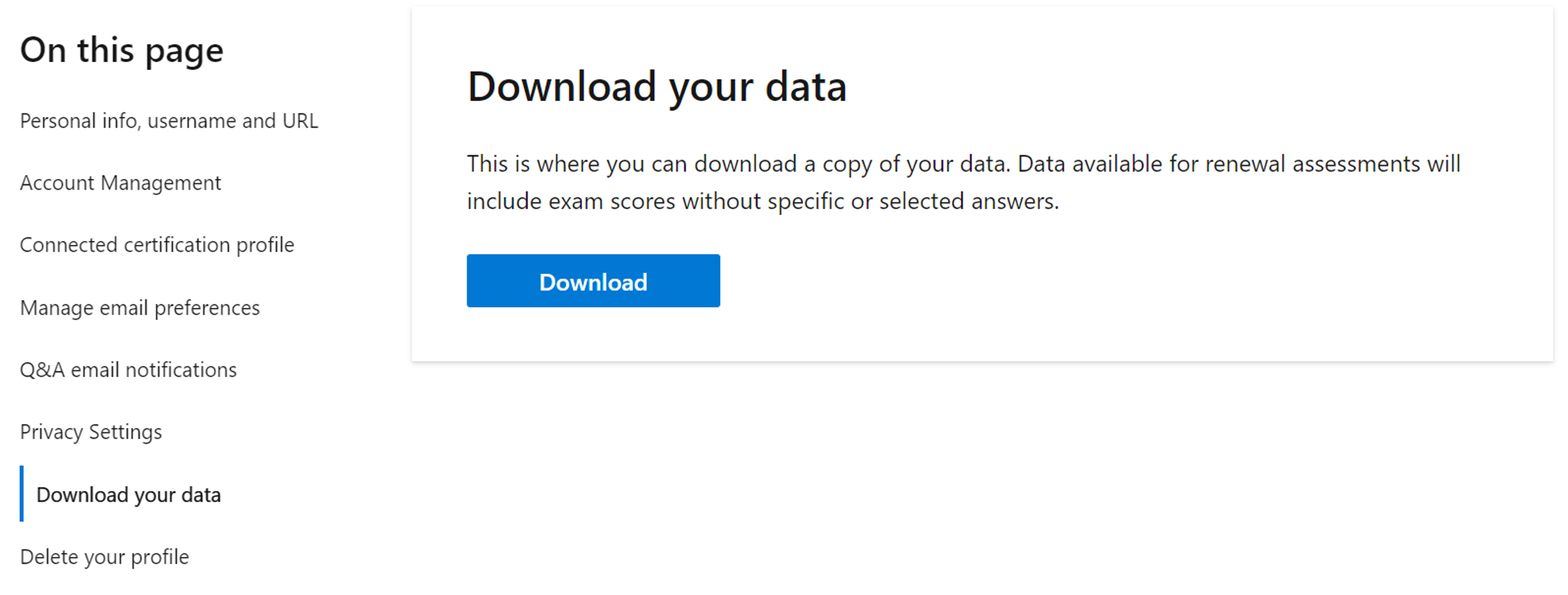
Delete your Microsoft Learn profile
If you no longer wish to have a profile on Microsoft Learn, you can delete your profile and all Learn user data. After deletion, it's no longer recoverable. It will not impact your Microsoft identity or certification data.
To delete your Learn profile:
- Select the profile icon in the top, right corner
- Select Settings
- Under Delete your profile, select Delete profile
- Follow prompts
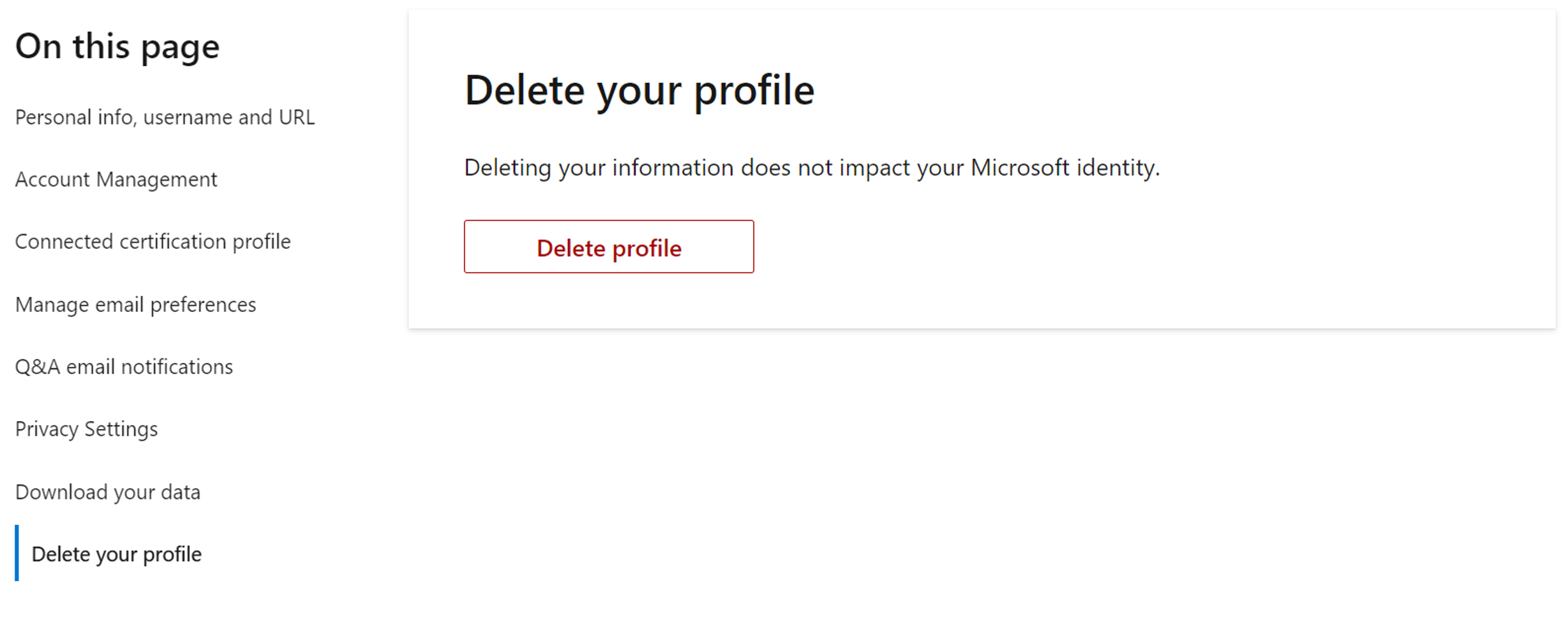
Next steps
For more information about the Learn profile, view the Learn frequently asked questions.