Tutorial: Manipulating models
In this tutorial, you learn how to:
- Add visual and manipulation bounds around remotely rendered models
- Move, rotate, and scale
- Raycast with spatial queries
- Add simple animations for remotely rendered objects
Prerequisites
- This tutorial builds on Tutorial: Interfaces and custom models.
Query remote object bounds and apply to local bounds
To interact with remote objects, we need a local representation to interact with first. The objects bounds are useful for quick manipulation of a remote object. The remote bounds can be queried from ARR, using the local Entity as a reference. The bounds are queried after the model has been loaded into the remote session.
The bounds of a model are defined by the box that contains the entire model - just like Unity's BoxCollider, which has a center and size defined for the x, y, z axes. In fact, we'll use Unity's BoxCollider to represent the bounds of the remote model.
Create a new script in the same directory as RemoteRenderedModel and name it RemoteBounds.
Replace the contents of the script with the following code:
// Copyright (c) Microsoft Corporation. All rights reserved. // Licensed under the MIT License. See LICENSE in the project root for license information. using Microsoft.Azure.RemoteRendering; using Microsoft.Azure.RemoteRendering.Unity; using System; using UnityEngine; [RequireComponent(typeof(BaseRemoteRenderedModel))] public class RemoteBounds : BaseRemoteBounds { //Remote bounds works with a specific remotely rendered model private BaseRemoteRenderedModel targetModel = null; private RemoteBoundsState currentBoundsState = RemoteBoundsState.NotReady; public override RemoteBoundsState CurrentBoundsState { get => currentBoundsState; protected set { if (currentBoundsState != value) { currentBoundsState = value; BoundsStateChange?.Invoke(value); } } } public override event Action<RemoteBoundsState> BoundsStateChange; public void Awake() { BoundsStateChange += HandleUnityEvents; targetModel = GetComponent<BaseRemoteRenderedModel>(); targetModel.ModelStateChange += TargetModel_OnModelStateChange; TargetModel_OnModelStateChange(targetModel.CurrentModelState); } private void TargetModel_OnModelStateChange(ModelState state) { switch (state) { case ModelState.Loaded: QueryBounds(); break; default: BoundsBoxCollider.enabled = false; CurrentBoundsState = RemoteBoundsState.NotReady; break; } } // Create an async query using the model entity async private void QueryBounds() { //Implement me } }Note
If you see an error in Visual Studio claiming Feature 'X' is not available in C# 6. Please use language version 7.0 or greater, these error can be safely ignored. This is related to Unity's Solution and Project generation.
This script should be added to the same GameObject as the script that implements BaseRemoteRenderedModel. In this case, that means RemoteRenderedModel. Similar to previous scripts, this initial code handles all the state changes, events, and data related to remote bounds.
There is only one method left to implement: QueryBounds. QueryBounds fetches the bounds asynchronously, takes the result of the query and applies it to the local BoxCollider.
The QueryBounds method is straightforward: send a query to the remote rendering session and await the result.
Replace the QueryBounds method with the following completed method:
// Create a query using the model entity async private void QueryBounds() { var remoteBounds = targetModel.ModelEntity.QueryLocalBoundsAsync(); CurrentBoundsState = RemoteBoundsState.Updating; await remoteBounds; if (remoteBounds.IsCompleted) { var newBounds = remoteBounds.Result.toUnity(); BoundsBoxCollider.center = newBounds.center; BoundsBoxCollider.size = newBounds.size; BoundsBoxCollider.enabled = true; CurrentBoundsState = RemoteBoundsState.Ready; } else { CurrentBoundsState = RemoteBoundsState.Error; } }We check the query result to see if it was successful. If yes, convert and apply the returned bounds in a format that the BoxCollider can accept.
Now, when the RemoteBounds script is added to the same game object as the RemoteRenderedModel, a BoxCollider is added if needed and when the model reaches its Loaded state, the bounds will automatically be queried and applied to the BoxCollider.
Using the TestModel GameObject created previously, add the RemoteBounds component.
Confirm the script is added.
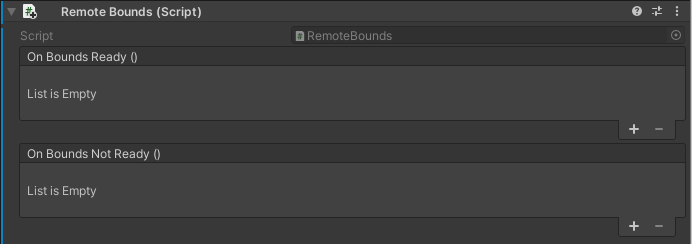
Run the application again. Shortly after the model loads, you'll see the bounds for the remote object. You'll see something like the below values:

Now we have a local BoxCollider configured with accurate bounds on the Unity object. The bounds allow for visualization and interaction using the same strategies we'd use for a locally rendered object. For example, scripts that alter the Transform, physics, and more.
Move, rotate, and scale
Moving, rotating, and scaling remotely rendered objects works the same as any other Unity object. The RemoteRenderingCoordinator, in its LateUpdate method, is calling Update on the currently active session. Part of what Update does is sync local model entity transforms with their remote counterparts. To move, rotate, or scale a remotely rendered model, you only need to move, rotate, or scale the transform of the GameObject representing remote model. Here, we're going to modify the transform of the parent GameObject that has the RemoteRenderedModel script attached to it.
This tutorial is using MRTK for object interaction. Most of the MRTK specific implementation for moving, rotating and scaling an object is outside the scope of this tutorial. There is a model view controller that comes pre-configured inside the AppMenu, in the Model Tools menu.
- Ensure the TestModel GameObject created previously is in the scene.
- Ensure the AppMenu prefab is in the scene.
- Press Unity's Play button to play the scene and open the Model Tools menu inside the AppMenu.

The AppMenu has a sub menu Model Tools that implements a view controller for binding with the model. When the GameObject contains a RemoteBounds component, the view controller will add a BoundingBox component, which is an MRTK component that renders a bounding box around an object with a BoxCollider. A ObjectManipulator, which is responsible for hand interactions. These scripts combined will allow us to move, rotate, and scale the remotely rendered model.
Move your mouse to the Game panel and click inside it to give it focus.
Using MRTK's hand simulation, press and hold the left Shift key.
Steer the simulated hand so the hand ray is pointing to the test model.
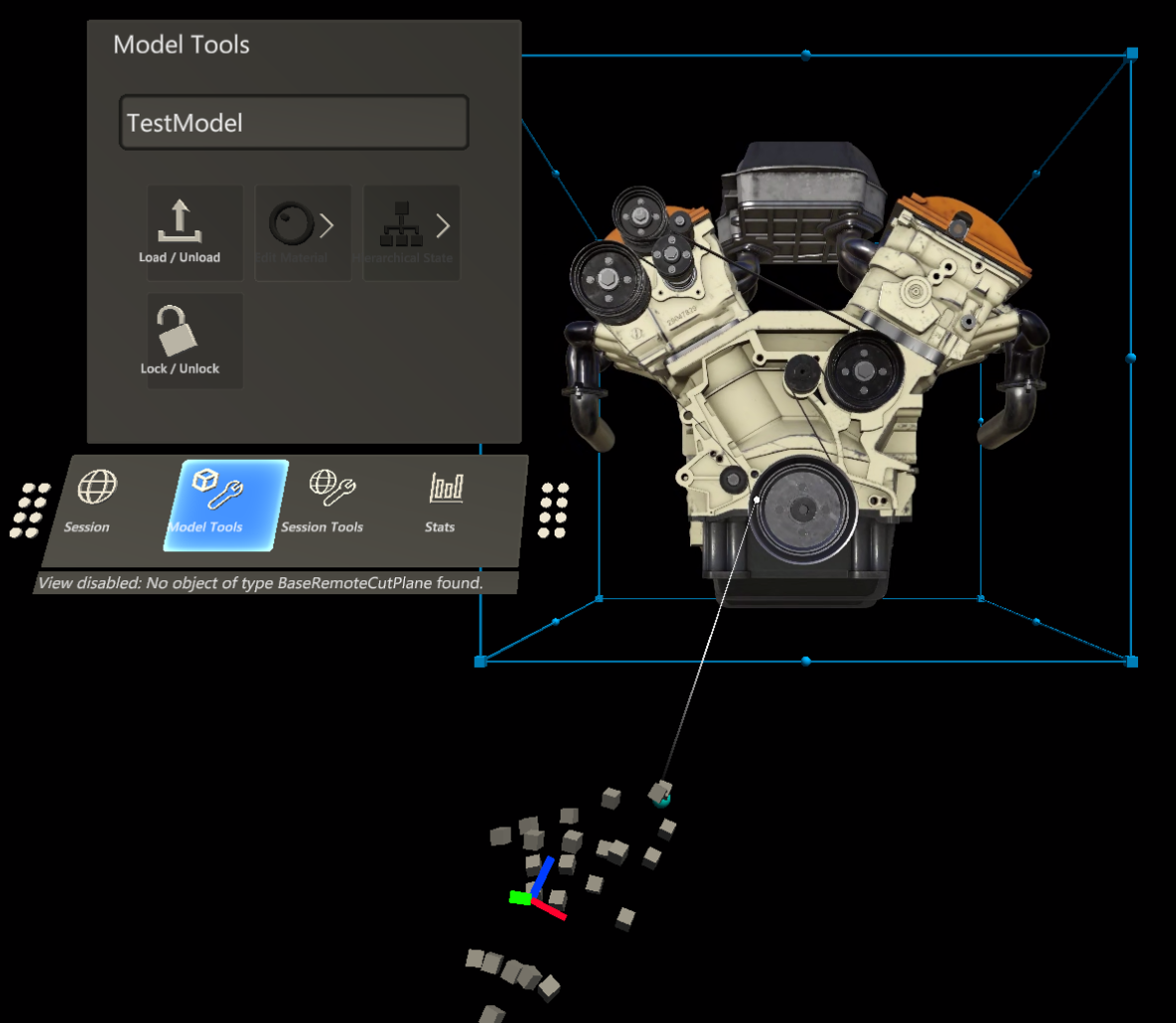
Hold left click and drag the model to move it.
You should see the remotely rendered content move along with the bounding box. You might notice some delay or lag between the bounding box and the remote content. This delay will depend on your internet latency and bandwidth.
Ray cast and spatial queries of remote models
A box collider around models is suitable for interacting with the entire model, but not detailed enough to interact with individual parts of a model. To solve this, we can use remote ray casting. Remote ray casting is an API provided by Azure Remote Rendering to cast rays into the remote scene and return hit results locally. This technique can be used for selecting child entities of a large model or getting hit result information like position, surface normal, and distance.
The test model has a number of sub-entities that can be queried and selected. For now, the selection will output the name of the selected Entity to the Unity Console. Check the Materials, lighting and effects chapter for highlighting the selected Entity.
First, let's create a static wrapper around the remote ray cast queries. This script will accept a position and direction in Unity space, convert it to the data types accepted by the remote ray cast, and return the results. The script will make use of the RayCastQueryAsync API.
Create a new script called RemoteRayCaster and replace its contents with the following code:
// Copyright (c) Microsoft Corporation. All rights reserved. // Licensed under the MIT License. See LICENSE in the project root for license information. using Microsoft.Azure.RemoteRendering; using Microsoft.Azure.RemoteRendering.Unity; using System.Linq; using System.Threading.Tasks; using UnityEngine; /// <summary> /// Wraps the Azure Remote Rendering RayCast queries to easily send requests using Unity data types /// </summary> public class RemoteRayCaster { public static double maxDistance = 30.0; public static async Task<RayCastHit[]> RemoteRayCast(Vector3 origin, Vector3 dir, HitCollectionPolicy hitPolicy = HitCollectionPolicy.ClosestHit) { if(RemoteRenderingCoordinator.instance.CurrentCoordinatorState == RemoteRenderingCoordinator.RemoteRenderingState.RuntimeConnected) { var rayCast = new RayCast(origin.toRemotePos(), dir.toRemoteDir(), maxDistance, hitPolicy); var result = await RemoteRenderingCoordinator.CurrentSession.Connection.RayCastQueryAsync(rayCast); return result.Hits; } else { return new RayCastHit[0]; } } public static async Task<Entity[]> RemoteRayCastEntities(Vector3 origin, Vector3 dir, HitCollectionPolicy hitPolicy = HitCollectionPolicy.ClosestHit) { var hits = await RemoteRayCast(origin, dir, hitPolicy); return hits.Select(hit => hit.HitEntity).Where(entity => entity != null).ToArray(); } }Note
Unity has a class named RaycastHit, and Azure Remote Rendering has a class named RayCastHit. The uppercase C is an important difference to avoid compile errors.
RemoteRayCaster provides a common access point for casting remote rays into the current session. To be more specific, we'll implement an MRTK pointer handler next. The script will implement the
IMixedRealityPointerHandlerinterface, which will tell MRTK that we want this script to listen for Mixed Reality Pointer events.Create a new script called RemoteRayCastPointerHandler and replace the code with the following code:
// Copyright (c) Microsoft Corporation. All rights reserved. // Licensed under the MIT License. See LICENSE in the project root for license information. using Microsoft.Azure.RemoteRendering; using Microsoft.MixedReality.Toolkit.Input; using System; using System.Linq; using System.Threading.Tasks; using UnityEngine; public class RemoteRayCastPointerHandler : BaseRemoteRayCastPointerHandler, IMixedRealityPointerHandler { public UnityRemoteEntityEvent OnRemoteEntityClicked = new UnityRemoteEntityEvent(); public override event Action<Entity> RemoteEntityClicked; public void Awake() { // Forward events to Unity events RemoteEntityClicked += (entity) => OnRemoteEntityClicked?.Invoke(entity); } public async void OnPointerClicked(MixedRealityPointerEventData eventData) { if (RemoteEntityClicked != null) //Ensure someone is listening before we do the work { var firstHit = await PointerDataToRemoteRayCast(eventData.Pointer); if (firstHit.success) RemoteEntityClicked.Invoke(firstHit.hit.HitEntity); } } public void OnPointerDown(MixedRealityPointerEventData eventData) { } public void OnPointerDragged(MixedRealityPointerEventData eventData) { } public void OnPointerUp(MixedRealityPointerEventData eventData) { } private async Task<(bool success, RayCastHit hit)> PointerDataToRemoteRayCast(IMixedRealityPointer pointer, HitCollectionPolicy hitPolicy = HitCollectionPolicy.ClosestHit) { RayCastHit hit; var result = pointer.Result; if (result != null) { var endPoint = result.Details.Point; var direction = pointer.Rays[pointer.Result.RayStepIndex].Direction; Debug.DrawRay(endPoint, direction, Color.green, 0); hit = (await RemoteRayCaster.RemoteRayCast(endPoint, direction, hitPolicy)).FirstOrDefault(); } else { hit = new RayCastHit(); } return (hit.HitEntity != null, hit); } }
RemoteRayCastPointerHandler's OnPointerClicked method is called by MRTK when a Pointer 'clicks' on a collider, like our box collider. After that, PointerDataToRemoteRayCast is called to convert the pointer's result into a point and direction. That point and direction are then used to cast a remote ray in the remote session.
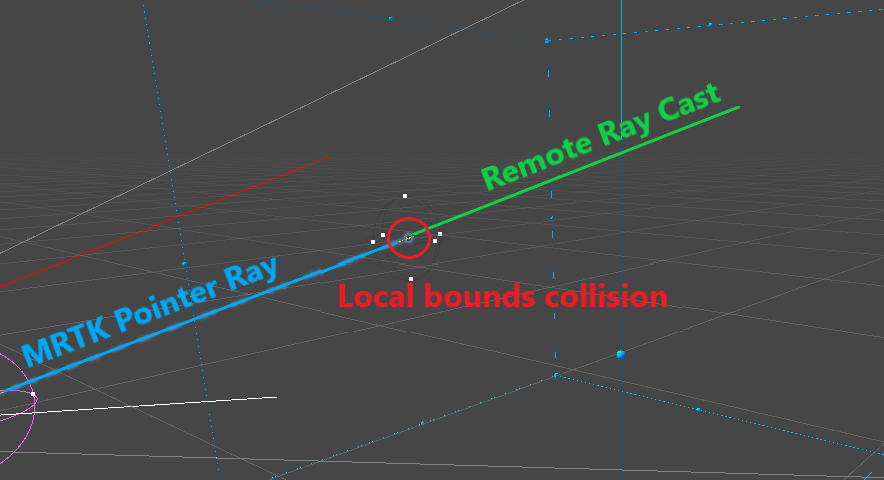
Sending requests for ray casting on click is an efficient strategy for querying remote objects. However, it's not an ideal user experience because the cursor collides with the box collider, not the model itself.
You could also create a new MRTK pointer that casts its rays in the remote session more frequently. Although this is a more complex approach, the user experience would be better. This strategy is outside the scope of this tutorial, but an example of this approach can be seen in the Showcase App, found in the ARR samples repository.
When a ray cast is completed successfully in the RemoteRayCastPointerHandler, the hit Entity is emitted from the OnRemoteEntityClicked Unity event. To respond to that event, we'll create a helper script that accepts the Entity and performs an action on it. Let's start by getting the script to print the name of the Entity to the debug log.
Create a new script named RemoteEntityHelper and replace its contents with the below:
// Copyright (c) Microsoft Corporation. All rights reserved. // Licensed under the MIT License. See LICENSE in the project root for license information. using Microsoft.Azure.RemoteRendering; using Microsoft.Azure.RemoteRendering.Unity; using UnityEngine; public class RemoteEntityHelper : MonoBehaviour { public void EntityToDebugLog(Entity entity) { Debug.Log(entity.Name); } }On the TestModel GameObject created previously, add both the RemoteRayCastPointerHandler component and the RemoteEntityHelper component.
Assign the
EntityToDebugLogmethod to theOnRemoteEntityClickedevent. When the event's output type and method's input type match, we can use Unity's dynamic event hookup, that will automatically pass the event value into the method.- Create a new callback field
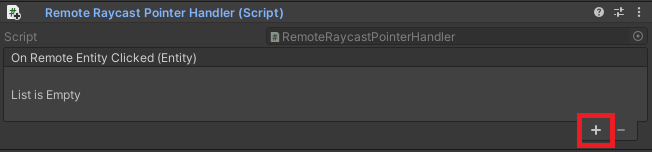
- Drag Remote Entity Helper component into the Object field, to reference the parent GameObject
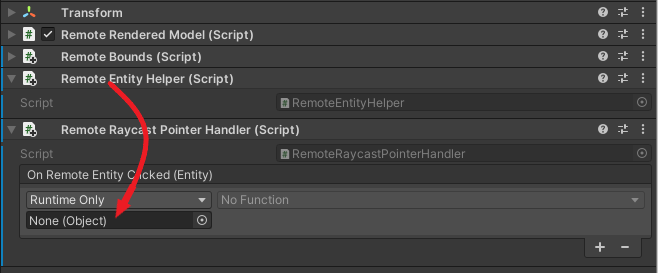
- Assign the
EntityToDebugLogas the callback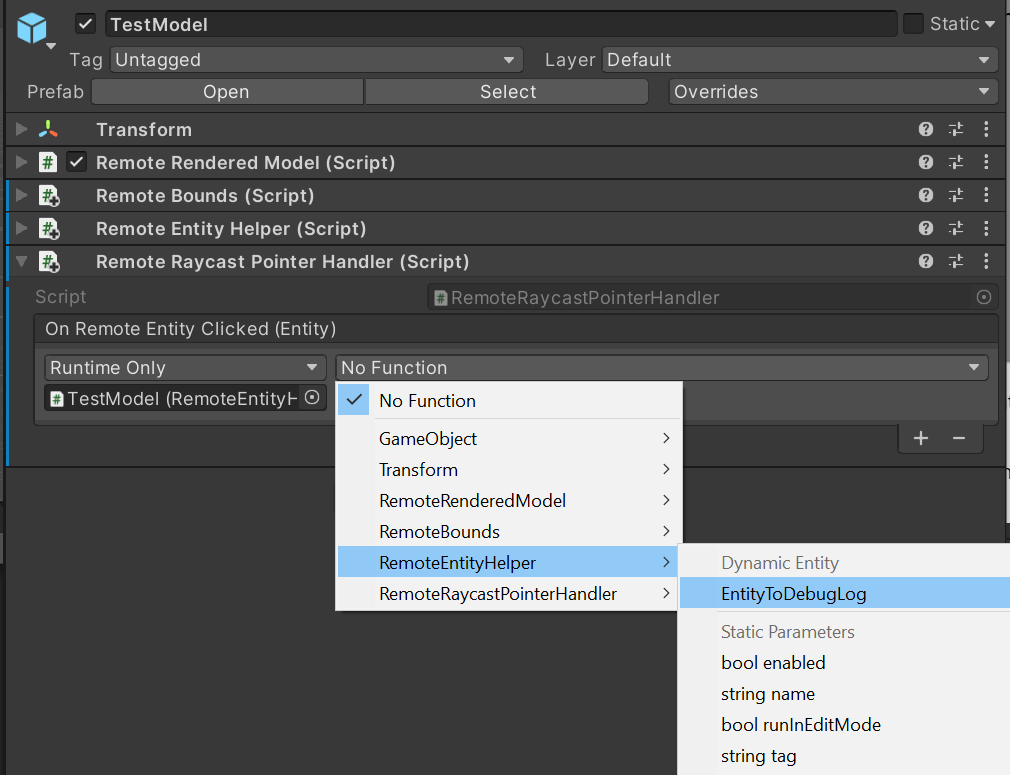
- Create a new callback field
Press play in the Unity Editor to start the scene, connect to a remote session and load the test model.
Using MRTK's hand simulation press and hold the left Shift key.
Steer the simulated hand so the hand ray is pointing to the test model.
Long click to simulate an air-tap, executing the
OnPointerClickedevent.Observe the Unity Console for a log message with the name of the child entity selected. For example:
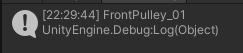
Synchronizing the remote object graph into the Unity hierarchy
Up to this point, we've only seen a single local GameObject representing the entire model. This works well for rendering and manipulation of the entire model. However, if we want to apply effects or manipulate specific sub-entities, we'll need to create local GameObjects to represent those entities. First, we can explore manually in the test model.
- Start the scene and load the test model.
- Expand the children of the TestModel GameObject in Unity's hierarchy and select the TestModel_Entity GameObject.
- In the Inspector, click the Show Children button.
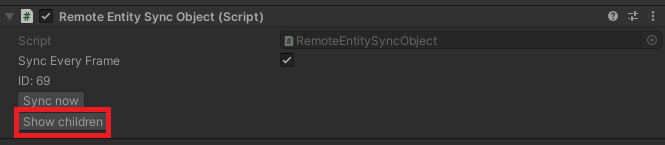
- Continue to expand children in the hierarchy and clicking Show Children until a large list of children is shown.
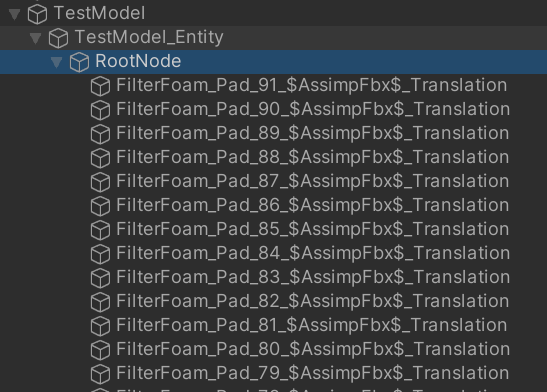
A list of dozens of entities will now populate the hierarchy. Selecting one of them will show the Transform and RemoteEntitySyncObject components in the Inspector. By default, each entity isn't automatically synced every frame, so local changes to the Transform aren't synced to the server. You can check Sync Every Frame and then move, scale, or rotate the transform in the Scene view, you will not see the rendered model in the scene view, watch the Game view to see the model's position and rotation visually update.
The same process can be done programmatically and is the first step in modifying specific remote entities.
Modify the RemoteEntityHelper script to also contain the following method:
public void MakeSyncedGameObject(Entity entity) { var entityGameObject = entity.GetOrCreateGameObject(UnityCreationMode.DoNotCreateUnityComponents); var sync = entityGameObject.GetComponent<RemoteEntitySyncObject>(); sync.SyncEveryFrame = true; }Add an additional callback to the RemoteRayCastPointerHandler event
OnRemoteEntityClicked, setting it toMakeSyncedGameObject.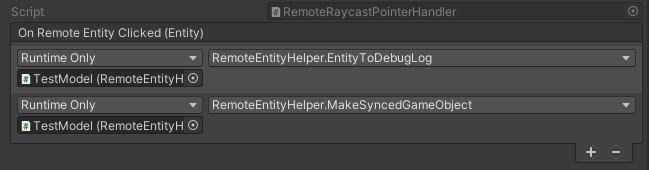
Using MRTK's hand simulation press and hold the left Shift key.
Steer the simulated hand so the hand ray is pointing to the test model.
Long click to simulate an air-tap, executing the
OnPointerClickedevent.Check and expand the Hierarchy to see a new child object, representing the clicked entity.

After testing, remove the callback for
MakeSyncedGameObject, since we'll incorporate this as part of other effects later.
Note
Syncing every frame is only required when you need to sync the transform data. There is some overhead to syncing transforms, so it should be used sparingly.
Creating a local instance and making it automatically sync is the first step in manipulating sub-entities. The same techniques we've used to manipulate the model as a whole can be used on the sub-entities as well. For example, after creating a synced local instance of an entity, you could query its bounds and add manipulation handlers to allow it to be moved around by the user's hand rays.
Next steps
You can now manipulate and interact with your remotely rendered models! In the next tutorial, we'll cover modifying materials, altering the lighting, and applying effects to remotely rendered models.
Feedback
Coming soon: Throughout 2024 we will be phasing out GitHub Issues as the feedback mechanism for content and replacing it with a new feedback system. For more information see: https://aka.ms/ContentUserFeedback.
Submit and view feedback for