Map stores and teams if there are pre-existing teams in Microsoft Teams
This article covers how to map stores and corresponding teams in Dynamics 365 Commerce headquarters if your organization has already created teams in Microsoft Teams before Commerce integration.
Your organization may have teams created for some or all of your stores before integrating Dynamics 365 Commerce and Microsoft Teams. If this is the case, to establish task synchronization between Commerce POS and Microsoft Teams you must provide the mapping of stores and corresponding team in Commerce headquarters.
Map stores and corresponding teams in Commerce headquarters
To map stores and corresponding teams in Commerce headquarters, follow these steps.
- Go to System Administration > Workspace > Data management.
- Select Export.
- On the Action Pane, select New.
- Under Group name, enter "Export Teams mapping".
- On the Selected entities FastTab, select Add entity. The Add entity dialog box appears.
- In the Entity name drop-down list, select Teams mapping between source and team.
- In the Target data format drop-down list, select CSV.
- Select Add, and then select Close.
- On the top left under the Action Pane, select Export now.
- Under Entity processing status, select Download file.
- In the exported CSV file, enter values for SOURCETYPE, SOURCEID, and TEAMID as follows:
- For SOURCETYPE, enter "RetailStore".
- For SOURCEID, enter the store number (for example, "000135" for the San Francisco store). You can find store numbers at Retail and Commerce > Channels > Stores.
- For TEAMID, enter the corresponding team ID from Microsoft Teams (for example, "5f8bc92b-6aa8-451e-85d1-3949c01ddc6c"). You can find team ID information at admin.teams.microsoft.com.
- Save the CSV file to your local machine.
- Go to System Administration > Workspace > Data management, and then select Import.
- On the Selected entities FastTab, select Add file. The Add file dialog box appears.
- In the Entity name drop-down list, select Teams mapping between source and team.
- In the Source data format drop-down list, select CSV.
- Select Upload and add, select the CSV file that you saved previously, and then select Open.
- In the Add file dialog box, select Close.
- On the Action Pane, select Save , and then select Import.
The following example image shows the Export teams mapping group in Commerce with Add entity elements and the exported CSV file headers highlighted.
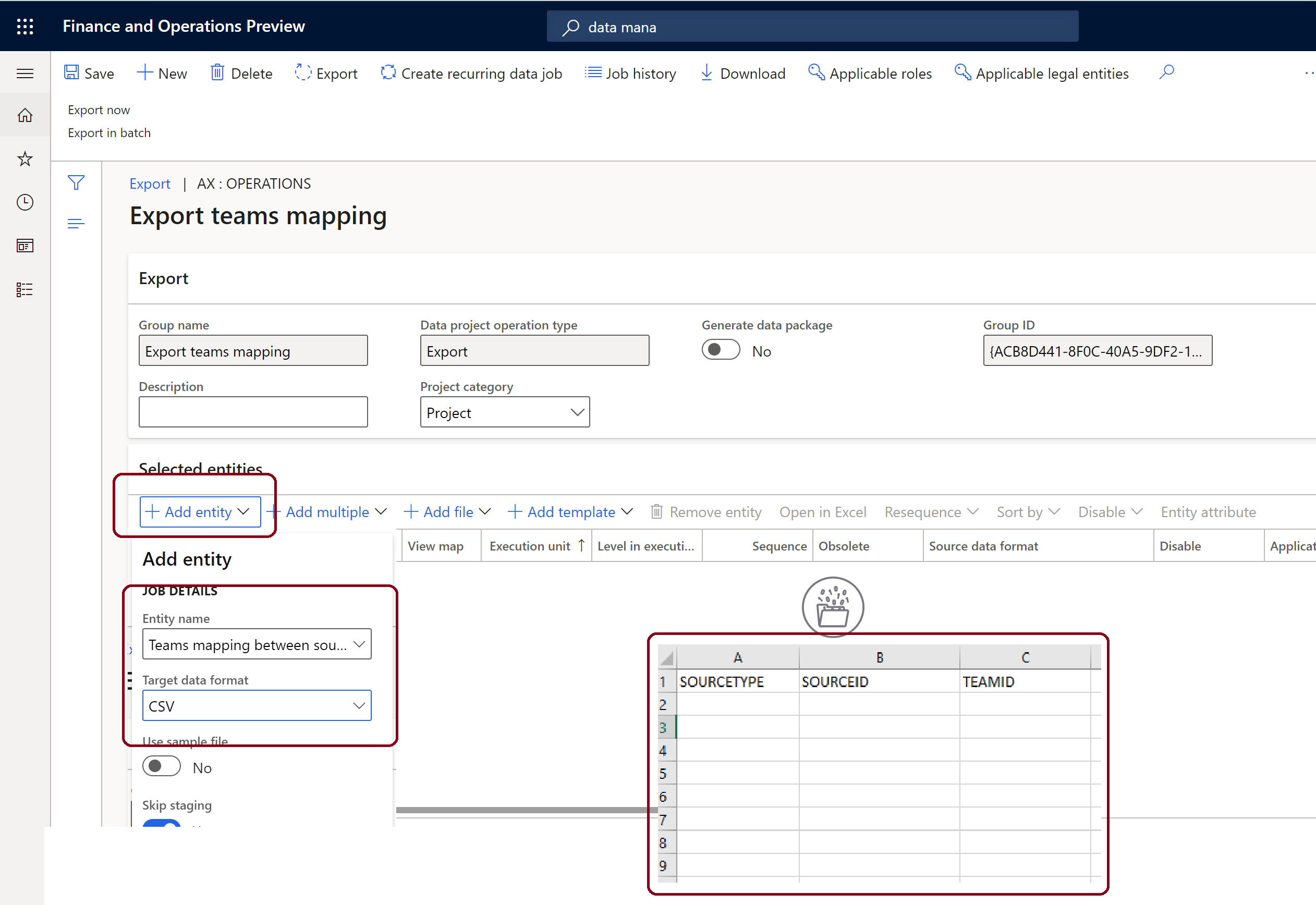
Note
After you complete the preceeding steps, follow the steps in Synchronize task management between Microsoft Teams and POS to synchronize task management.
Additional resources
Dynamics 365 Commerce and Microsoft Teams integration overview
Enable Dynamics 365 Commerce and Microsoft Teams integration
Provision Microsoft Teams from Dynamics 365 Commerce
Synchronize task management between Microsoft Teams and Dynamics 365 Commerce POS
Feedback
Coming soon: Throughout 2024 we will be phasing out GitHub Issues as the feedback mechanism for content and replacing it with a new feedback system. For more information see: https://aka.ms/ContentUserFeedback.
Submit and view feedback for