Set up the mobile offline profile
Field Service comes with an offline profile that has default settings for Field Service record types. Administrators control what data the Field Service mobile app downloads with the offline profile. In the offline profile, you can:
- Define record types that are available offline and how often they sync.
- Define filters for each record type. For example, by default the offline profile downloads bookings that start within the next seven days.
- Set up item association by creating relationships between tables. Item association saves time because not every record type needs a filter. Associated records follow the filters that are set on the related record type.
Prerequisites
- You have admin privileges in Dynamics 365 Field Service.
- You have access to Power Apps.
- Review the best practices for using the offline profile.
Set up the default mobile offline profile
Sign in to Power Apps at https://make.powerapps.com/, and select your environment.
Select Apps, and then open Field Service Mobile.
Select Settings, and then select the General tab.
Scroll to Select offline mode and profile.
Choose which users should have access to the mobile app offline:
- Default (recommended): All your users who have access to the app can also use it in offline mode.
- Restricted to selected users (requires admin privileges): Restrict access to the app in offline mode to certain users.
Select the ellipsis (…) next to Field Service Mobile - Offline Profile, and then select Edit selected profile.
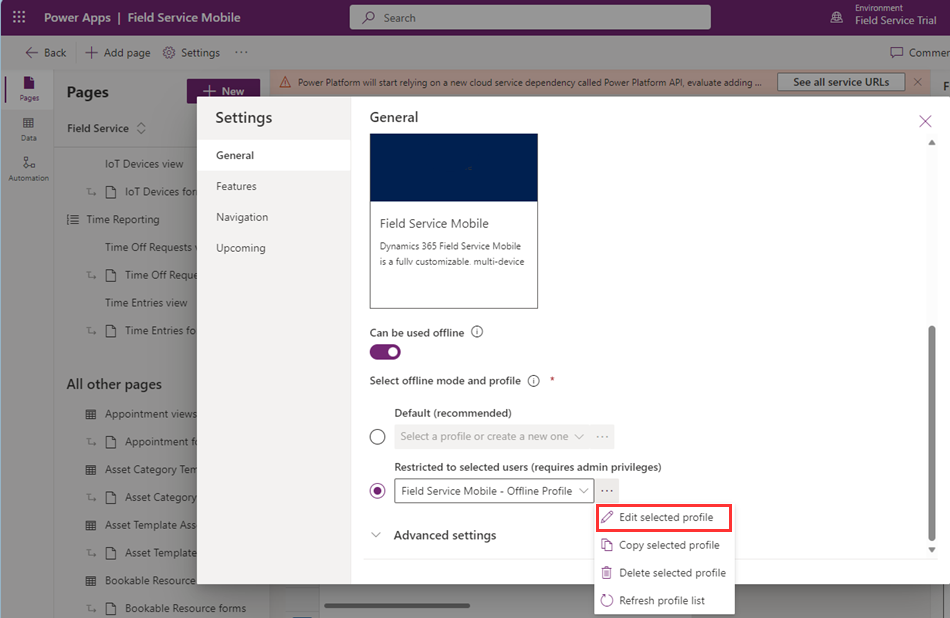
If you chose to restrict access to selected users, add those users now. Otherwise, go to the next step.
Review the Data for offline use. For each table:
Select a table, and then select Edit.
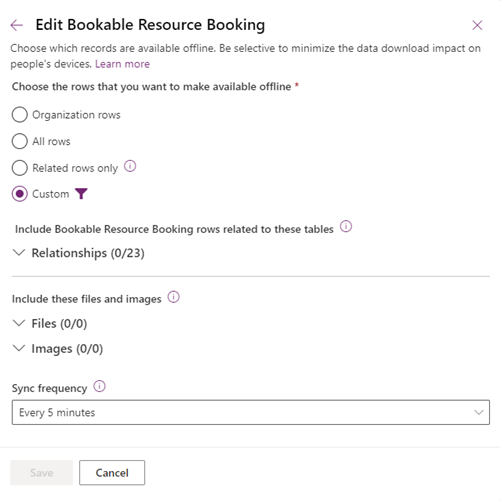
Select the rows or filters, relationships, files, and images to make available offline.
Select the sync frequency.
Select Save.
Add a table to the offline profile if needed.
Save the offline profile.
The default offline profile is updated periodically as part of Field Service updates. If you edit a table's offline sync filter, the sync filter isn't updated. Table sync filters that haven't been edited are updated, but the updates are unpublished. Administrators can review the updates and decide to take them or continue with the previous sync filters. This only applies to sync filters. Relationships receive updates while keeping your specific changes.
If you have user roles that need different sync settings or tables available offline, you can create more offline profiles. For example, a Field Service manager might need to view a broader scope of work orders than the ones that are assigned to a field technician. If you create an offline profile, remember to add it to the Field Service mobile app in the app designer.
Optimize columns included within the offline profile (Preview)
You can optimize the mobile offline profile by selectively enabling columns to include with a sync. For guidance and best practices, see Optimize dowloaded data with Offline Table Column Selection (Preview).
Move a mobile offline profile between environments
To control changes and keep your offline profiles in sync, your organization might require that you make changes to the profiles in one environment and then move them into other environments.
Sign in to Power Apps at https://make.powerapps.com/, and select your environment.
Select Apps, and then open Field Service Mobile.
Select Settings, and then select the General tab.
Scroll to Select offline mode and profile.
Select the ellipsis (…) next to Field Service Mobile - Offline Profile, and then select Copy selected profile.
Modify the copied profile as needed.
Create a managed solution that includes the mobile offline profile.
Export the managed solution from the original environment.
Import the managed solution into the new environment.
Feedback
Coming soon: Throughout 2024 we will be phasing out GitHub Issues as the feedback mechanism for content and replacing it with a new feedback system. For more information see: https://aka.ms/ContentUserFeedback.
Submit and view feedback for