Create workflows and scripts for the mobile app
Administrators can use processes like Dynamics 365 workflows, Power Automate flows, JavaScript, and business rules and actions to help frontline workers and automate business processes. Some processes work when the Dynamics 365 Field Service mobile app runs offline first and others require internet connectivity. For more information, see this article: Mobile offline capabilities and limitations.
Dynamics 365 workflows and Power Automate flows
Workflows and flows are commonly used to run data validations and autopopulate data based on triggers and conditions. There are many things to consider when creating workflows and flows. Many Dynamics workflows are being replaced with Power Automate flows, so we recommend trying Power Automate flows first to be more future-proof. For more information, see this article: Comparison of workflows and flow.
Workflows and flows only run with an internet connection. Workflows and flows run when the mobile app is online or in Offline First with internet connection. The mobile app can only run online when there's no offline profile configured. When the app is running in Offline First with an internet connection, the user can execute workflows and flows by first saving the record; when saved, the changes are synced to the server, which triggers the workflow or flow on the server. The user can then sync the offline data manually or wait for next sync cadence (5 minutes by default) to pull down the results of the workflow or flow.
Business rules
You can create business rules and recommendations to apply form logic without writing JavaScript code or creating plugins. Business rules provide a simple interface to implement and maintain fast-changing and commonly used rules. They can be applied to main and quick create forms.
Business rules will run online, offline first with internet connection, and offline first without internet connection.
Actions
With actions, you can perform operations, such as create, update, delete, assign, or perform action. Internally, an action creates a custom message. Developers refer to these actions as "messages". Each of these messages is based on actions taken on a record type. If the goal of a process is to create a record, then update it, and then assign it, there are three separate steps.
Actions will only run when the app is running online.
Offline JavaScript
JavaScript web resources can be added to mobile forms and downloaded with Offline First for both iOS and Android apps.
JavaScript will run Online, Offline First with internet connection, and Offline First without internet connection (basically all the time).
Tip
- Refer to Mobile offline capabilities and limitations for any potential limitations by platform for WebResources in offline mode.
Offline JavaScript example
An organization may want to run validation on certain field values after a technician updates an entity. The example below ensures a work order booking lasts at least two hours once saved.
Validation can be done with the help of some JavaScript which works online and offline.
See the video about ![]() Field Service mobile app: Offline JavaScript for more details.
Field Service mobile app: Offline JavaScript for more details.
In Dynamics 365 Field Service, select Advanced Settings.
Go to Customization > Customizations and select Customize the System.
Expand Entities > Bookable Resource Booking > Forms.
Select the Booking and Work Order form.
Select Form Properties in the top ribbon.
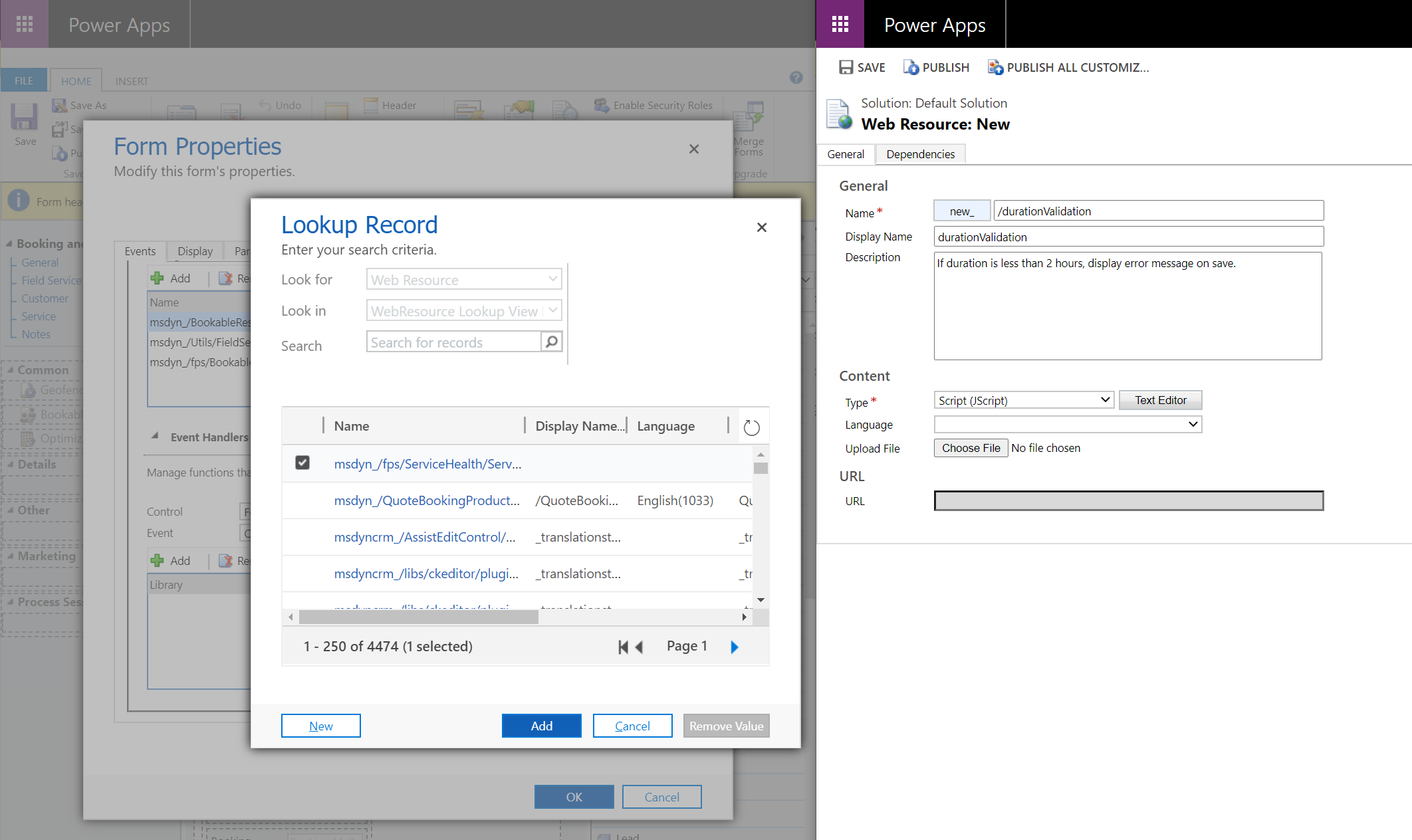
Add and Create a new JavaScript web resource for the form.
Enter in the following code snippet:
function TestOnSave(executionContext) { var formContext = executionContext.getFormContext(); // get formContext var duration = formContext.getAttribute("duration").getValue(); formContext.ui.clearFormNotification("DurationErrorMessageId"); if (duration < 120) { executionContext.getEventArgs().preventDefault(); // Stop the Save formContext.ui.setFormNotification("Duration must be greater than 2 hours", "ERROR", "DurationErrorMessageId"); } }In the event handlers section, change the event from onLoad to onSave of the form.
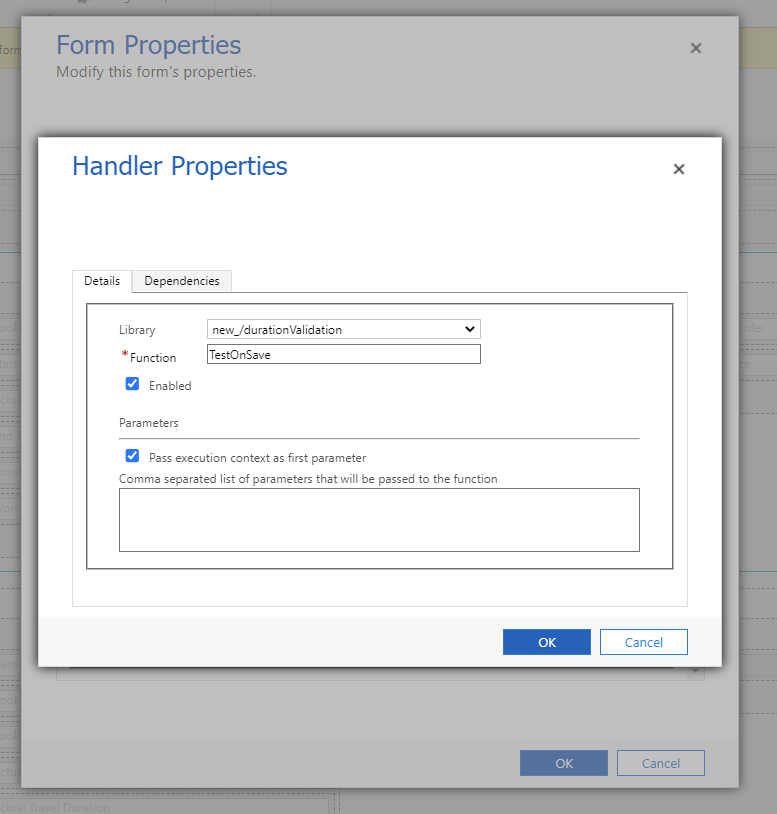 )
)Save and publish the customizations.
Debugging the mobile app
You can debug custom code using the Windows or Android application:
- Debug JavaScript with the Windows application.
- Debug JavaScript with the Android application.
Feedback
Coming soon: Throughout 2024 we will be phasing out GitHub Issues as the feedback mechanism for content and replacing it with a new feedback system. For more information see: https://aka.ms/ContentUserFeedback.
Submit and view feedback for