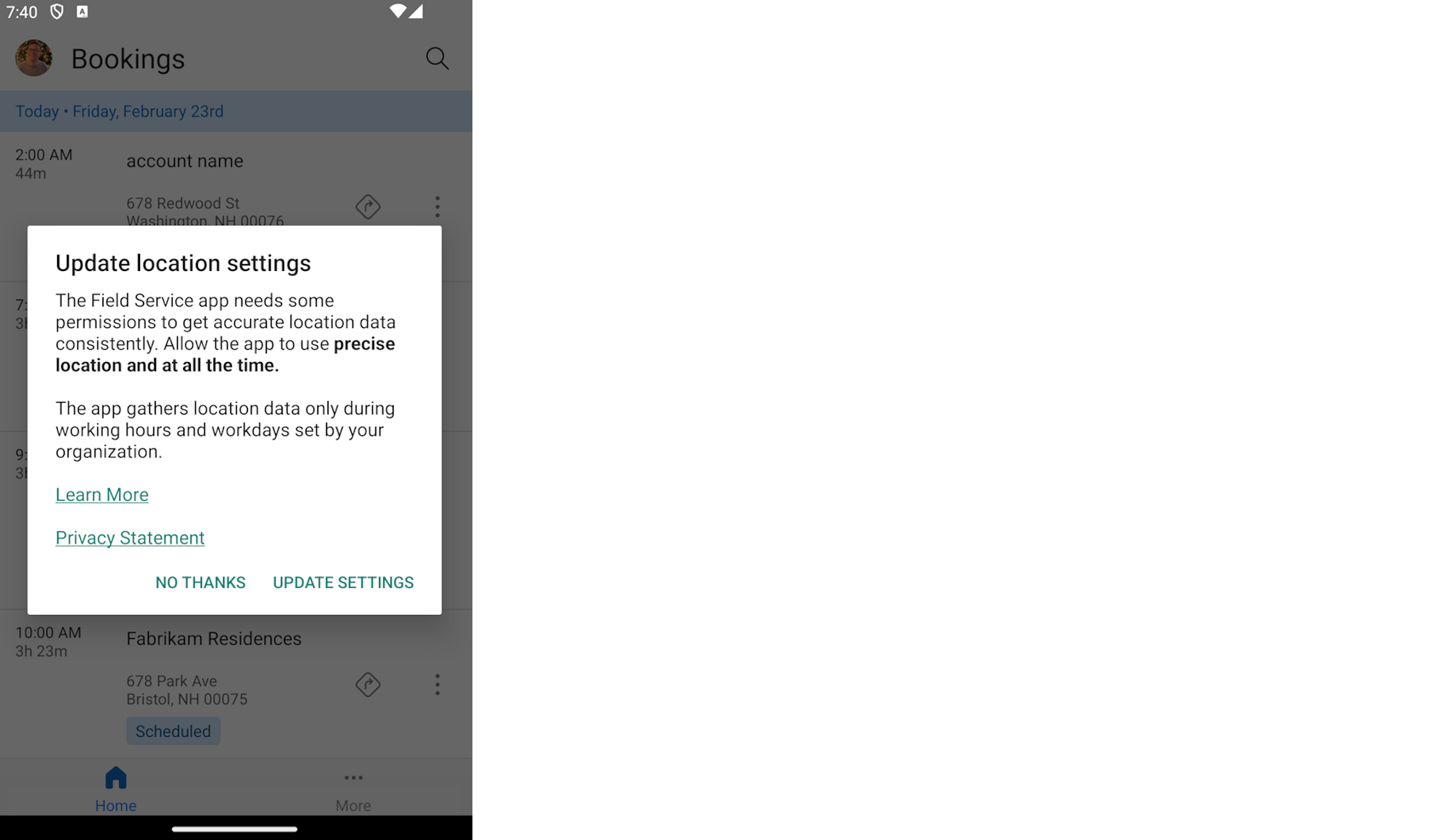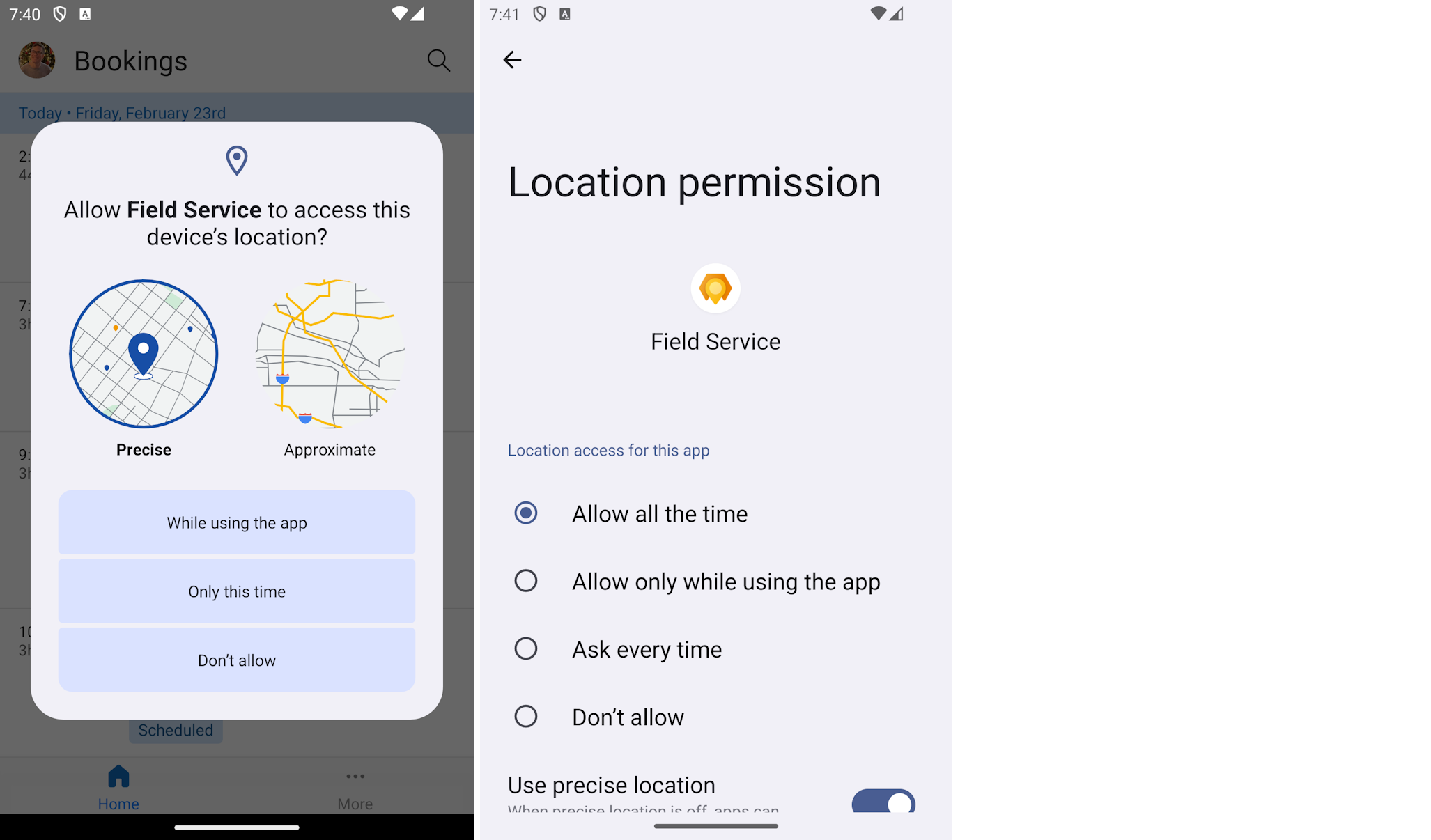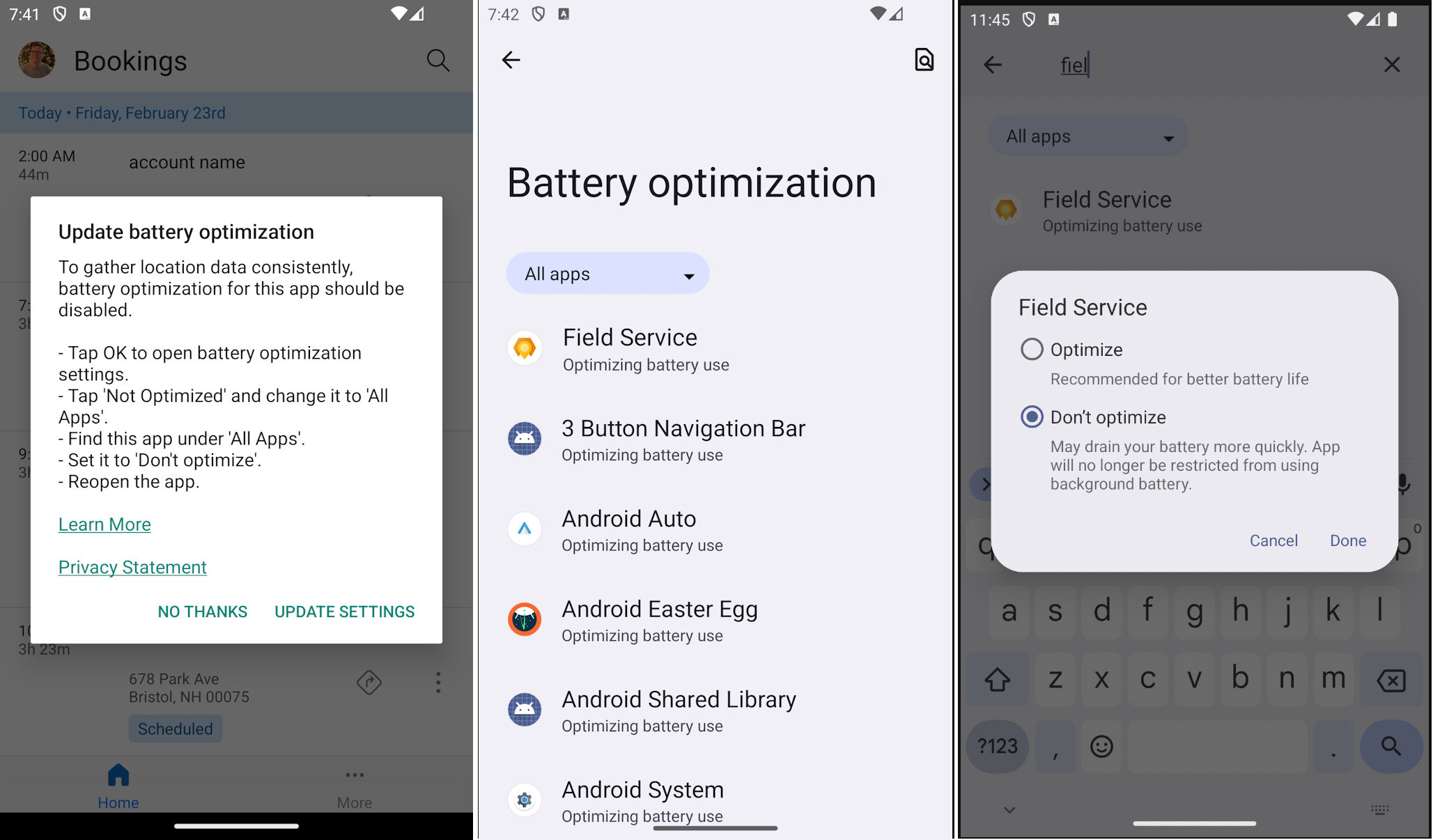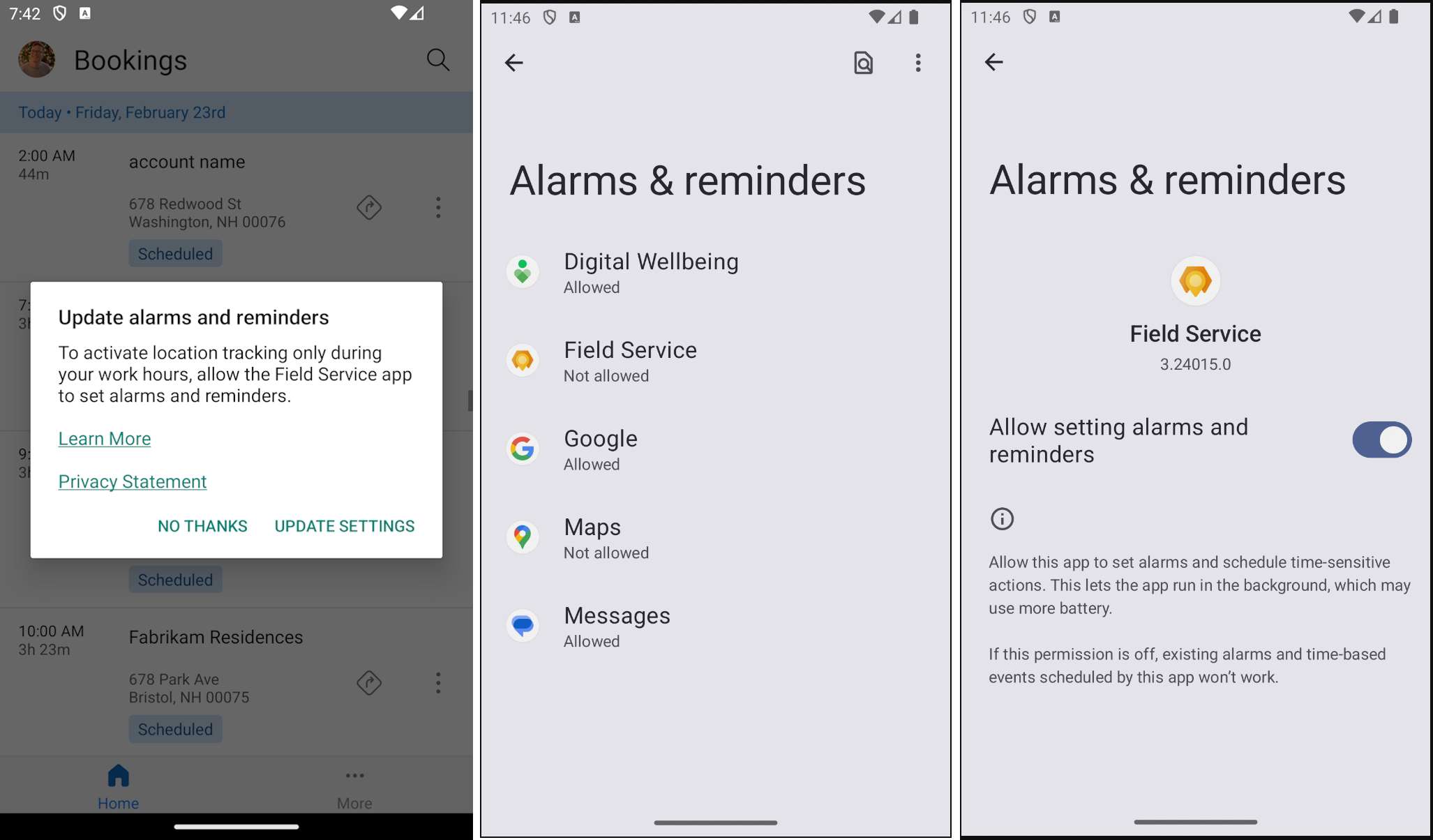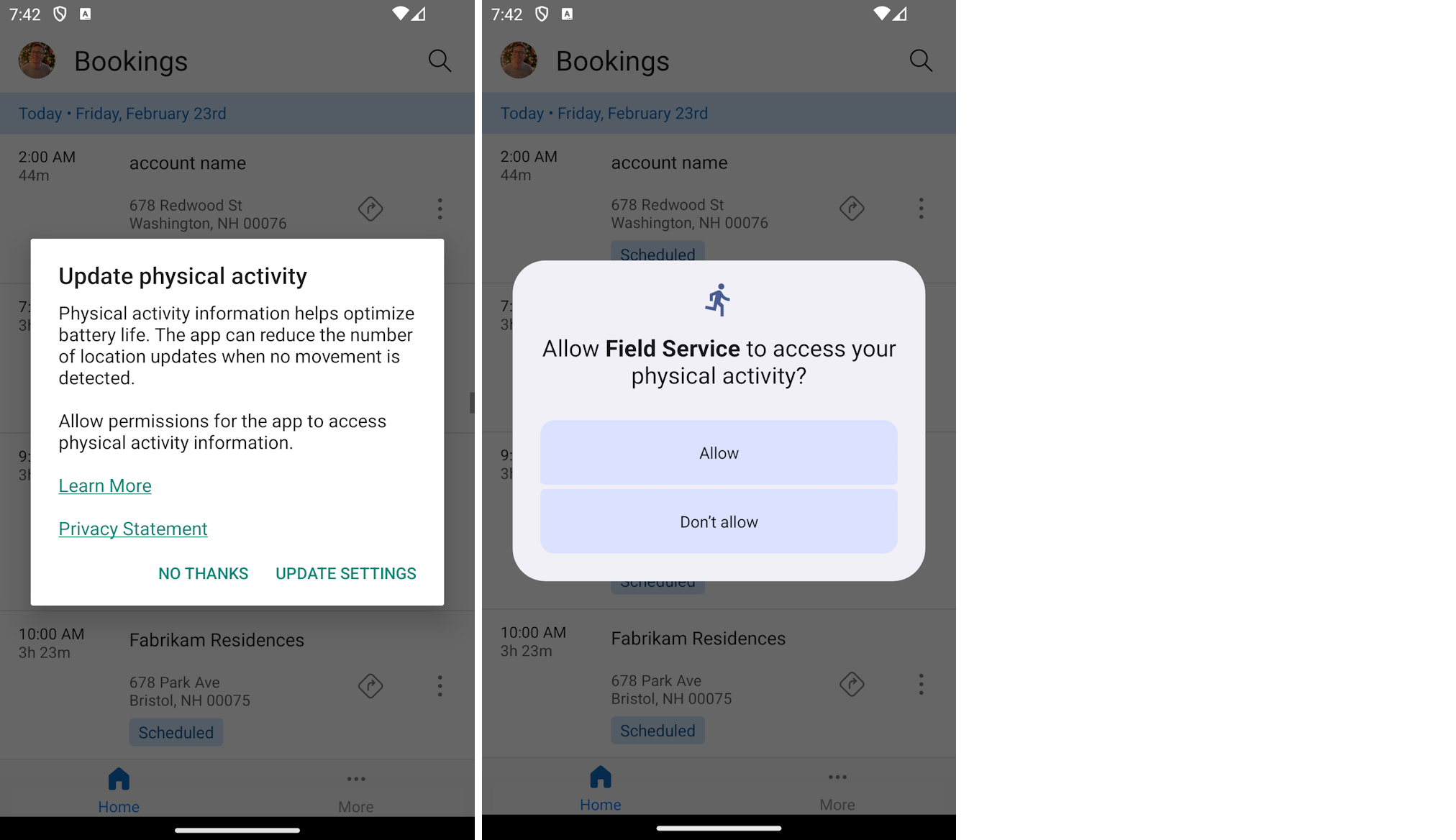Location auditing for the mobile app
Field technicians often travel to various locations throughout their work day, and it's helpful for schedulers to know where technicians are at any given time.
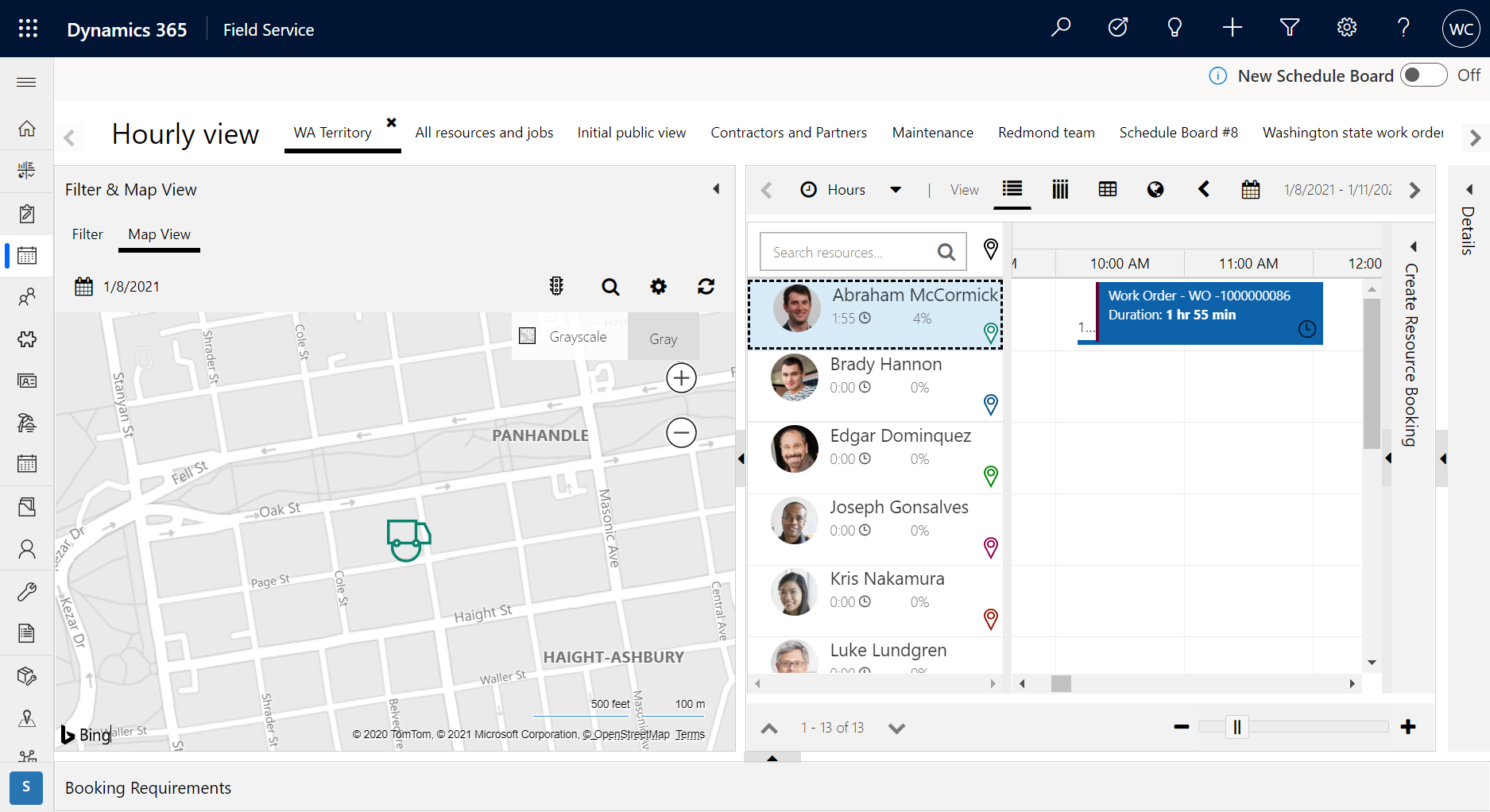
Technicians using the Dynamics 365 Field Service mobile app can enable location sharing from the app, allowing schedulers to visualize their location on the schedule board, and also audit a list showing a technician's location history.
In this article, we'll look at how to enable location tracking, and how to access location audits in Field Service.
For a guided walkthrough, check out the following video.
Prerequisites
- Administrator access to Dynamics 365 Field Service.
- Field Service mobile app.
- Role of the resource using the mobile application has read access to the msdyn_geolocationsetting table. These permissions are included with the default Field Service - Resource role.
Step 1. Enable location tracking
First, we need to make sure location tracking is enabled in Field Service. These settings allow a technician's location data to be sent to Dynamics 365 Field Service, which surfaces a technician’s location on the schedule board. The technician’s location data is stored in the geolocation tracking entity.
In Field Service, go to Geolocation Settings.
- Set Enable Location Tracking to Yes.
- Enter a Refresh Interval (seconds) - indicates how frequently the system checks the user’s location; however, it doesn’t indicate that “Geolocation Tracking” records will be created. 60 to 300 seconds is recommended based on your business needs.
- Configure tracking times to meet your business needs. In the screenshot example, we have it configured so that tracking happens 24 hours a day, every weekday.
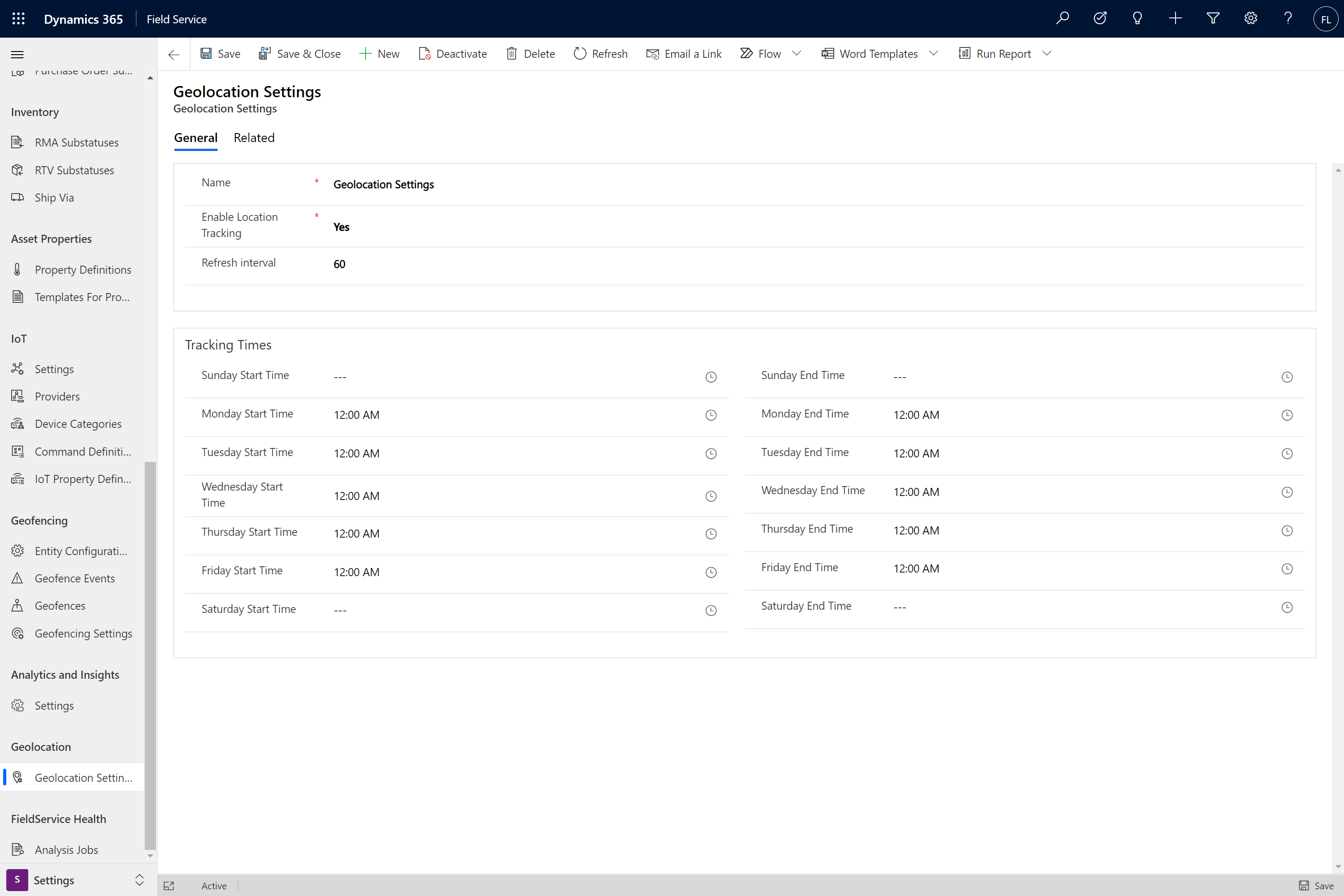
Location tracking events
The geolocation tracking records will be created in the following scenarios:
- On sign-in - When a user signs in to the Field Service mobile app, geolocation tracking records are created as the system figures out where the user is, and then it stops when the user stops moving.
- On move - If the user moves away from their location more than 200 meters, it will create tracking records every 60 seconds (or your custom refresh interval) until they stop moving.
- On stop after moving - When the user comes to a still position after moving, it will create a few more tracking records as it settles and then it stops, before creating new records when location changes again.
The above events only apply within the tracking start and end times and the location checking frequency is per the “Refresh Interval.”
Note
Location tracking events might be sent less frequently based on the mobile device operating system. This frequency can be influenced by battery savings settings, device battery charge status, and other applications running on the device which might consume device resources.
Step 2. Allow Field Service mobile to access your location
After enabling location tracking on the scheduler's side, make sure it's enabled and working on the mobile device side.
On a mobile device, sign into the Dynamics 365 Field Service mobile app. When prompted, allow the Field Service app to access your location while using the app. You may need to launch and sign into the app again to be prompted for location. Ensure Location is toggled to Yes in the mobile app settings.
The app requests several permissions which are needed to update the location consistently. Revoking the listed permissions can lead to poor performance or outdated location information.
To have location tracking work properly, allow the app to use Precise Location and set the location tracking to Always allow in the device settings.
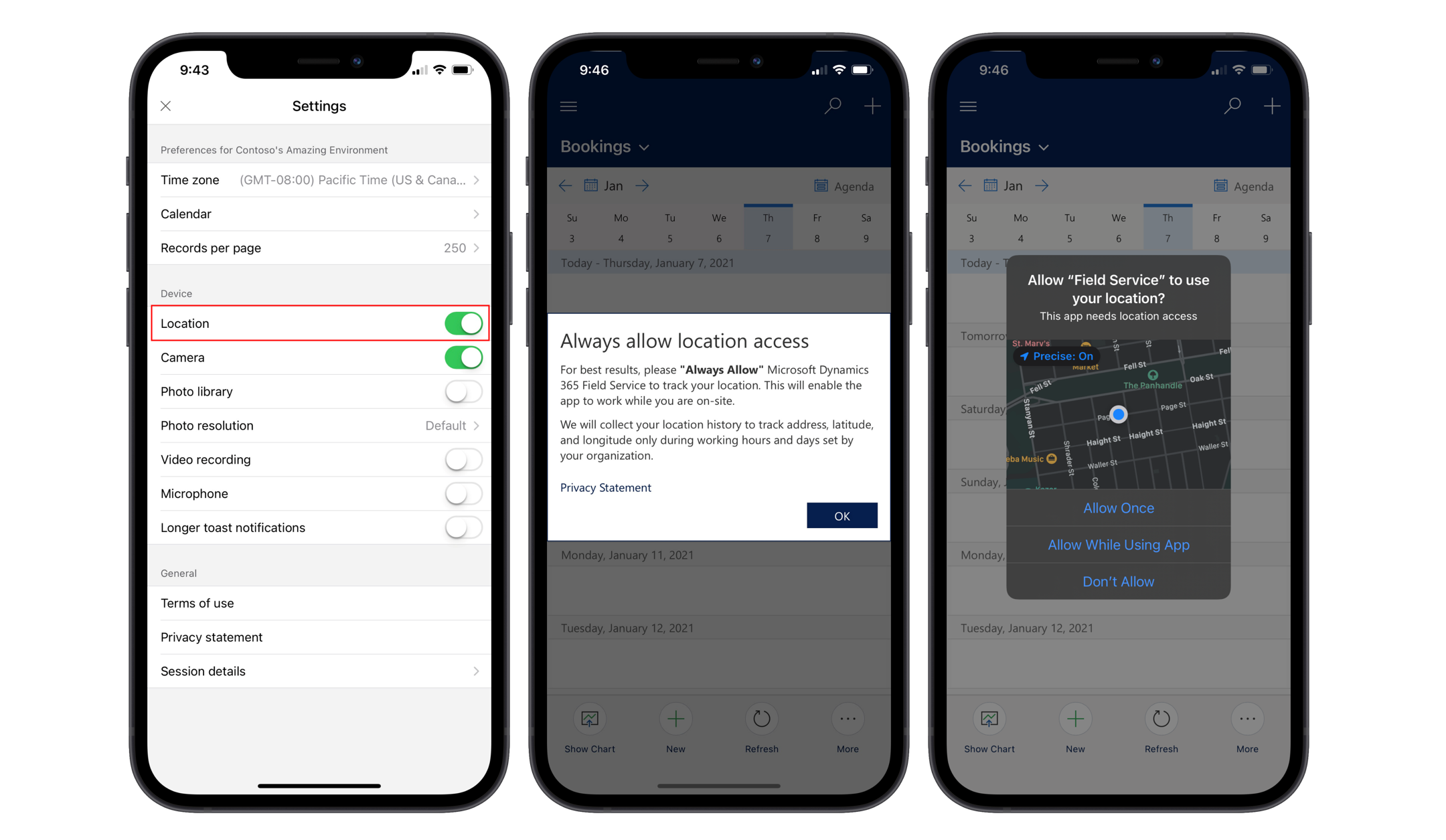
Step 3. Verify location tracking
Back in Dynamics 365 Field Service, the bookable resource's current location appears on the schedule board map. Select the map pin icon next to the bookable resource's name, and the map will display the location with a Truck icon instead of a pin icon.
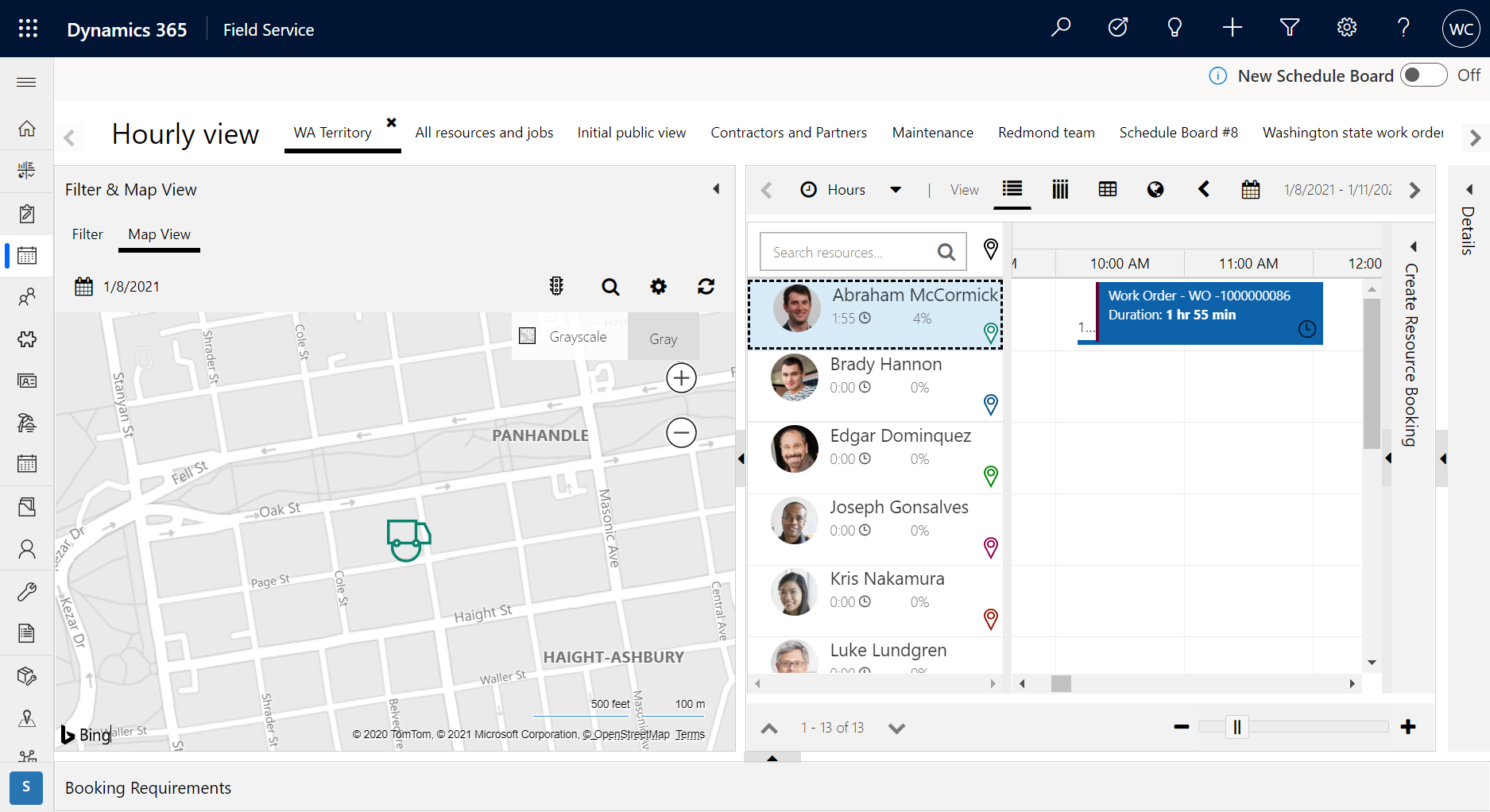
Step 4. Location audit records
By using the Geolocation Tracking record type and advanced find in Field Service, you can query to run audits on technician locations.
![]()
Here you see a list of locations throughout the day, listed by user.
![]()
Note
If you want to correlate technician location with other Field Service record type updates, such as booking resource bookings, go to this auditing overview.
Additional notes
Note
Dispatchers can use current locations for schedule assistant travel time calculations by selecting Real time mode in the schedule assistant filter pane. See more details in the topic on Advanced filters for the schedule assistant.
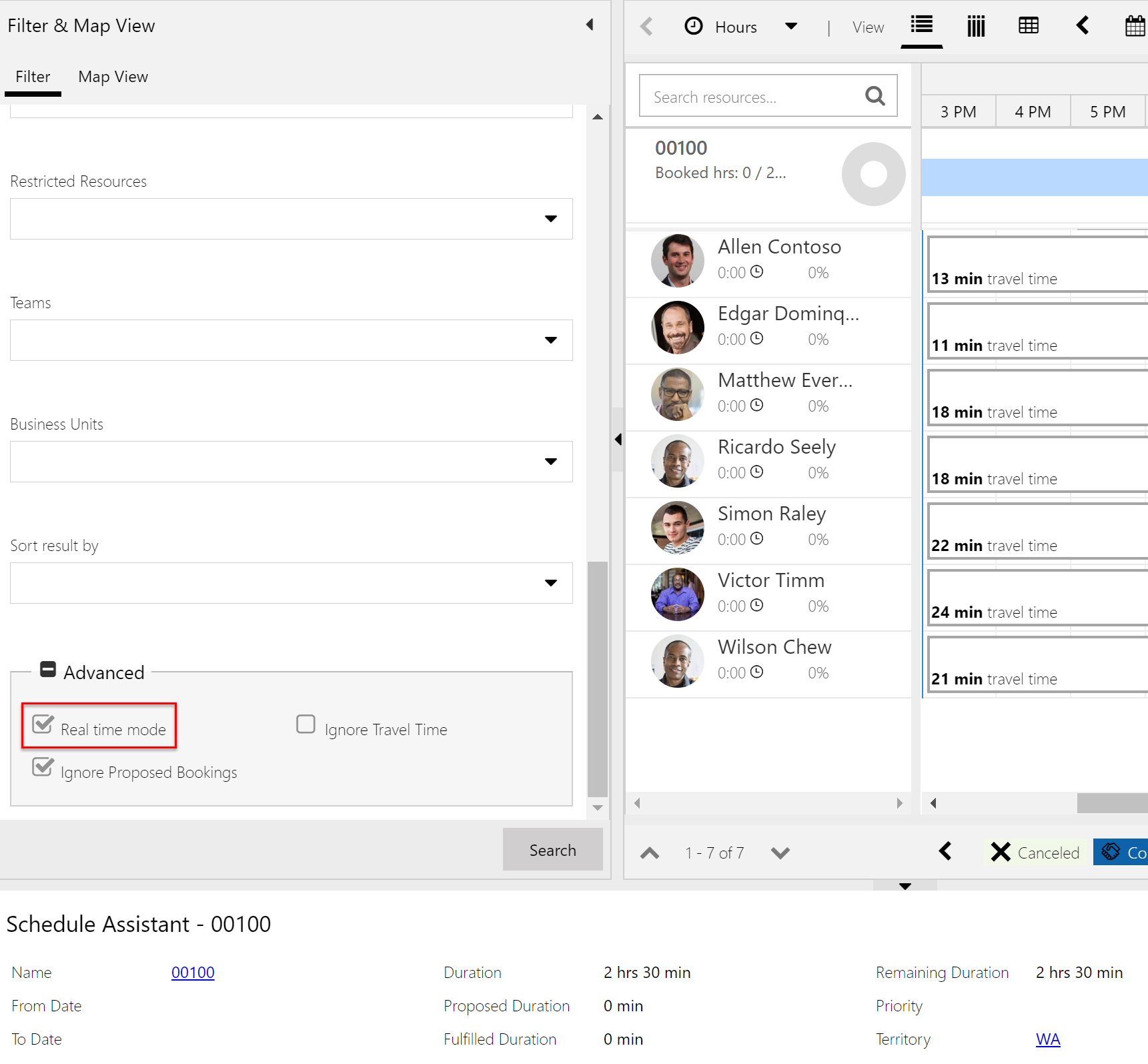
Note
Location tracking is currently not available on the Field Service Windows app.
Feedback
Coming soon: Throughout 2024 we will be phasing out GitHub Issues as the feedback mechanism for content and replacing it with a new feedback system. For more information see: https://aka.ms/ContentUserFeedback.
Submit and view feedback for