Create alerts to track performance of packet cores
Alerts help track important events in your network by sending a notification containing diagnostic information when certain, user-defined conditions are met. Alerts can be customized to represent the severity of incidents on your network and can be viewed in the Monitor service under Azure Services. In this how-to guide, you will create a custom alert for a packet core control plane or data plane resource.
Prerequisites
- Ensure you can sign in to the Azure portal using an account with access to the active subscription you used to create your private mobile network. This account must have the build-in Contributor or Owner role at the subscription scope.
- You must have deployed your private mobile network.
Create an alert rule for your packet core control plane or data plane resources
Navigate to the packet core control/data plane you want to create an alert for.
- You can do this by searching for it under All resources or from the Overview page of the site that contains the packet core you want to add alerts for.
Select Alerts from the Monitoring tab on the resource menu.
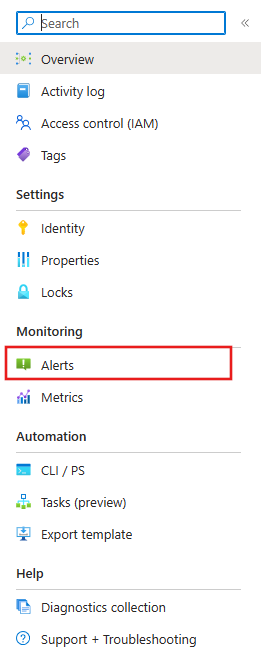
Select Alert Rule from the Create dropdown at the top of the page.

Select See all signals just under the dropdown menu or from inside the dropdown menu.
Select the signal you want the alert to be based on and follow the rest of the create instructions. For more information on alert options and setting actions groups used for notification, please refer to the Azure Monitor alerts create and edit documentation.
Once you've reached the end of the create instructions, select Review + create to create your alert.
Verify that your alert rule was created by navigating to the alerts page for your packet core (see steps 1 and 2) and finding it in the list of alert rules on the page.
Next steps
Feedback
Coming soon: Throughout 2024 we will be phasing out GitHub Issues as the feedback mechanism for content and replacing it with a new feedback system. For more information see: https://aka.ms/ContentUserFeedback.
Submit and view feedback for
