Create and edit topics with Copilot Studio
Important
Power Virtual Agents capabilities and features are now part of Microsoft Copilot Studio following significant investments in generative AI and enhanced integrations across Microsoft Copilot.
Some articles and screenshots may refer to Power Virtual Agents while we update documentation and training content.
Normally, you can manually create and edit topics, but Copilot Studio lets you create and iterate on topics with a description. By describing what you want and having AI build it for you, time is saved in creating and updating copilot topics.
AI understands what you want to do, then automatically creates a topic with different node types and conversational responses.
The AI-based copilot authoring overview shows how this capability works. You can also use copilot authoring with Generative answers to boost conversations.
Prerequisites
An account for Copilot Studio.
Note
To create an account or get more familiar with Copilot Studio, see the Quickstart guide for building copilots with generative AI.
Review the AI response generation training, model, and usage FAQ and Learn more about Azure OpenAI.
This capability might be subject to usage limits or capacity throttling.
To see the language support, go to Supported languages.
Use Copilot Studio to create a topic
You can create a new topic from a description on the Topics page in your copilot.
Select + Add > Topic > Create from description.
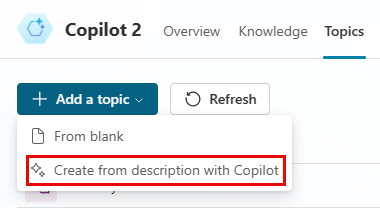
In the Create from description with Copilot window, add a name in the Name your topic field.
In the Create a topic to... field, describe the topic you want to create in simple, plain English. You can include questions you want the copilot to ask, messages it should show, and details of the behavior you want the copilot to take.
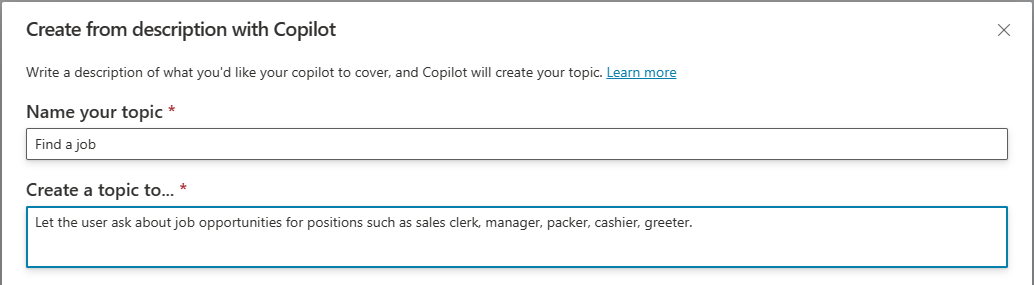
You can select any of the examples to automatically insert them into the Create a topic to... field. Select View more examples to generate new suggestions.
Select Create.
The authoring canvas generates and opens a new topic. The topic includes trigger phrases, and one or more nodes, based on your description.
Tip
For more information on editing topics manually, see Create and edit topics in your Copilot Studio copilot.
Use Copilot to edit a topic
You can make changes to any topic using the power of natural language understanding (NLU).
From the Topics page in your copilot, select the topic you want to modify, and then select Copilot at the top of the page.

Tip
When describing a task for your copilot, there's no need to mention canvas elements. For example, adding ask the user their full name to a question node, you don't have to direct the AI with ask the user their full name in the question node.
In the Edit with Copilot panel, in the What do you want to do? field, describe what you'd like to change.
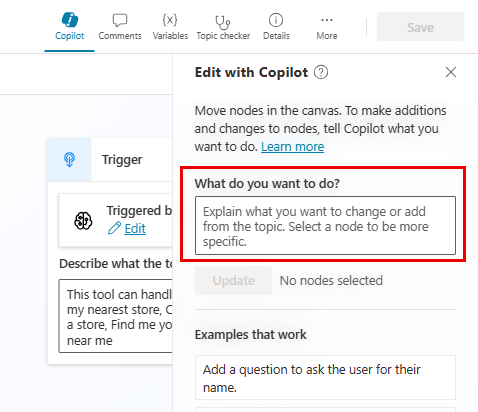
Use simple, plain English to direct the AI, like in these examples:
- add a question to ask the user for their date of birth
- add 2 message variations to all questions in the topic
- summarize the information collected from the user in an Adaptive Card
Select Update.
You can continue to edit topics or describe more changes.
If you don't like the changes, select the Undo icon (
 ) and select Undo to go back one action or select Undo to last save to go back to the last save point.
) and select Undo to go back one action or select Undo to last save to go back to the last save point.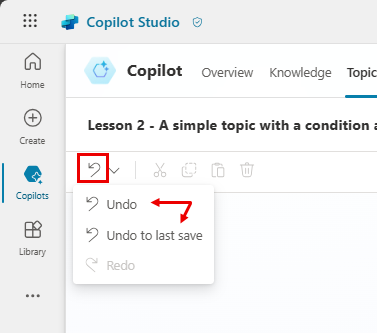
You can update your description under the What you asked for label on the Edit with Copilot pane.
Tip
To give feedback on the AI, select the "thumbs up" or "thumbs down" icon at the bottom of the Edit with Copilot panel.
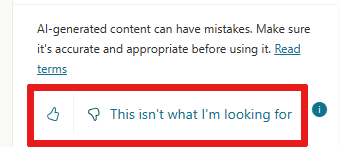 Select the thumbs down icon to see the Send feedback pane and add detailed feedback. We'll use this feedback to improve the quality of the AI.
Select the thumbs down icon to see the Send feedback pane and add detailed feedback. We'll use this feedback to improve the quality of the AI.
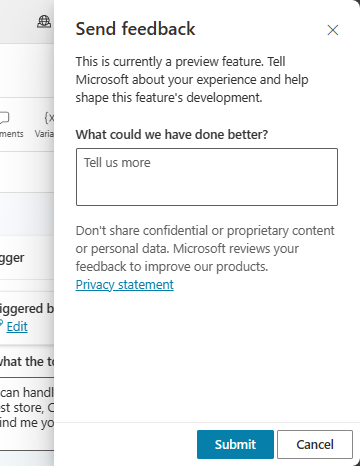
What's supported
Topic node support
Copilot can create Message, Question, and Condition nodes when building and iterating on topics. Other node types aren't currently supported.
There are some limitations on how Copilot Studio works with nodes:
Copilot understands the required properties on Message, Question, and Condition nodes, such as text to prompt the user or the appropriate output variables. However, Copilot doesn't understand advanced properties of these nodes, such as the reprompt and interruption settings on a Question node.
- You can still manually edit these properties.
Condition nodes created by Copilot Studio that branch a topic from a multiple choice question show errors in the generated conditions.
- You can troubleshoot these errors manually.
Feedback
Coming soon: Throughout 2024 we will be phasing out GitHub Issues as the feedback mechanism for content and replacing it with a new feedback system. For more information see: https://aka.ms/ContentUserFeedback.
Submit and view feedback for