PackageReference in project files
Package references, using <PackageReference> MSBuild items, specify NuGet package dependencies directly within project files, as opposed to having a separate packages.config file. Use of PackageReference doesn't affect other aspects of NuGet; for example, settings in NuGet.Config files (including package sources) are still applied as explained in Common NuGet configurations.
With PackageReference, you can also use MSBuild conditions to choose package references per target framework, or other groupings. It also allows for fine-grained control over dependencies and content flow. (See For more details NuGet pack and restore as MSBuild targets.)
Project type support
By default, PackageReference is used for .NET Core projects, .NET Standard projects, and UWP projects targeting Windows 10 Build 15063 (Creators Update) and later, with the exception of C++ UWP projects. .NET Framework projects support PackageReference, but currently default to packages.config. To use PackageReference, migrate the dependencies from packages.config into your project file, then remove packages.config.
ASP.NET apps targeting the full .NET Framework include only limited support for PackageReference. C++ and JavaScript project types are unsupported.
Adding a PackageReference
Add a dependency in your project file using the following syntax:
<ItemGroup>
<!-- ... -->
<PackageReference Include="Contoso.Utility.UsefulStuff" Version="3.6.0" />
<!-- ... -->
</ItemGroup>
Controlling dependency version
The convention for specifying the version of a package is the same as when using packages.config:
<ItemGroup>
<!-- ... -->
<PackageReference Include="Contoso.Utility.UsefulStuff" Version="3.6.0" />
<!-- ... -->
</ItemGroup>
In the example above, 3.6.0 means any version that is >=3.6.0 with preference for the lowest version, as described on Package versioning.
Using PackageReference for a project with no package dependencies
Advanced: If you have no packages installed in a project (no PackageReferences in project file and no packages.config file), but want the project to be restored as PackageReference style, you can set a Project property RestoreProjectStyle to PackageReference in your project file.
<PropertyGroup>
<!--- ... -->
<RestoreProjectStyle>PackageReference</RestoreProjectStyle>
<!--- ... -->
</PropertyGroup>
This may be useful, if you reference projects which are PackageReference styled (existing csproj or SDK-style projects). This will enable packages that those projects refer to, to be "transitively" referenced by your project.
PackageReference and sources
In PackageReference projects, the transitive dependency versions are resolved at restore time. As such, in PackageReference projects all sources need to be available for all restores.
Floating Versions
Floating versions are supported with PackageReference:
<ItemGroup>
<!-- ... -->
<PackageReference Include="Contoso.Utility.UsefulStuff" Version="3.6.*" />
<PackageReference Include="Contoso.Utility.UsefulStuff" Version="3.6.0-beta.*" />
<!-- ... -->
</ItemGroup>
Controlling dependency assets
You might be using a dependency purely as a development harness and might not want to expose that to projects that will consume your package. In this scenario, you can use the PrivateAssets metadata to control this behavior.
<ItemGroup>
<!-- ... -->
<PackageReference Include="Contoso.Utility.UsefulStuff" Version="3.6.0">
<PrivateAssets>all</PrivateAssets>
</PackageReference>
<!-- ... -->
</ItemGroup>
The following metadata tags control dependency assets:
| Tag | Description | Default Value |
|---|---|---|
| IncludeAssets | These assets will be consumed | all |
| ExcludeAssets | These assets will not be consumed | none |
| PrivateAssets | These assets will be consumed but won't flow to the parent project | contentfiles;analyzers;build |
Allowable values for these tags are as follows, with multiple values separated by a semicolon except with all and none which must appear by themselves:
| Value | Description |
|---|---|
| compile | Contents of the lib folder and controls whether your project can compile against the assemblies within the folder |
| runtime | Contents of the lib and runtimes folder and controls whether these assemblies will be copied out to the build output directory |
| contentFiles | Contents of the contentfiles folder |
| build | .props and .targets in the build folder |
| buildMultitargeting | (4.0) .props and .targets in the buildMultitargeting folder, for cross-framework targeting |
| buildTransitive | (5.0+) .props and .targets in the buildTransitive folder, for assets that flow transitively to any consuming project. See the feature page. |
| analyzers | .NET analyzers |
| native | Contents of the native folder |
| none | None of the above are used. |
| all | All of the above (except none) |
<ItemGroup>
<!-- ... -->
<!-- Everything except the content files will be consumed by the project -->
<!-- Everything except content files and analyzers will flow to the parent project-->
<PackageReference Include="Contoso.Utility.UsefulStuff" Version="3.6.0">
<IncludeAssets>all</IncludeAssets> <!-- Default is `all`, can be omitted-->
<ExcludeAssets>contentFiles</ExcludeAssets>
<PrivateAssets>contentFiles;analyzers</PrivateAssets>
</PackageReference>
<!-- ... -->
<!-- Everything except the compile will be consumed by the project -->
<!-- Everything except contentFiles will flow to the parent project-->
<PackageReference Include="Contoso.Utility.SomeOtherUsefulStuff" Version="3.6.0">
<ExcludeAssets>compile</ExcludeAssets>
<PrivateAssets>contentFiles</PrivateAssets>
</PackageReference>
<!-- ... -->
</ItemGroup>
Note that because build is not included with PrivateAssets, targets and props will flow to the parent project. Consider, for example, that the reference above is used in a project that builds a NuGet package called AppLogger. AppLogger can consume the targets and props from Contoso.Utility.UsefulStuff, as can projects that consume AppLogger.
Note
When developmentDependency is set to true in a .nuspec file, this marks a package as a development-only dependency, which prevents the package from being included as a dependency in other packages. With PackageReference (NuGet 4.8+), this flag also means that it will exclude compile-time assets from compilation. For more information, see DevelopmentDependency support for PackageReference.
Adding a PackageReference condition
You can use a condition to control whether a package is included, where conditions can use any MSBuild variable or a variable defined in the targets or props file. However, at presently, only the TargetFramework variable is supported.
For example, say you're targeting netstandard1.4 as well as net452 but have a dependency that is applicable only for net452. In this case you don't want a netstandard1.4 project that's consuming your package to add that unnecessary dependency. To prevent this, you specify a condition on the PackageReference as follows:
<ItemGroup>
<!-- ... -->
<PackageReference Include="Newtonsoft.Json" Version="9.0.1" Condition="'$(TargetFramework)' == 'net452'" />
<!-- ... -->
</ItemGroup>
A package built using this project will show that Newtonsoft.Json is included as a dependency only for a net452 target:
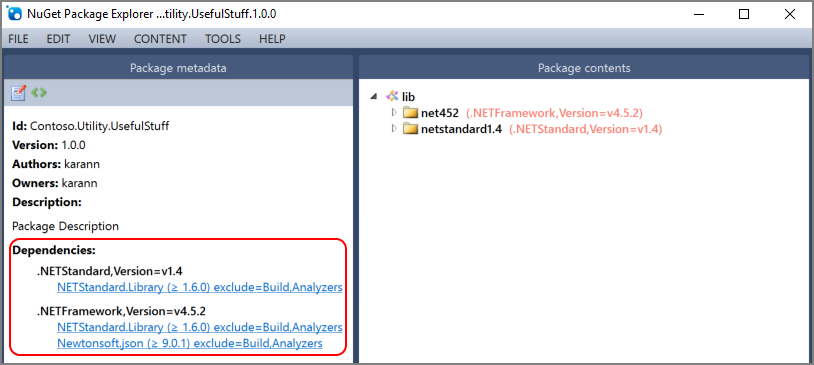
Conditions can also be applied at the ItemGroup level and will apply to all children PackageReference elements:
<ItemGroup Condition = "'$(TargetFramework)' == 'net452'">
<!-- ... -->
<PackageReference Include="Newtonsoft.Json" Version="9.0.1" />
<PackageReference Include="Contoso.Utility.UsefulStuff" Version="3.6.0" />
<!-- ... -->
</ItemGroup>
GeneratePathProperty
This feature is available with NuGet 5.0 or above and with Visual Studio 2019 16.0 or above.
Sometimes it is desirable to reference files in a package from an MSBuild target.
In packages.config based projects, the packages are installed in a folder relative to the project file. However in PackageReference, the packages are consumed from the global-packages folder, which can vary from machine to machine.
To bridge that gap, NuGet introduced a property that points to the location from which the package will be consumed.
Example:
<ItemGroup>
<PackageReference Include="Some.Package" Version="1.0.0" GeneratePathProperty="true" />
</ItemGroup>
<Target Name="TakeAction" AfterTargets="Build">
<Exec Command="$(PkgSome_Package)\something.exe" />
</Target>
Additionally NuGet will automatically generate properties for packages containing a tools folder.
<ItemGroup>
<PackageReference Include="Package.With.Tools" Version="1.0.0" />
</ItemGroup>
<Target Name="TakeAction" AfterTargets="Build">
<Exec Command="$(PkgPackage_With_Tools)\tools\tool.exe" />
</Target>
MSBuild properties and package identities do not have the same restrictions so the package identity needs to be changed to an MSBuild friendly name, prefixed by the word Pkg.
To verify the exact name of the property generated, look at the generated nuget.g.props file.
PackageReference Aliases
In some rare instances different packages will contain classes in the same namespace. Starting with NuGet 5.7 & Visual Studio 2019 Update 7, equivalent to ProjectReference, PackageReference supports Aliases.
By default no aliases are provided. When an alias is specified, all assemblies coming from the annotated package with need to be referenced with an alias.
You can look at sample usage at NuGet\Samples
In the project file, specify the aliases as follows:
<ItemGroup>
<PackageReference Include="NuGet.Versioning" Version="5.8.0" Aliases="ExampleAlias" />
</ItemGroup>
and in the code use it as follows:
extern alias ExampleAlias;
namespace PackageReferenceAliasesExample
{
...
{
var version = ExampleAlias.NuGet.Versioning.NuGetVersion.Parse("5.0.0");
Console.WriteLine($"Version : {version}");
}
...
}
NuGet warnings and errors
This feature is available with NuGet 4.3 or above and with Visual Studio 2017 15.3 or above.
For many pack and restore scenarios, all NuGet warnings and errors are coded, and start with NU****. All NuGet warnings and errors are listed in the reference documentation.
NuGet observes the following warning properties:
TreatWarningsAsErrors, treat all warnings as errorsWarningsAsErrors, treat specific warnings as errorsNoWarn, hide specific warnings, either project-wide or package-wide.
Examples:
<PropertyGroup>
<TreatWarningsAsErrors>true</TreatWarningsAsErrors>
</PropertyGroup>
...
<PropertyGroup>
<WarningsAsErrors>$(WarningsAsErrors);NU1603;NU1605</WarningsAsErrors>
</PropertyGroup>
...
<PropertyGroup>
<NoWarn>$(NoWarn);NU5124</NoWarn>
</PropertyGroup>
...
<ItemGroup>
<PackageReference Include="Contoso.Package" Version="1.0.0" NoWarn="NU1605" />
</ItemGroup>
Suppressing NuGet warnings
While it is recommended that you resolve all NuGet warnings during your pack and restore operations, in certain situations suppressing them is warranted. To suppress a warning project wide, consider doing:
<PropertyGroup>
<PackageVersion>5.0.0</PackageVersion>
<NoWarn>$(NoWarn);NU5104</NoWarn>
</PropertyGroup>
<ItemGroup>
<PackageReference Include="Contoso.Package" Version="1.0.0-beta.1"/>
</ItemGroup>
Sometimes warnings apply only to a certain package in the graph. We can choose to suppress that warning more selectively by adding a NoWarn on the PackageReference item.
<PropertyGroup>
<PackageVersion>5.0.0</PackageVersion>
</PropertyGroup>
<ItemGroup>
<PackageReference Include="Contoso.Package" Version="1.0.0-beta.1" NoWarn="NU1603" />
</ItemGroup>
Suppressing NuGet package warnings in Visual Studio
When in Visual Studio, you can also suppress warnings through the IDE.
Locking dependencies
This feature is available with NuGet 4.9 or above and with Visual Studio 2017 15.9 or above.
Input to NuGet restore is a set of PackageReference items from the project file (top-level or direct dependencies) and the output is a full closure of all the package dependencies including transitive dependencies. NuGet tries to always produce the same full closure of package dependencies if the input PackageReference list has not changed. However, there are some scenarios where it is unable to do so. For example:
When you use floating versions like
<PackageReference Include="My.Sample.Lib" Version="4.*"/>. While the intention here is to float to the latest version on every restore of packages, there are scenarios where users require the graph to be locked to a certain latest version and float to a later version, if available, upon an explicit gesture.A newer version of the package matching PackageReference version requirements is published. E.g.
Day 1: if you specified
<PackageReference Include="My.Sample.Lib" Version="4.0.0"/>but the versions available on the NuGet repositories were 4.1.0, 4.2.0 and 4.3.0. In this case, NuGet would have resolved to 4.1.0 (nearest minimum version)Day 2: Version 4.0.0 gets published. NuGet will now find the exact match and start resolving to 4.0.0
A given package version is removed from the repository. Though nuget.org does not allow package deletions, not all package repositories have this constraint. This results in NuGet finding the best match when it cannot resolve to the deleted version.
Enabling the lock file
In order to persist the full closure of package dependencies you can opt-in to the lock file feature by setting the MSBuild property RestorePackagesWithLockFile for your project:
<PropertyGroup>
<!--- ... -->
<RestorePackagesWithLockFile>true</RestorePackagesWithLockFile>
<!--- ... -->
</PropertyGroup>
If this property is set, NuGet restore will generate a lock file - packages.lock.json file at the project root directory that lists all the package dependencies.
Note
Once a project has packages.lock.json file in its root directory, the lock file is always used with restore even if the property RestorePackagesWithLockFile is not set. So another way to opt-in to this feature is to create a dummy blank packages.lock.json file in the project's root directory.
restore behavior with lock file
If a lock file is present for project, NuGet uses this lock file to run restore. NuGet does a quick check to see if there were any changes in the package dependencies as mentioned in the project file (or dependent projects' files) and if there were no changes it just restores the packages mentioned in the lock file. There is no re-evaluation of package dependencies.
If NuGet detects a change in the defined dependencies as mentioned in the project file(s), it re-evaluates the package graph and updates the lock file to reflect the new package closure for the project.
For CI/CD and other scenarios, where you would not want to change the package dependencies on the fly, you can do so by setting the lockedmode to true:
For dotnet.exe, run:
> dotnet.exe restore --locked-mode
For msbuild.exe, run:
> msbuild.exe -t:restore -p:RestoreLockedMode=true
You may also set this conditional MSBuild property in your project file:
<PropertyGroup>
<!--- ... -->
<RestoreLockedMode>true</RestoreLockedMode>
<!--- ... -->
</PropertyGroup>
If locked mode is true, restore will either restore the exact packages as listed in the lock file or fail if you updated the defined package dependencies for the project after lock file was created.
Make lock file part of your source repository
If you are building an application, an executable and the project in question is at the start of the dependency chain then do check in the lock file to the source code repository so that NuGet can make use of it during restore.
However, if your project is a library project that you do not ship or a common code project on which other projects depend upon, you should not check in the lock file as part of your source code. There is no harm in keeping the lock file but the locked package dependencies for the common code project may not be used, as listed in the lock file, during the restore/build of a project that depends on this common-code project.
Eg.
ProjectA
|------> PackageX 2.0.0
|------> ProjectB
|------>PackageX 1.0.0
If ProjectA has a dependency on a PackageX version 2.0.0 and also references ProjectB that depends on PackageX version 1.0.0, then the lock file for ProjectB will list a dependency on PackageX version 1.0.0. However, when ProjectA is built, its lock file will contain a dependency on PackageX version 2.0.0 and not 1.0.0 as listed in the lock file for ProjectB. Thus, the lock file of a common code project has little say over the packages resolved for projects that depend on it.
Lock file extensibility
You can control various behaviors of restore with lock file as described below:
| NuGet.exe option | dotnet option | MSBuild equivalent option | Description |
|---|---|---|---|
-UseLockFile |
--use-lock-file |
RestorePackagesWithLockFile | Opts into the usage of a lock file. |
-LockedMode |
--locked-mode |
RestoreLockedMode | Enables locked mode for restore. This is useful in CI/CD scenarios where you want repeatable builds. |
-ForceEvaluate |
--force-evaluate |
RestoreForceEvaluate | This option is useful with packages with floating version defined in the project. By default, NuGet restore will not update the package version automatically upon each restore unless you run restore with this option. |
-LockFilePath |
--lock-file-path |
NuGetLockFilePath | Defines a custom lock file location for a project. By default, NuGet supports packages.lock.json at the root directory. If you have multiple projects in the same directory, NuGet supports project specific lock file packages.<project_name>.lock.json |
AssetTargetFallback
The AssetTargetFallback property lets you specify additional compatible framework versions for projects that your project references and NuGet packages that your project consumes.
If you specify a package dependency using PackageReference but that package doesn't contain assets that are compatible with your projects's target framework, the AssetTargetFallback property comes into play. The compatibility of the referenced package is rechecked using each target framework that's specified in AssetTargetFallback.
When a project or a package is referenced through AssetTargetFallback, the NU1701 warning will be raised.
Refer to the table below for examples of how AssetTargetFallback affects compatibility.
| Project framework | AssetTargetFallback | Package frameworks | Result |
|---|---|---|---|
| .NET Framework 4.7.2 | .NET Standard 2.0 | .NET Standard 2.0 | |
| .NET Core App 3.1 | .NET Standard 2.0, .NET Framework 4.7.2 | .NET Standard 2.0 | |
| .NET Core App 3.1 | .NET Framework 4.7.2 | Incompatible, fail with NU1202 |
|
| .NET Core App 3.1 | net472;net471 | .NET Framework 4.7.2 | .NET Framework 4.7.2 with NU1701 |
Multiple frameworks can be specified using ; as a delimiter. To add a fallback framework you can do the following:
<AssetTargetFallback Condition=" '$(TargetFramework)'=='netcoreapp3.1' ">
$(AssetTargetFallback);net472;net471
</AssetTargetFallback>
You can leave off $(AssetTargetFallback) if you wish to overwrite, instead of add to the existing AssetTargetFallback values.
Note
If you are using a .NET SDK based project, appropriate $(AssetTargetFallback) values are configured and you do not need to set them manually.
$(PackageTargetFallback) was an earlier feature that attempted to address this challenge, but it is fundamentally broken and should not be used. To migrate from $(PackageTargetFallback) to $(AssetTargetFallback), simply change the property name.
Feedback
Coming soon: Throughout 2024 we will be phasing out GitHub Issues as the feedback mechanism for content and replacing it with a new feedback system. For more information see: https://aka.ms/ContentUserFeedback.
Submit and view feedback for